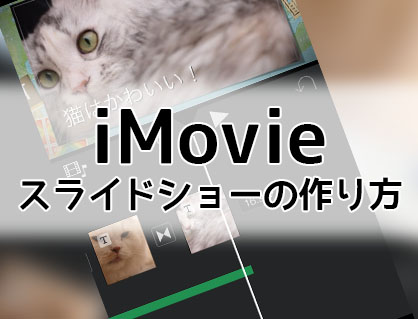
今回は、新しくなったiMovie(2.0)を使ったスライドショーの作り方を解説します。

この記事を書いた人:内村 航
株式会社ドウガテック代表取締役。2012年より『カンタン動画入門』を運営。動画編集ソフト・アプリのレビュー本数58本。動画編集スクール取材9校。アクションカメラ17台、α7 III、EOS8000D所有。大学講師(日本文理大学情報メディア学科、立命館アジア太平洋大学動画制作ワークショップ等)。著書:暮らしvlogのはじめ方(朝日新聞出版)、iMovieのマニュアル本(工学社 I・O BOOKS)。
→【セール】動画編集ソフトPowerDirector最大28%オフ4/21(日)までクーポンコード『dougatec2024』
→カンタン動画入門のYouTubeチャンネルを登録する(Click)
iMovieの基本的な操作法が分からない場合は、この記事をご覧ください。
この記事の目次
iMovieの使い方の記事一覧
- iPhoneに外部マイクをつなぐ方法
- iPhoneの写真アプリだけで動画を作る方法ForYou使い方
- iPhoneの動画・写真をiPadに転送する方法_PhotoSyncの使い方
- LINEで動画を共有送信する方法
写真を挿入しよう
まず、新規プロジェクトを作ってください。分からない場合は、コチラを参照。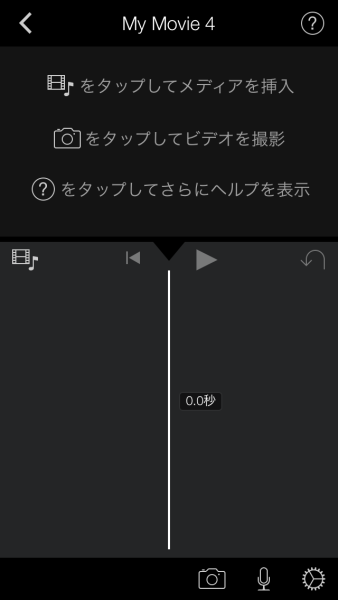
次に左側にあるフィルムと音符アイコンをタップしましょう。
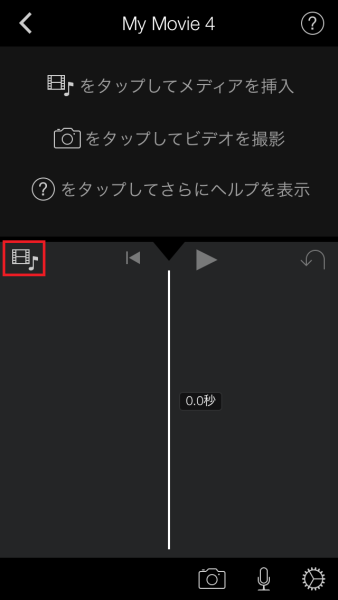
画面下の「写真」→「カメラロール」をタップ。
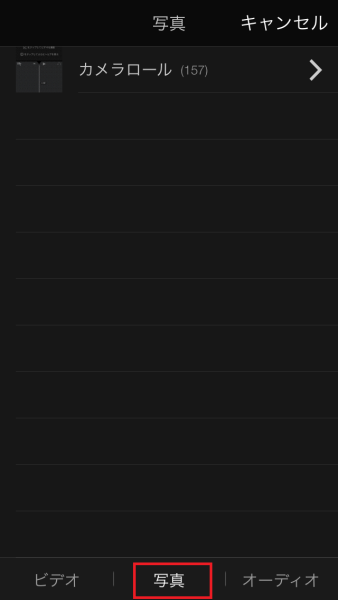
カメラロール内の好きな写真を選択しましょう。
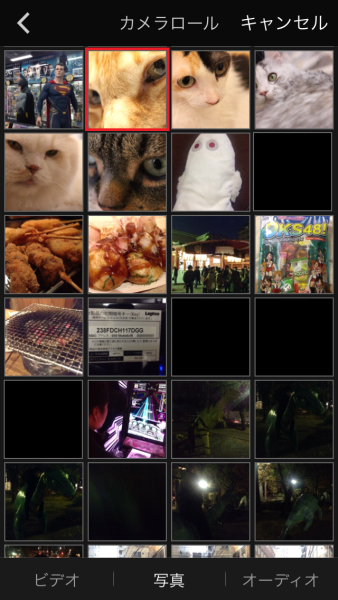
すると自動的にタイムラインに写真が挿入されます。
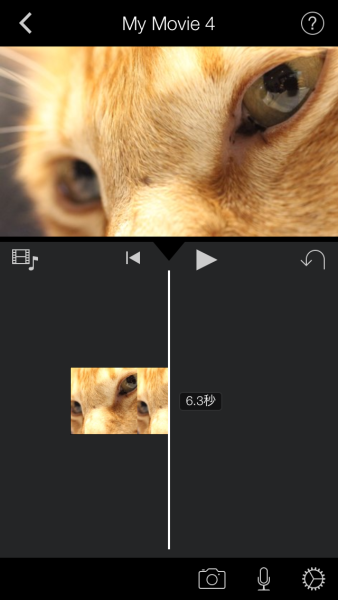
同じ方法で、写真を計3枚入れました。
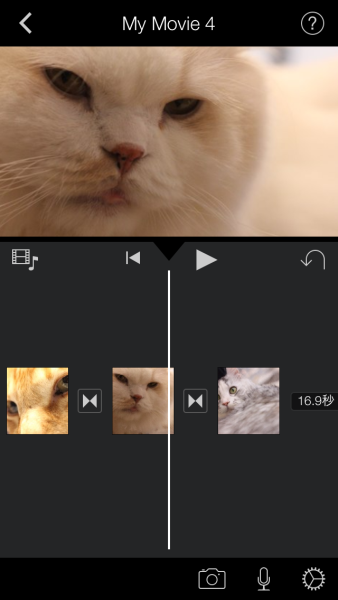
テーマを使って簡単に演出を加えよう
「テーマ」を使ってエフェクトやBGMなど簡単に演出を加えましょう。画面右下の歯車アイコンをタップしてください。
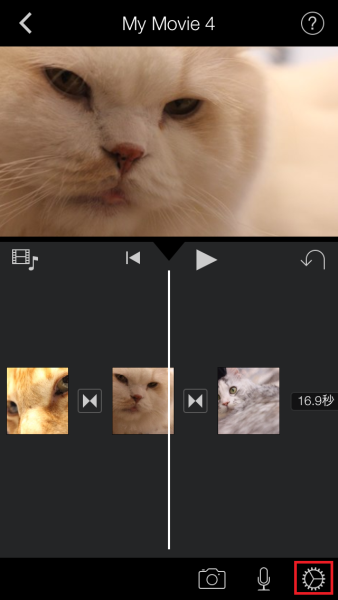
プロジェクト設定画面が立ち上がります。
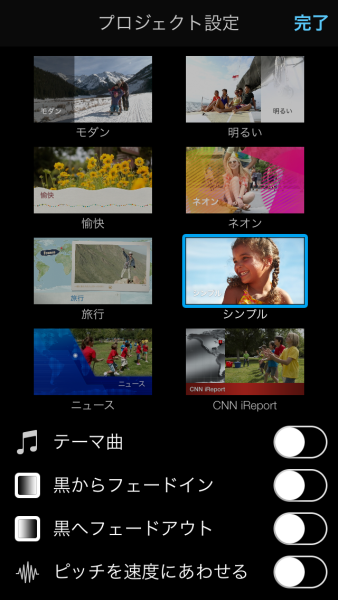
この中から好きなテーマを選択し、下の「テーマ曲」「フェードイン・アウト」をオンにします。
最後に右上の完了をタップしてください。
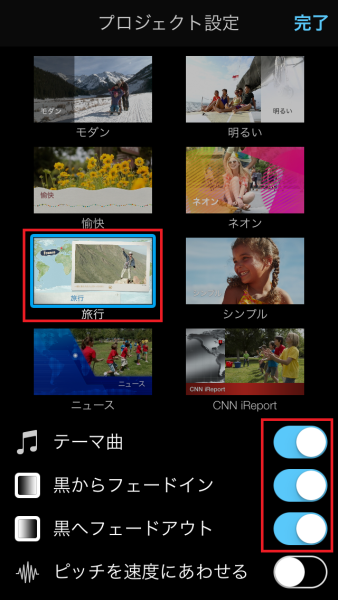
これで指定したテーマやテーマ曲、フェードイン・アウトが適用されました。
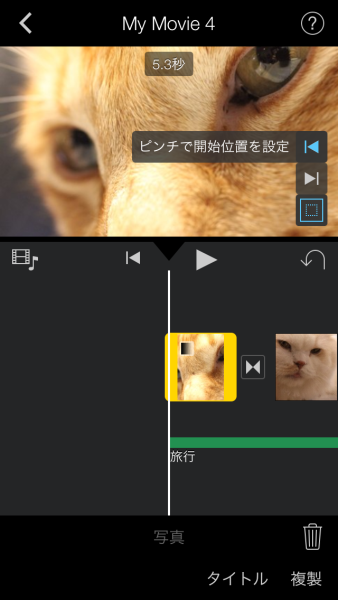
再生してみよう
ここで一度、再生してみましょう。画面真ん中の三角の再生ボタンをタップしてください。
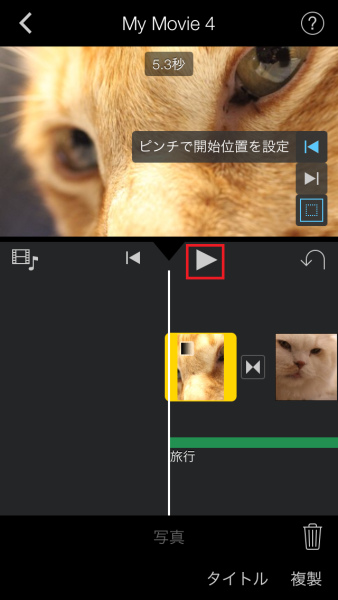
iMovieは写真を挿入すると自動的にアニメーションがつくので、この時点でそれなりのスライドショーができます。
写真のアニメーションを変更してみよう
自動でそこそこの動きをしますが、意図していない動きがある場合は手動で修正してみましょう。まず写真の左はじをタップしてください。
すると、プレビュー画面に「ピンチで開始位置を設定」と表示されます。
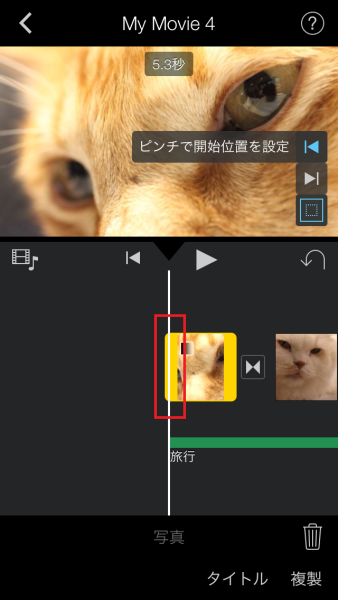
今プレビューに映っている写真が、写真アニメーションの開始時の姿です。
写真を2本指でピンチイン・アウトしてください。写真が大きくなったり、小さくなったりします。
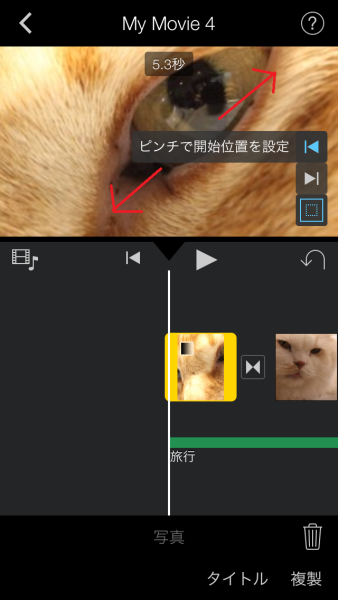
また、指でなぞって、位置を動かすこともできます。
次に写真の右端をタップしてください。「ピントで終了位置を設定」と表示されます。
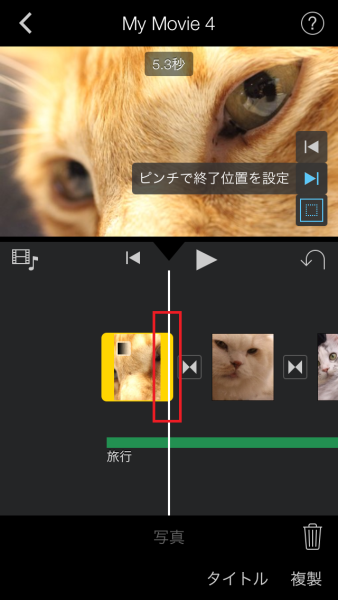
今度は終了時の大きさ、位置を好みの通りにしてください。
これで、アニメーションの調整は完了です。
タイトルを入れてみよう
まず目的の写真をタップしてください。下に「タイトル」と出るのでそれをタップ。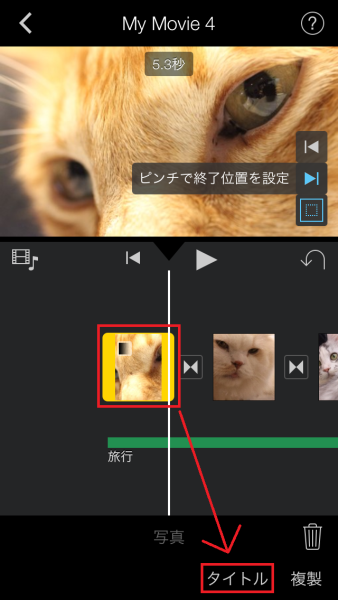
今回は、一番頭の写真なので、「オープニング」をタップ。
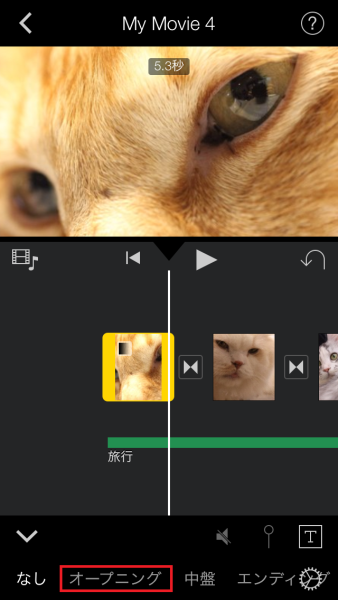
プレビュー画面の「タイトルを入力」をタップしてください。
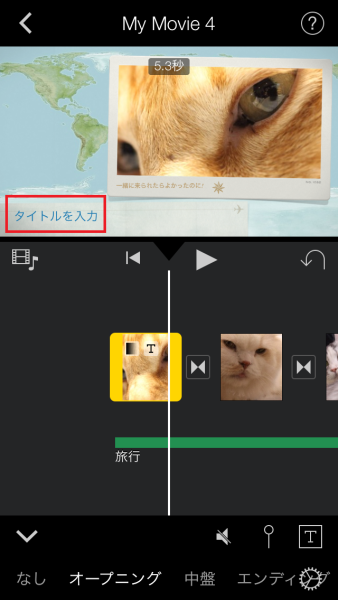
好きな文字を入力しましょう。
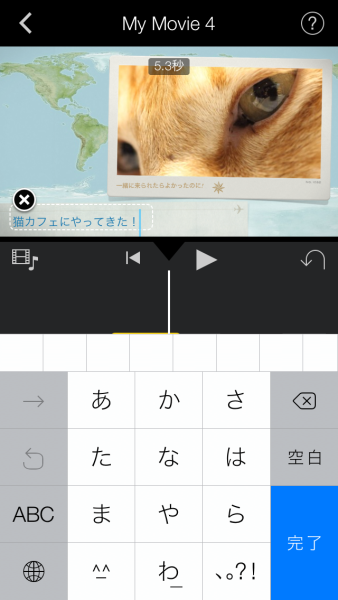
他の2つの写真にもタイトルを挿入しましょう。
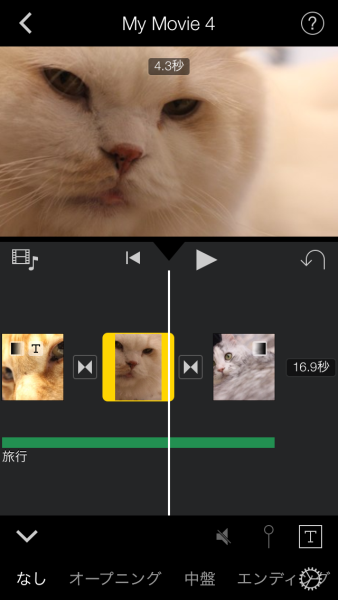
ファイルを書き出してみよう
画面左上の「<」マークをタップしましょう。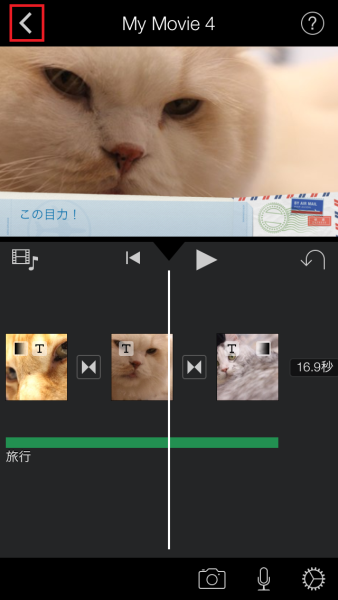
次に「↑」マークをタップ。
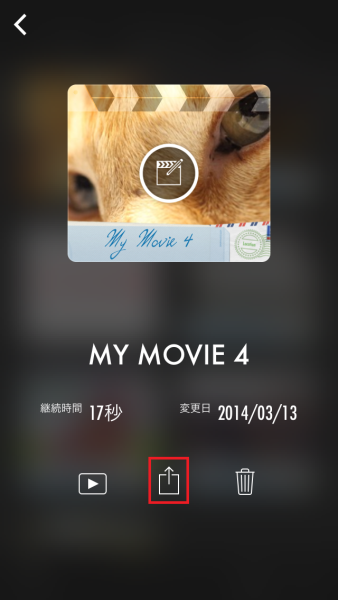
動画の保存形式などが表示されるので、今回は左下の「ビデオを保存」をタップ。
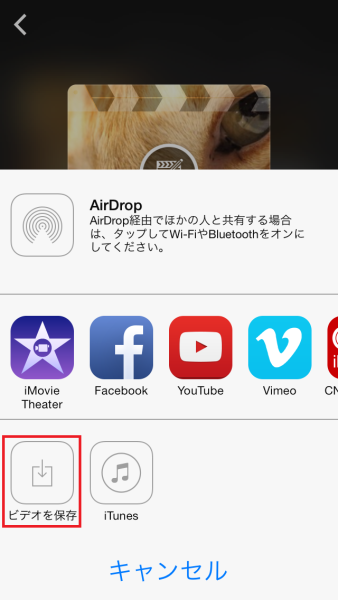
動画のサイズは「HD-1080p」を選択。
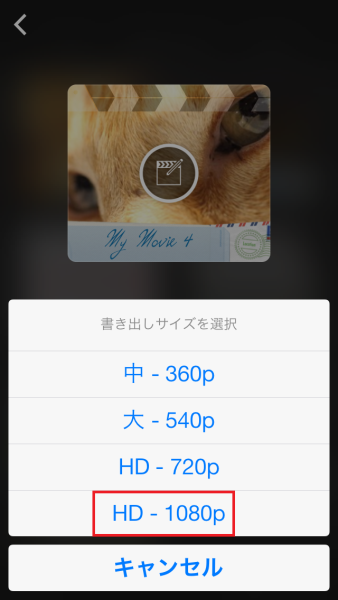
書き出しが開始されます。
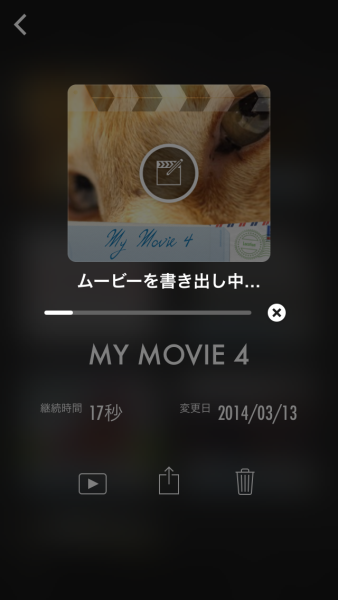
しばらく待つと、書き出しが完了します。
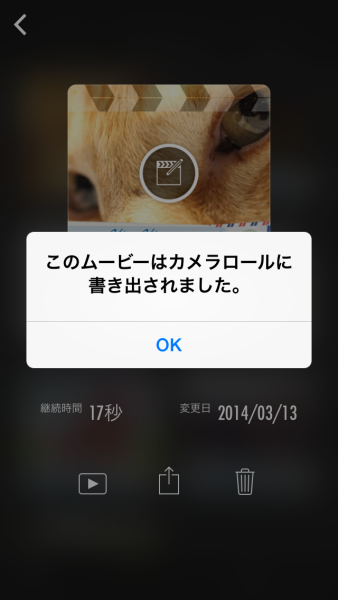
後はカメラロールの中を確認してください。
これで、iMoiveを使ったスライドショーの作り方は終わりです。
お疲れ様でした!また次の記事でお会いしましょう。
iMovieの使い方の記事一覧
■iPhone・iMovie(2.2)の使い方
【動画で解説】iMovie(2.0)の使い方
■Mac
・iMovie’13(ver10)の使い方