動画編集・エンコードソフトTMPGEnc Video Mastering Works 6のBGM音楽の挿入とフェードイン・アウト設定と音量調整の方法を解説します。

この記事を書いた人:内村 航
株式会社ドウガテック代表取締役。2012年より『カンタン動画入門』を運営。動画編集ソフト・アプリのレビュー本数58本。動画編集スクール取材9校。アクションカメラ17台、α7 III、EOS8000D所有。大学講師(日本文理大学情報メディア学科、立命館アジア太平洋大学動画制作ワークショップ等)。著書:暮らしvlogのはじめ方(朝日新聞出版)、iMovieのマニュアル本(工学社 I・O BOOKS)。
→【セール】動画編集ソフトPowerDirector最大28%オフ4/21(日)までクーポンコード『dougatec2024』
→カンタン動画入門のYouTubeチャンネルを登録する(Click)
この記事の目次
TMPGEnc Video Mastering Works 6の使い方記事一覧
・機能の紹介・編集の準備と、基本的なカット編集、書き出しの方法
・BGM音楽の挿入と音量調整 フェードイン・アウト
・テキストテロップ(タイトル)の挿入方法
・トランジションの挿入方法
BGM音楽の挿入とその準備
タイムラインにBGM音楽用のレイヤーを追加し、音楽ファイルを挿入してみましょう。
タイムラインにBGM音楽用のレイヤーを追加する方法
BGM音楽ファイルをタイムラインに入れるには、まず新しいレイヤーを作る必要があります。いま動画を入れているのがレイヤー『#1』です。ここに『#2』を追加します。
タイムライン左上の『レイヤーを追加』ボタンをクリックしてください。
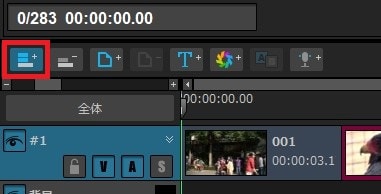
新規レイヤー『#2』が表示されました。
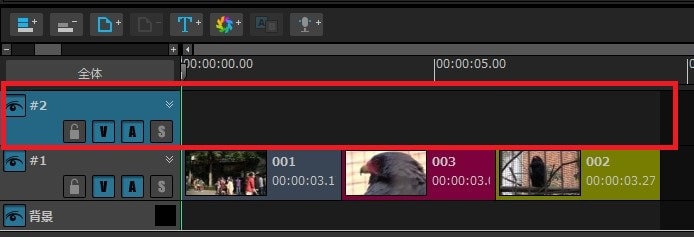
タイムラインにBGM音楽ファイルを挿入する方法
BGM音楽ファイルの追加は、まず『#2』の部分をクリックしてから、『クリップを追加』を押します。
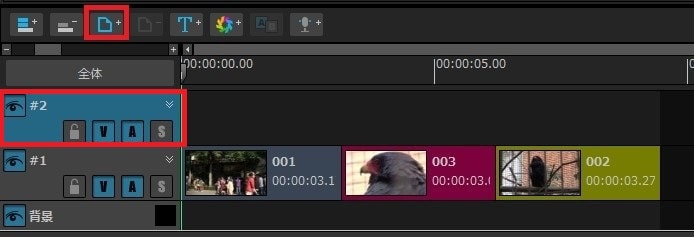
『ファイルから追加する』
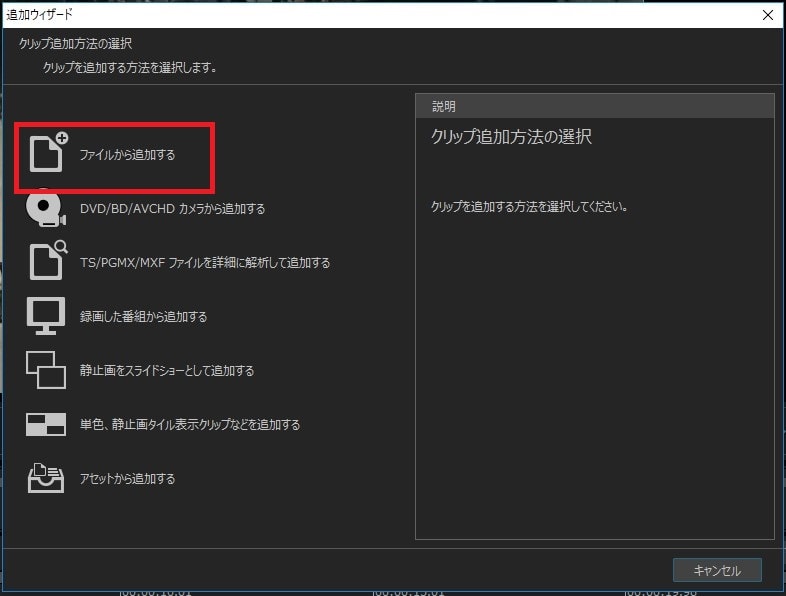
BGM音楽ファイルを選び、『開く』。
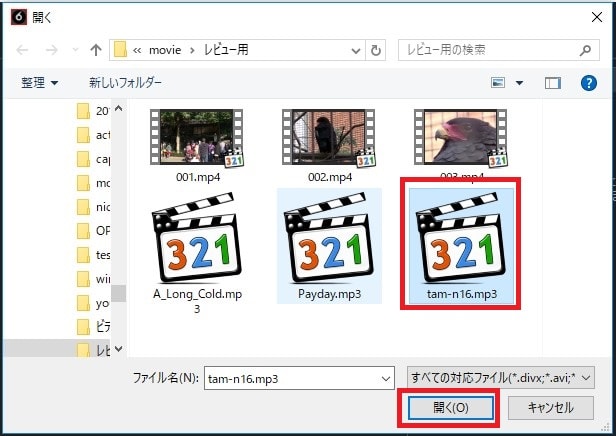
タイムラインの#2に音楽ファイルが挿入されました。
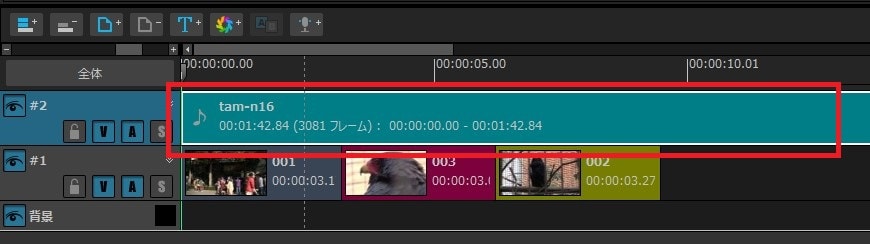
動画ファイルの編集と同じ方法で、BGM音楽の長さも調整しておきましょう。
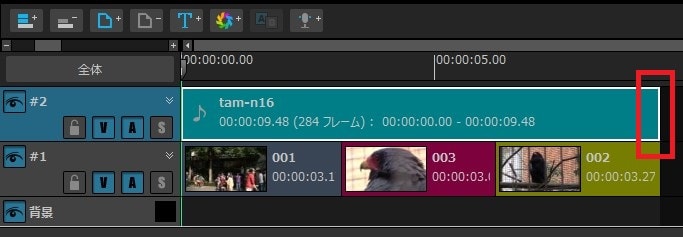
タイムラインのレイヤーの位置を変更する方法
タイムラインは複数のレイヤーラインから作られています。レイヤーが上のものが優先的に表示され、下のものは見えなくなります。しかしBGM音楽にレイヤーの上下は関係ありません。ここでは編集上見やすいように一番下のレイヤーに置きます。
レイヤー#2をクリックしたまま、#1の下に移動させてください。

レイヤーの位置が変わりました。
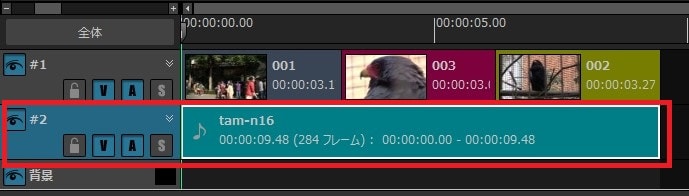
BGM音楽の編集方法
タイムラインの音声や音楽を編集してみましょう。
BGM音楽にフェードアウト・インを付ける方法
BGM音楽ファイルの後ろを動画に合わせて短くした場合、音が最後でブツっと切れてしまいます。そこで、BGM音楽の最後をフェードアウトさせ、音がなめらかに終わるようにしてみましょう。
タイムライン上のBGM音楽をクリック。画面右に『プロパティ』画面が表示されます。その中の『フェードイン・フェードアウト』を設定してみましょう。

『フェードアウトを仕様する』にチェック、『フェードアウト時間(100ms=1秒)』を調整してください。
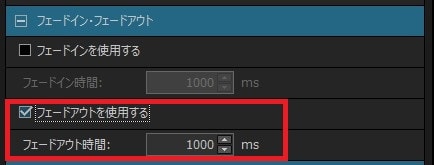
動画を再生すると、指定したBGM音楽の最後にフェードアウトが付いているのが分かります。
プロパティで音量を調整する方法
BGM音楽のプロパティで、『音量』の『音量』の数値を変更してみましょう。ボタンを左右に移動させるか、数値で変更できます。
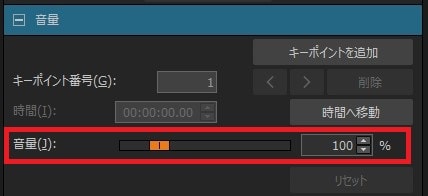
タイムライン上で音量を調整する方法
プロパティでの音量調整は直感的に分かりにくくなっています。そこで、視覚的に分かりやすいタイムライン上での音量調整をしてみましょう。
タイムライン左にある『表示変更』をクリックしてください。

レイヤーの下が開き音声が波形表示されました。
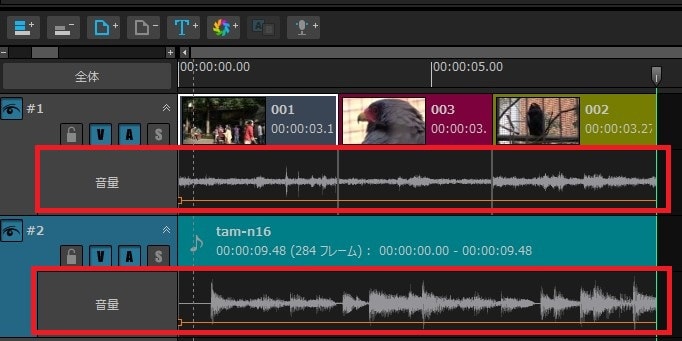
#2のBGM音楽の『音量』の一番左に四角いマーク『キーポイント(キーフレーム)』が表示されています。このキーポイントをマウスで左クリックしたまま上げてください。
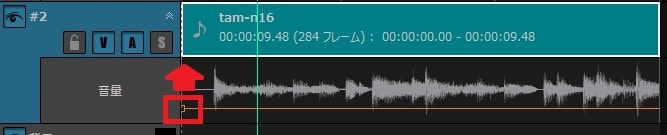
BGM音楽の黄色い横線が上に上がり、波形も大きくなりました。

あまり音量を上げすぎると、音が割れて聞こえてしまいます。割れないように調整しましょう。
キーポイントで細かく音量を調整する方法
新規のキーポイントを作って、細かく音量調整をしてみましょう。
まず、キーポイントを打ちたい位置をクリックし、緑の縦線を移動させてください。
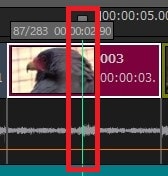
次に画面右の『プロパティ』→『音量』→『キーポイントを追加』をクリック。
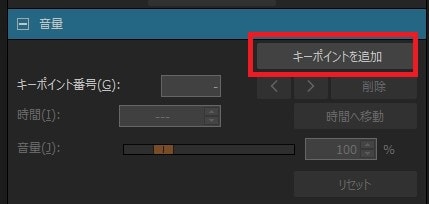
黄色い縦線の位置に新しいキーポイントが追加されました。
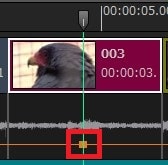
同じ方法で動画の一番最後にもキーポイントを打ってください。
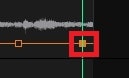
最後のキーポイントをマウスでクリックしたまま、一番下に下げてください。
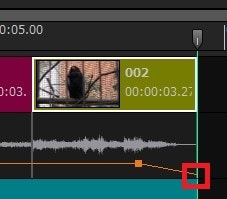
この方法だと、好きな位置で音量をフェードアウトさせることができました。また、複数のキーポイントを打つことで、ある分だけ音量を消すこともできます。
これで、TMPGEnc Video Mastering Works 6のBGM音楽の挿入、フェードイン・アウト、音量調整の方法の解説は終わりです。次はテキストテロップの入れ方を解説します。
TMPGEnc Video Mastering Works 6の使い方記事一覧
・機能の紹介・編集の準備と、基本的なカット編集、書き出しの方法
・BGM音楽の挿入と音量調整 フェードイン・アウト
・テキストテロップ(タイトル)の挿入方法
・トランジションの挿入方法
