無料で公開されているApple社公式のMac用動画編集ソフトiMovieの編集の準備と、基本的なカット編集を解説します。

この記事を書いた人:内村 航
株式会社ドウガテック代表取締役。2012年より『カンタン動画入門』を運営。動画編集ソフト・アプリのレビュー本数58本。動画編集スクール取材9校。アクションカメラ17台、α7 III、EOS8000D所有。大学講師(日本文理大学情報メディア学科、立命館アジア太平洋大学動画制作ワークショップ等)。著書:暮らしvlogのはじめ方(朝日新聞出版)、iMovieのマニュアル本(工学社 I・O BOOKS)。
→【セール】動画編集ソフトPowerDirector最大28%オフ4/21(日)までクーポンコード『dougatec2024』
→カンタン動画入門のYouTubeチャンネルを登録する(Click)
この記事の目次
iMovieの使い方記事一覧
(1)機能の紹介
(2)編集の準備と、基本的なカット編集
(3)BGM音楽の挿入と音量調整 フェードイン・アウト
(4)テキストテロップ(タイトル)の挿入方法
(5)トランジションの挿入方法
(6)テーマを変えてデザインを変更する方法
(7)フィルタで色味などを変更する方法
(8)小さな小窓(ワイプ)を作るピクチャインピクチャ
(9)明るさ、カラー調整、手振れなど一覧
(10)タイムラインの書き出し方法
(11)写真だけでアニメーションスライドショーを作る方法
【動画で解説】iMovie for Macの使い方
・iMovie公式ヘルプ
■iPhone
・iMovie(2.2)の使い方
新規プロジェクトの作り方
まず、iMovieを立ち上げてください。
画面上の『プロジェクト』タブ→『新規作成』をクリック。
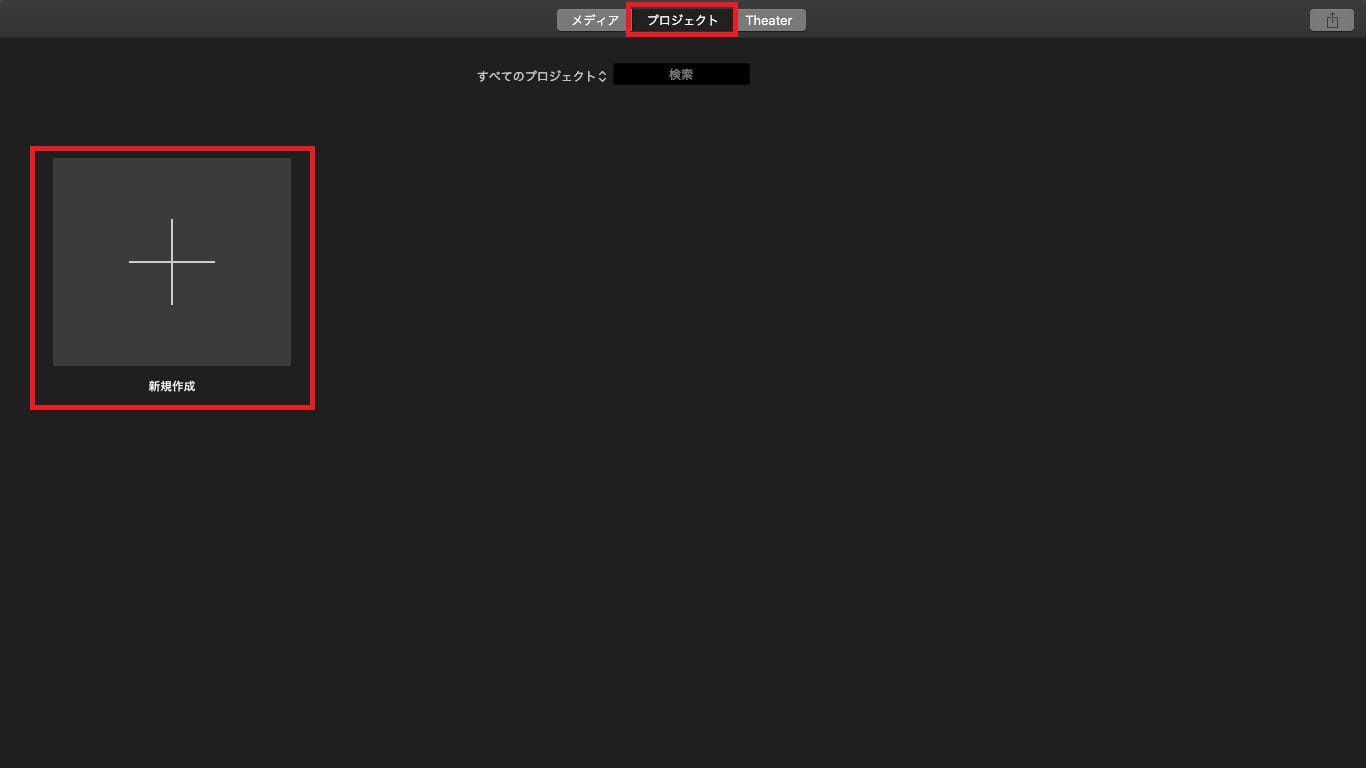
『ムービー』ボタンをクリック。
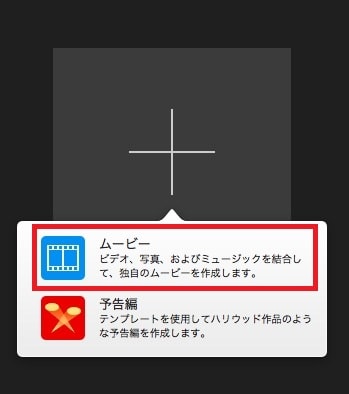
プロジェクト画面が表示されました。
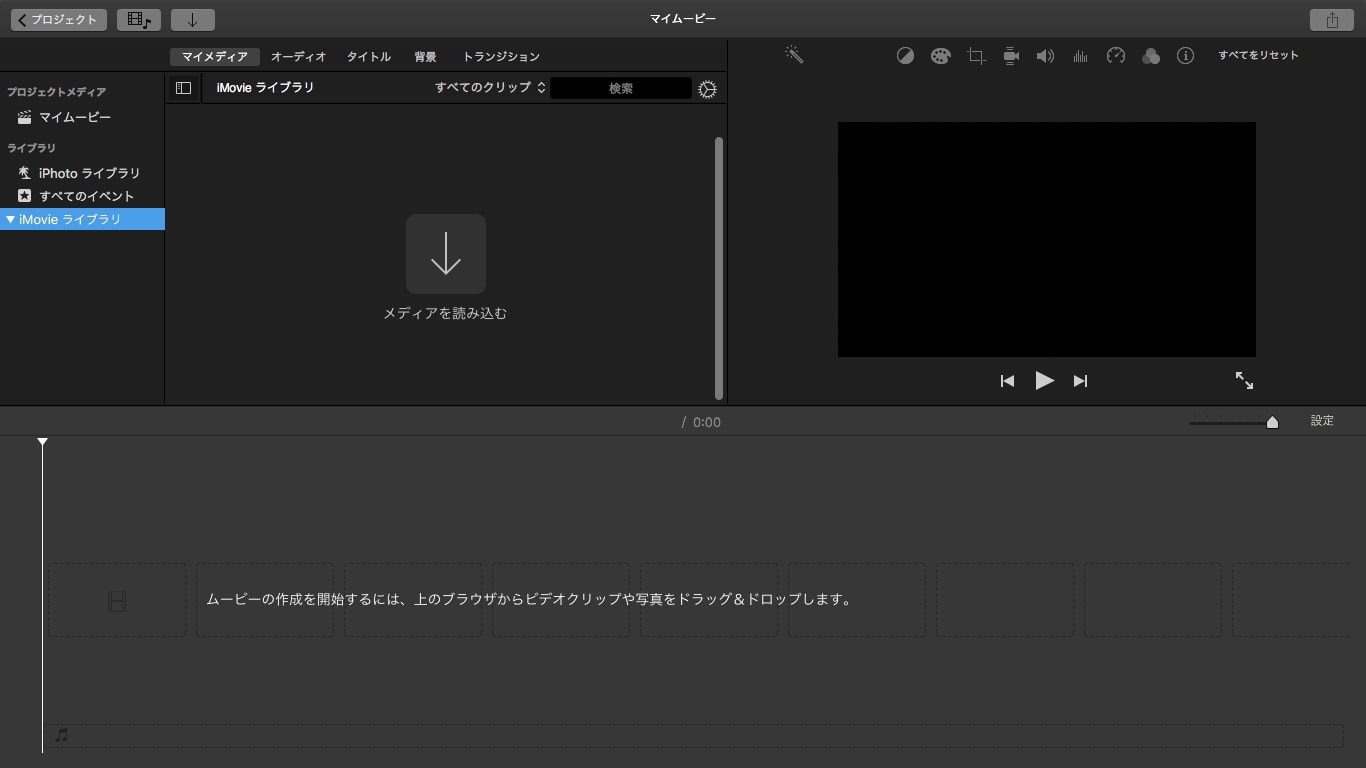
新規イベントの作り方
iMovieには、『イベント』という仕組みがあります。例えば3つの国に旅行し、動画を撮影したとします。仮に、イタリア、フランス、ドイツ。
この3国の素材を1本の動画『ヨーロッパ3ヵ国 新婚旅行!』として編集するのが目的です。しかし、1つのフォルダの中にすべての国の素材を入れると、どれがどこの国の素材か分かりづらくなってしまいます。そこで、以下のように3つの箱(イベント)に整理することで、編集しやすくするのがiMovieのイベントというシステムです。
■イベント
(1)2018-04-01 イタリア
(2)2018-04-02 フランス
(3)2018-04-03 ドイツ
もちろん、1つのイベントに3国の素材を入れても編集できます。しかし、複数の日付の素材をまとめて編集する時は、イベントを分けて管理することを覚えてみましょう!
では、さっそくイベントを作ってみましょう。
『iMovieライブラリ』の下、何もない場所でマウス右クリック→『新規イベント』。
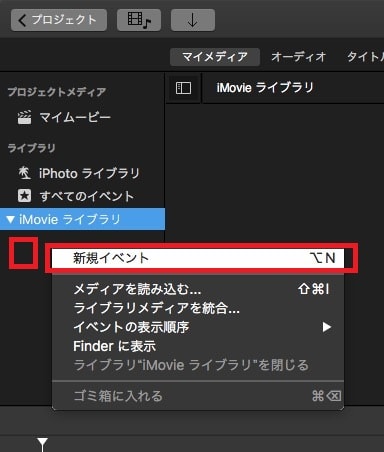
自動で日付名が付いたイベントが出来ました。日付後にキーボードで文字を打ち込んで分かりやすいように編集しましょう。
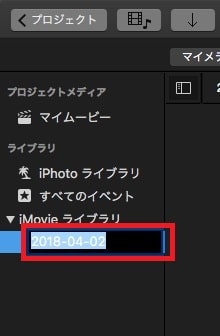
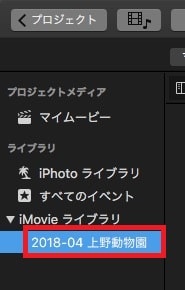
新規イベントに動画ファイル(メディア)を読み込む方法
新しく作ったイベントの中に、編集で使いたい動画ファイル(メディア)を読み込ませましょう。
新規イベントを右クリック→『メディアを読み込む』をクリック。
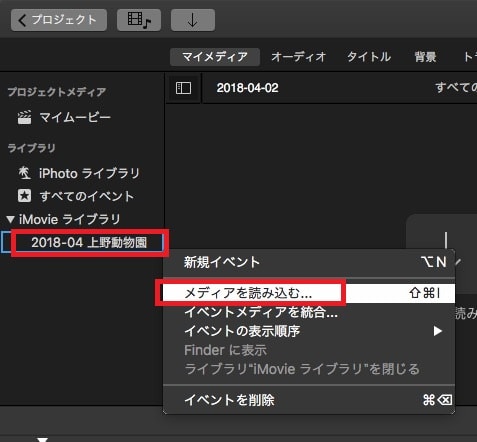
読み込み先ウィンドウが開くので、動画ファイルを保存しているフォルダを開き、動画ファイルを3つ程度選択→右下の『選択した項目を読み込む』とクリック。
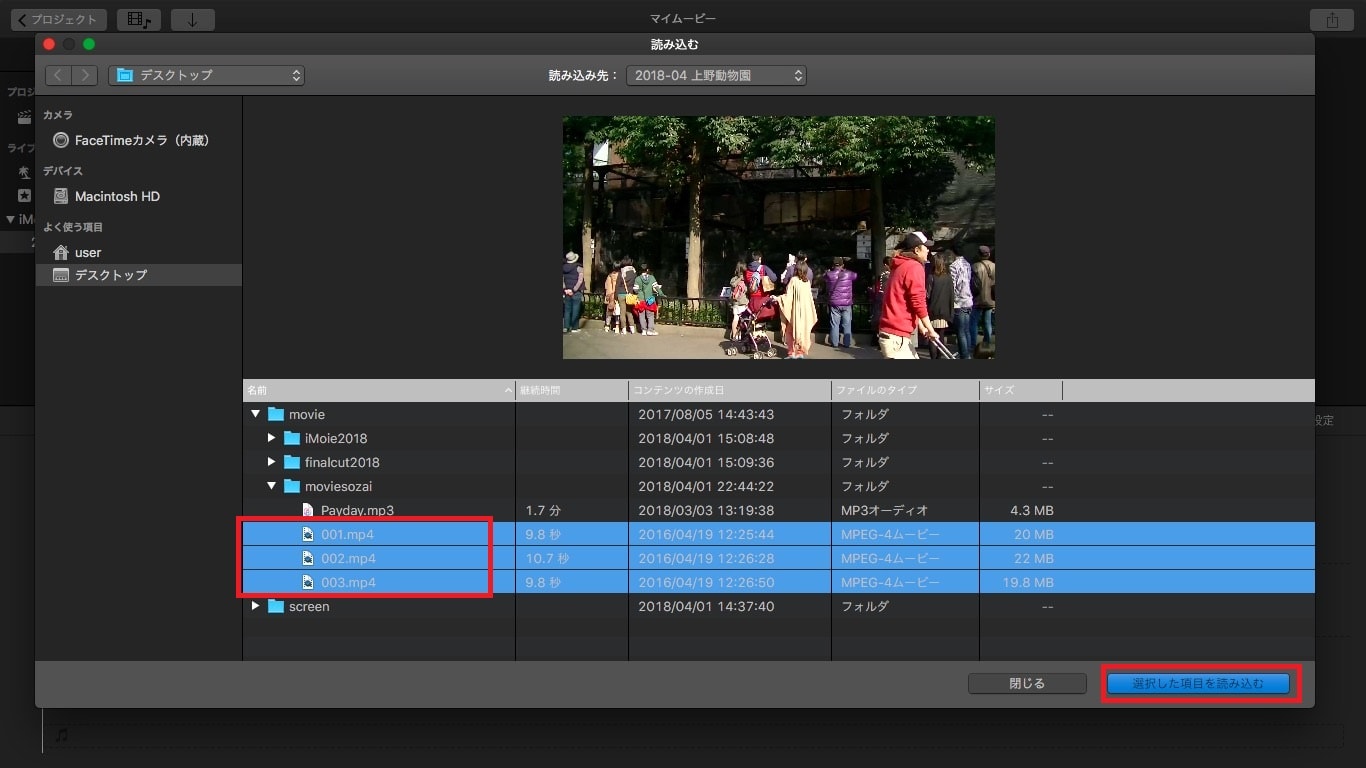
イベントの『マイメディア』内に3本の動画が読み込まれました。
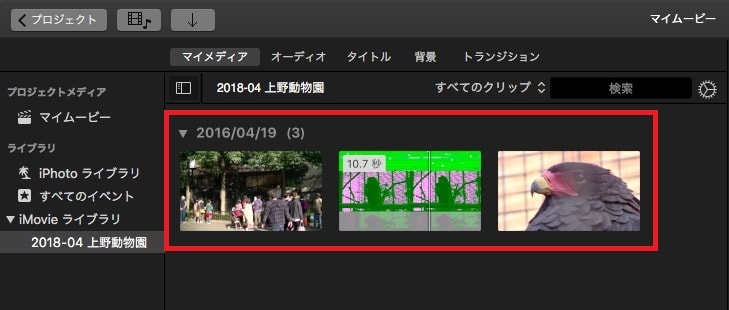
動画ファイル(メディア)を編集し、タイムラインに読み込ませる方法
マイメディア内の動画を1つクリックしてください。周囲が黄色い線で囲まれます。
その左か右の端を左クリックでつかんだまま、左右に移動させてください。すると、マウスを移動させた分だけ、黄色い枠線が縮まったり、広がったりします。
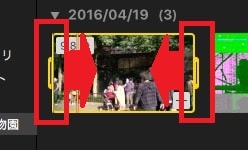
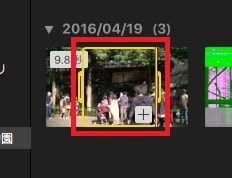
適当に短くした動画ファイルの右下の+マークをクリックしてください。
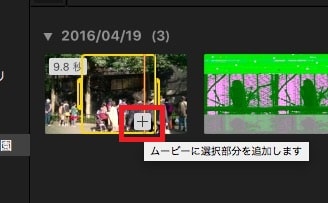
動画ファイルの黄色い部分のみが、画面下のタイムラインに挿入されました。
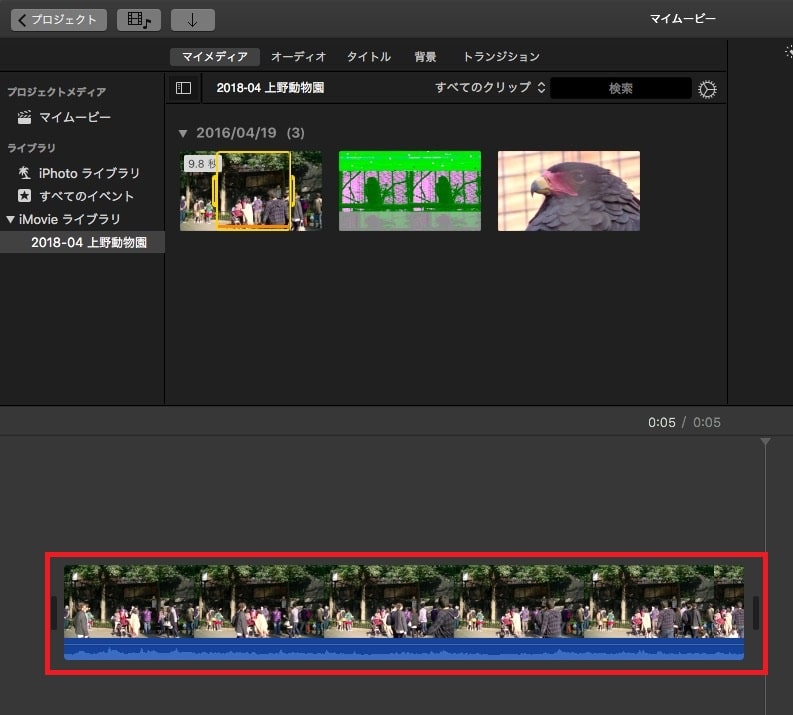
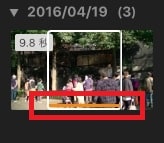
マイメディアの挿入した動画を見ると、タイムライン内に挿入した部分だけオレンジ色の下線が表示されています。「この動画のこの部分を使っているよ」という意味です。
タイムライン内で動画ファイル(メディア)を編集する方法
先ほどはマイメディア上で、おおまかに動画ファイルの長さを編集しました。しかし、それだと細かい編集ができません。そこでタイムライン内で細かい編集をしてみましょう。
タイムラインに挿入した動画ファイルを選択し、右端をクリックしたまま左に移動させてください。
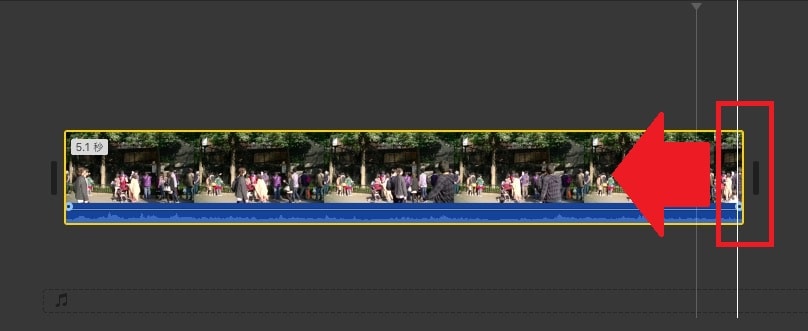
マウスを移動させた分だけ動画が短くなりました。
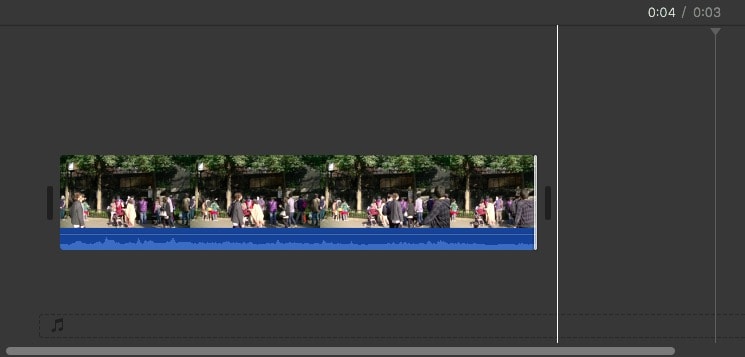
左端を右に移動させると動画の開始位置を変更することができます。
また、パソコン内に編集に使った動画ファイルがある限り、何度iMovie内で長さを編集しても元に戻すことができます。気にせず編集してみてください。
タイムライン内で動画ファイル(メディア)を分割編集する方法
次に動画を指定した位置で2つに分割してみましょう。
動画を分割したい位置の上の方をクリックすると、そこに白い縦線が表示されます。
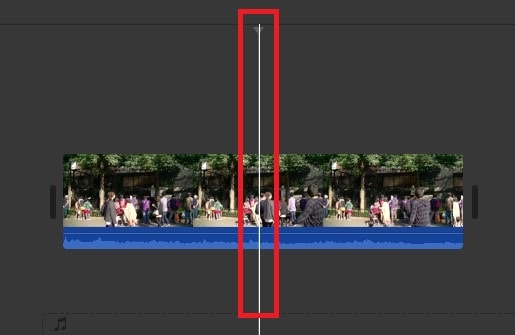
動画ファイル上で右クリック→『クリップを分割』。
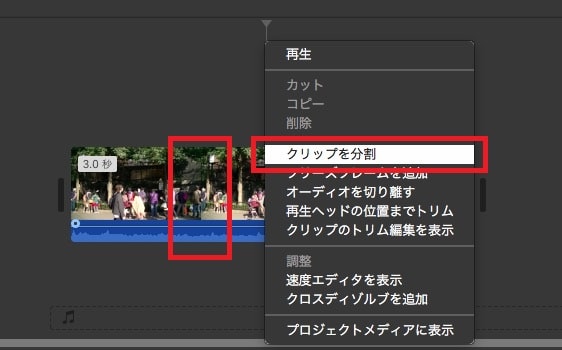
指定した位置で動画が2つに分割されました。
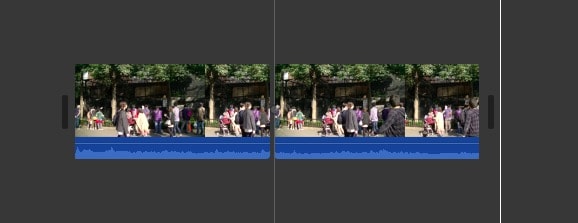
いらない方の動画ファイルは、右クリック→『削除』。
通常の編集は動画の左右を伸ばしたり、縮める方法で行います。分割編集は1本の動画が長い場合、「こことここの間だけ残したい」時に使います。毎回、分割でカットしていると時間がかかるので、基本は左右の端を使って編集するようにしましょう。
タイムラインの表示を拡大・縮小する方法
タイムライン内の動画が長すぎたり、短すぎる場合、全体を把握したり、細かい編集がしづらくなる場合があります。そこで、タイムラインの表示を拡大・縮小させて編集作業をしやすくしてみましょう。
タイムライン右上に拡大・縮小レバーがあります。マウスでつかんだまま左右に移動させてみましょう。
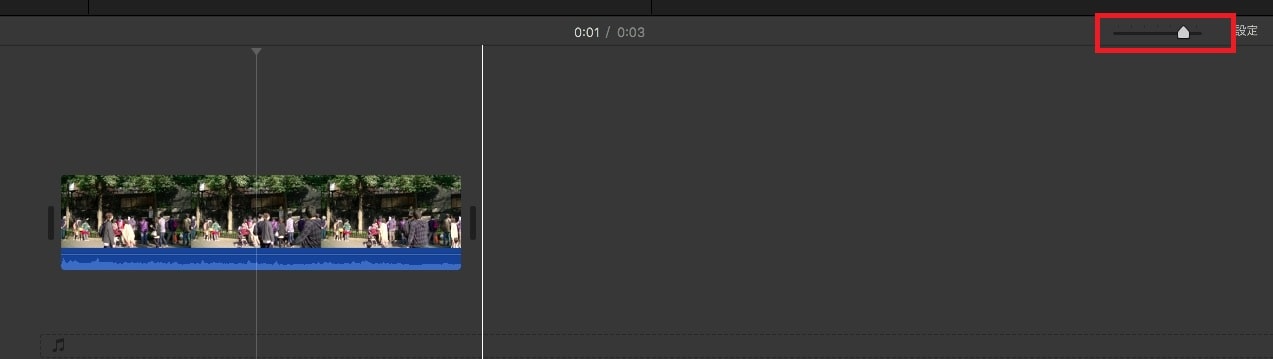
タイムラインの表示が変わりました。
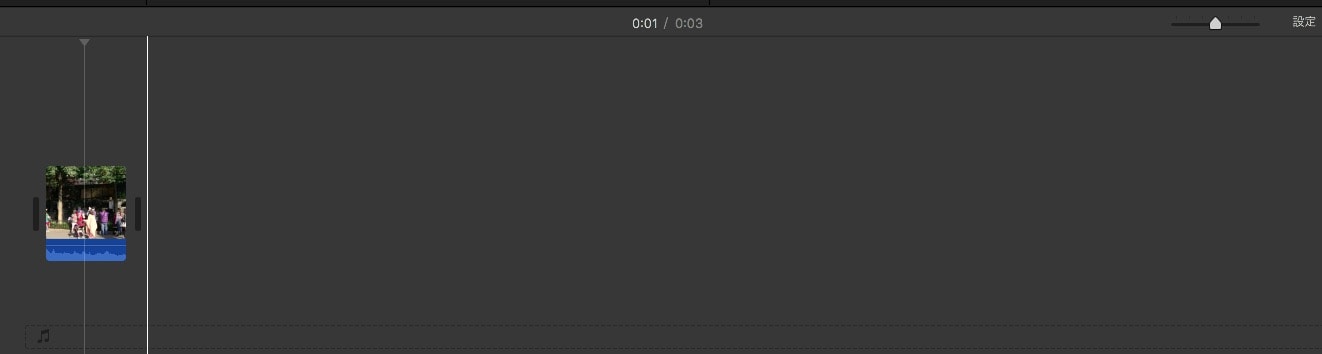
細かい編集がしたい場合は拡大、タイムライン全体を確認したい時は縮小して、編集効率を上げましょう。ここを使うだけで、ずいぶん編集作業が楽になり、動画の質も上がります。ぜひ使ってみてください。
タイムライン内の動画の位置を変更する方法
タイムラインに3本程度、動画を追加で挿入してください。その動画の並び順を変更してみましょう。
3番目の動画をマウス左クリックでつかんだまま、1番目と2番目の動画の間に移動させてください。
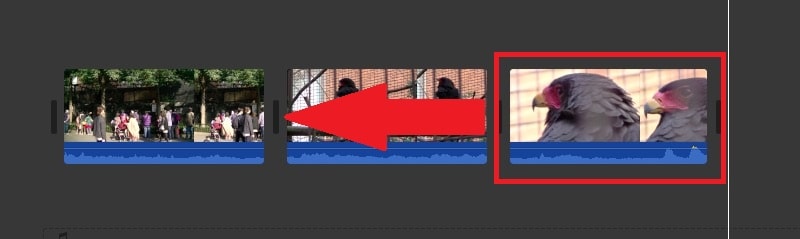
3番目の動画が1番目と2番目の動画の間に移動しました。

タイムライン内の動画を再生する方法
ここで一度、タイムラインに並べた動画を再生して確認してみましょう。
画面右上にある『プレビュー』ウィンドウ下の三角再生ボタンをクリックしてください。再生が始まります。
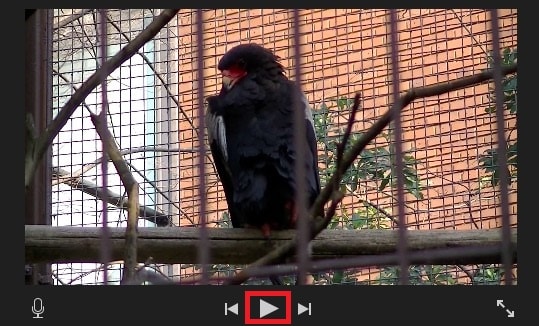
気になるところがあれば、またタイムライン上で細かく編集して、調整していきましょう。
プロジェクトを保存する方法
ここで一度、編集した作業内容をプロジェクトとして保存しておきましょう。
画面左上の『>プロジェクト』をクリック。
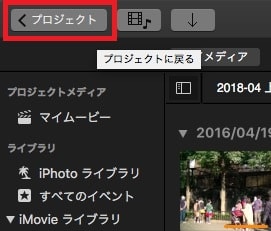
名前を分かりやすい日付+イベント名などに変更し、『OK』。
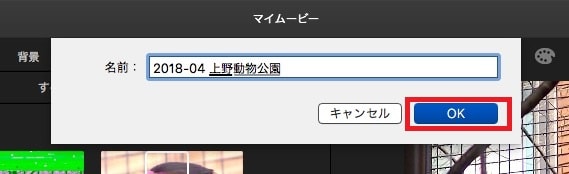
最初の『プロジェクト』タブの一覧画面に戻りました。保存したプロジェクトが表示されています。
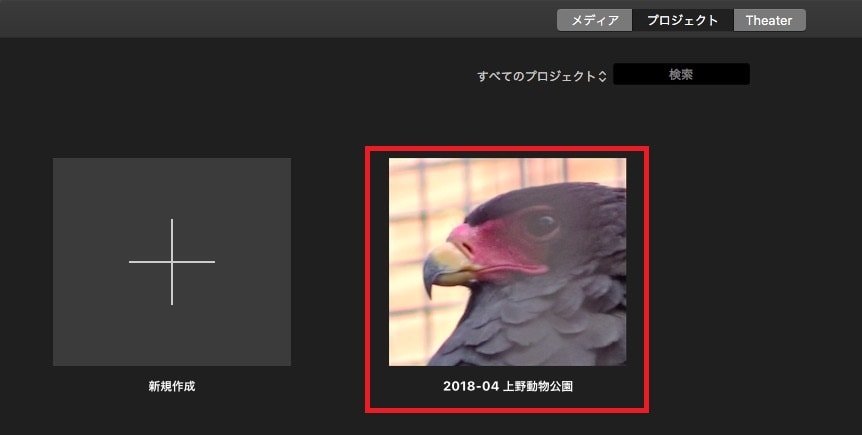
もう一度、編集をしたい場合はプロジェクトをダブルクリックすれば編集画面に戻ることができます。
このようにプロジェクトを保存することで、後から何度でも編集しなおすことができます。しかし、プロジェクトに使っている動画ファイルを削除した場合、タイムラインでエラーが出るので注意してください。
これで、iMovieを使った編集の準備と、基本的なカット編集の解説は終わりです。次はBGM音楽の挿入、フェードイン・アウト設定、音量調整について解説します。
iMovieの使い方記事一覧
(1)機能の紹介
(2)編集の準備と、基本的なカット編集
(3)BGM音楽の挿入と音量調整 フェードイン・アウト
(4)テキストテロップ(タイトル)の挿入方法
(5)トランジションの挿入方法
(6)テーマを変えてデザインを変更する方法
(7)フィルタで色味などを変更する方法
(8)小さな小窓(ワイプ)を作るピクチャインピクチャ
(9)明るさ、カラー調整、手振れなど一覧
(10)タイムラインの書き出し方法
(11)写真だけでアニメーションスライドショーを作る方法
【動画で解説】iMovie for Macの使い方
・iMovie公式ヘルプ
■iPhone
・iMovie(2.2)の使い方
