Windows用のプレゼンテーション資料作成ソフトPowerPoint(パワーポイント)を使った動画の作り方、テキストや写真などにアニメーション効果を付ける方法を解説します。

この記事を書いた人:内村 航
株式会社ドウガテック代表取締役。2012年より『カンタン動画入門』を運営。動画編集ソフト・アプリのレビュー本数58本。動画編集スクール取材9校。アクションカメラ17台、α7 III、EOS8000D所有。大学講師(日本文理大学情報メディア学科、立命館アジア太平洋大学動画制作ワークショップ等)。著書:暮らしvlogのはじめ方(朝日新聞出版)、iMovieのマニュアル本(工学社 I・O BOOKS)。
→【セール】動画編集ソフトPowerDirector最大28%オフ4/21(日)までクーポンコード『dougatec2024』
→カンタン動画入門のYouTubeチャンネルを登録する(Click)
PowerPointで動画を作る方法の使い方記事一覧
(1)ソフトの機能紹介
(2)パワーポイントデータの簡易的な動画化
(3)BGM音楽の挿入
(4)アニメーション設定
(5)動画の挿入
(6)タイミング制御とナレーション
PowerPointにアニメーション効果を付ける方法
まず画面上のメニュー『アニメーション』をクリックしてください。
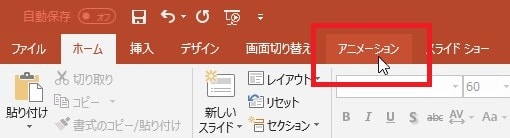
アニメーションの効果がが表示されます。この時点では灰色表示です。

次にアニメーション効果を付けたいテキストや画像などを選択しましょう。
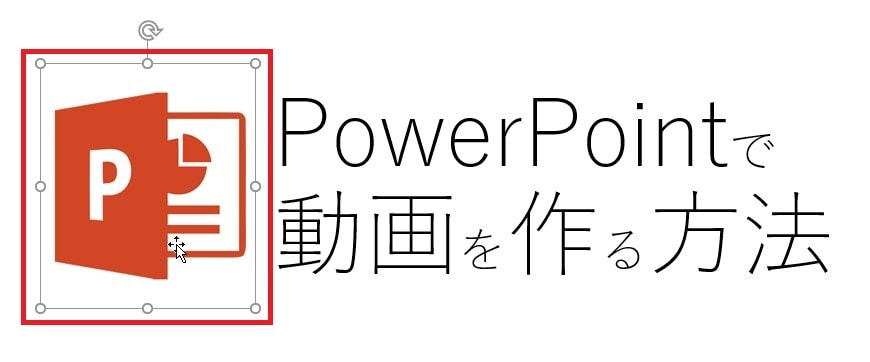
するとアニメーションメニュー一覧に色が付きます。

一番右下の下矢印をクリックしてください。その他のアニメーション効果も表示されます。
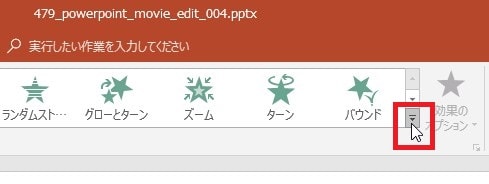
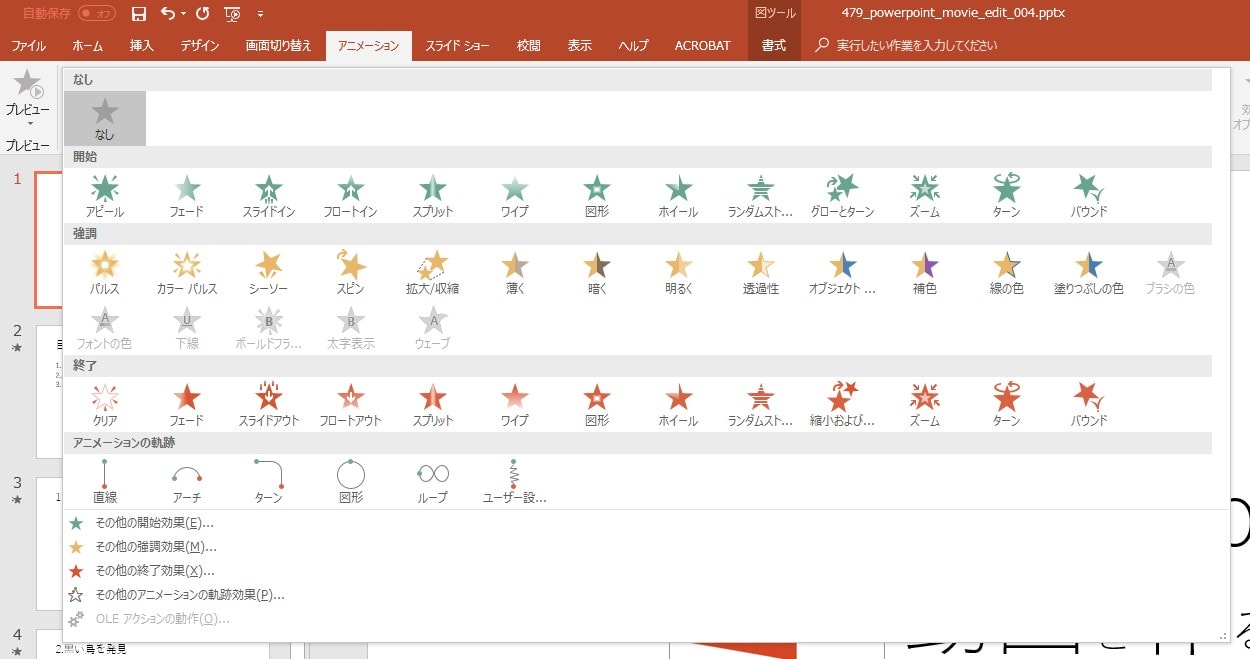
この中から好きなアニメーション効果を選びましょう。ここでは、『フェード』を選択してみました。
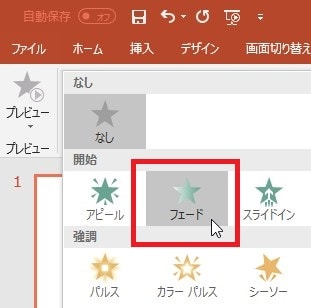
さらにもう一つ試しに別のテキストに『バウンド』のアニメーション効果を付けてみました。2つ目も自由に選んでOKです。

次にアニメーションの順番を変更してみましょう。テキストなどアニメーションを付けたオブジェクトには『1』『2』と数字で順番が表示されています。『1』をクリックしましょう。
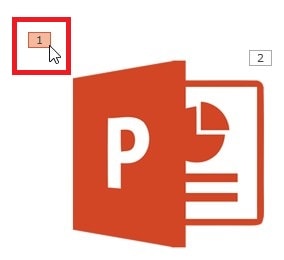
画面右上の『アニメーションの順序変更』→『順番を後にする』をクリック。
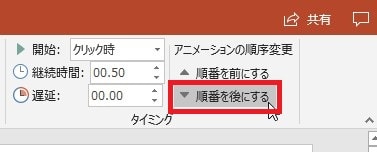
順番の数字が変わりました。
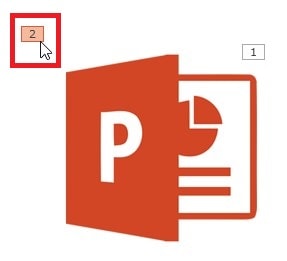
最後に『スライドショー』→『最初から』or『現在のスライドから』をクリックし、アニメーション効果を確認しましょう。
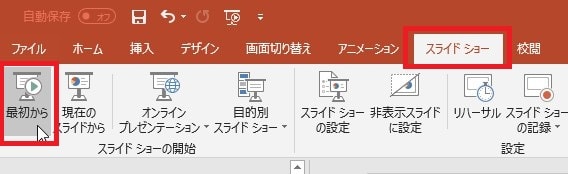
これでパワポデータを動画出力する時に、テキストや写真にアニメーションが付くようになりました。
注意点として、アニメーション効果はオープニングやサブタイトル、注意を引きたい重要な部分を強調する目的に使うようにしましょう。すべての色々な種類のアニメーションを付けてしまうと、統一感がない安っぽいプレゼン動画になってしまいます。
次の記事では、パワポ内に動画データを読み込む方法を解説します。
PowerPointで動画を作る方法の使い方記事一覧
(1)ソフトの機能紹介
(2)パワーポイントデータの簡易的な動画化
(3)BGM音楽の挿入
(4)アニメーション設定
(5)動画の挿入
(6)タイミング制御とナレーション
