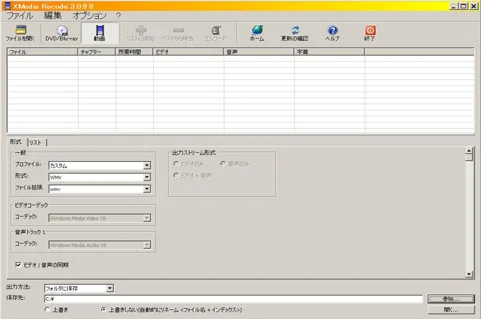Windows用のプレゼンテーション資料作成ソフトPowerPoint![]() を使った動画の作り方、好きなタイミングでのスライド移動や、ナレーションの録音、ウェブカメラによる自撮り動画の録画方法などを解説します。
を使った動画の作り方、好きなタイミングでのスライド移動や、ナレーションの録音、ウェブカメラによる自撮り動画の録画方法などを解説します。
※カメラ撮影は使っているOffieのバージョン、もしくはウェブカメラとの相性で使えない場合があります。PowerPoint以外で講義動画を作る方法は講義形式動画の作り方をご覧ください。
365に切り替える方は365ダウンロード![]() から
から

この記事を書いた人:内村 航
株式会社ドウガテック代表取締役。2012年より『カンタン動画入門』を運営。動画編集ソフト・アプリのレビュー本数58本。動画編集スクール取材9校。アクションカメラ17台、α7 III、EOS8000D所有。大学講師(日本文理大学情報メディア学科、立命館アジア太平洋大学動画制作ワークショップ等)。著書:暮らしvlogのはじめ方(朝日新聞出版)、iMovieのマニュアル本(工学社 I・O BOOKS)。
→【セール】動画編集ソフトPowerDirector最大28%オフ4/26(金)までクーポンコード『dougatec2024』
→カンタン動画入門のYouTubeチャンネルを登録する(Click)
この記事の目次
PowerPointで動画を作る方法の使い方記事一覧
(1)ソフトの機能紹介
(2)パワーポイントデータの簡易的な動画化
(3)BGM音楽の挿入
(4)アニメーション設定
(5)動画の挿入
(6)タイミング制御とナレーション
PowerPointのバージョンについて
この記事ではPowerPoint365を使っています。PowerPoint2016、2019などのバージョンではタイミングとナレーション機能は使えますが、カメラ機能が使えないと読者から連絡がありました。公式コミュニティを確認しましたが、バージョンによる違いは関係ない、との情報もありましたが、解決方法は記載されていませんでした。
未確認情報ですが、一度マイクロソフトアカウントに再サインインすれば使えるようになる、という情報をいただきました。旧バージョンでカメラ機能が使えない方は試してみてください。
またウェブカメラそのものの不具合や相性もあるかと思いますので、念のため、Windowsキー→下の方にある『カメラ』アプリを起動、カメラが正常に映っているか確認してください。正常に映っているがPowerPointで起動しない場合もあるとの情報いただいていますが、現在解決方法は不明です。わかりしだい記載しますので、情報あればコメントいただけると幸いです。
365に切り替える方はこのリンク![]() から、その他の方法については、講義形式動画の作り方をご覧ください。
から、その他の方法については、講義形式動画の作り方をご覧ください。

PowerPointの動画タイミング制御とは
今までの記事解説したパワポ動画の出力方法だと、1ページ5秒で次へ行く、など大雑把にしか動画を制御できませんでした。しかし、パワポのタイミング制御機能を使えば、各ページやテキスト、写真、動画のアクションタイミングをすべて自由に決めることができます。
また、マイクで自分の声をパワポデータに録音したり、ウェブカメラで自分の顔を映しながら録画することもできます。話しながらスライドのアクション順を制御すれば、かんたんにセミナーやプレゼン向けなどの動画になります。
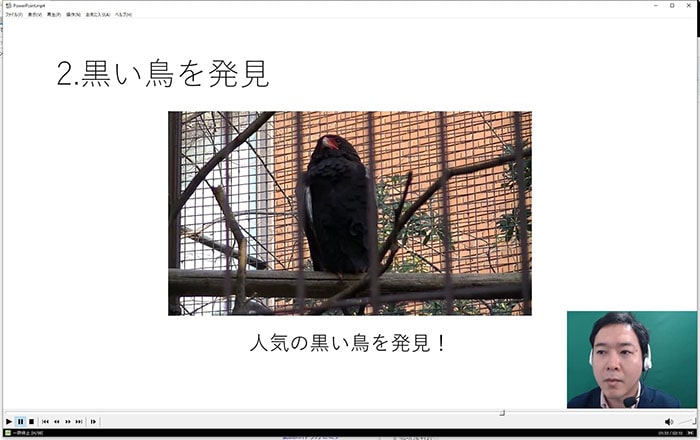
あまり知られていない機能ですが、うまく使えば、今まで本人が現場で話していた時間や、交通費など諸々を省略することができるのです。
PowerPointで講義動画を作る方法解説動画
動画でパワポ動画の作り方を解説しています。
※カメラ撮影は古いバージョンのOfficeで使えない場合があります。
PowerPoint以外の方法で講義動画を作る方法解説動画
(1)スマホ撮影と無料動画編集ソフトで講義動画を作る方法
(2)画面録画ソフトとウェブカメラで講義動画を作る方法
PowerPoint動画に必要な機材とは?
これに必要な機材はWindowsパソコンとPowerPoint、それにUSBマイクとUSBウェブカメラです。マイクもウェブカメラも1,000円程度のものでもOKです。気にすべきはマイクの音声がはっきり聞こえることです。ウェブカメラは画質が悪くてもあまり気にはならないので、予算がない場合はマイクを優先させましょう。
今回私がテストで使ったマイク付きヘッドフォンは1,000円程度の安価な商品です。
ウェブカメラはLogicool HD プロ ウェブカム c920rです。このウェブカメラはマイクもあるので、これひとつでもOKです。ただし、話し手とカメラが遠い場合音声が小さくなる場合があります。おすすめはカメラとマイクは別が良いと思います。
録音・録画機材の準備
この項目ではナレーションとウェブカメラの録画の方法を解説します。タイミング制御のみの場合は、この次の項目へ行ってください。
まずはマイクとウェブカメラをパソコンのUSBに接続しましょう。

このウェブカメラは三脚用のネジ穴があるので、三脚に固定してみました。

接続後、USBマイクがつながっているか確認しましょう。
Windowsデスクトップ画面右下の『スピーカー』ボタンを右クリックしてください。

『サウンド』をクリック。
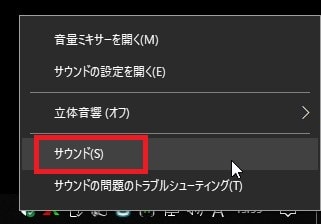
『サウンド』ウィンドウが表示されるので、『録音』タブをクリック。
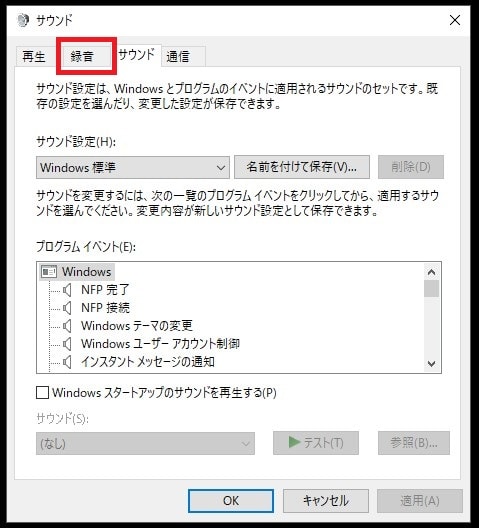
接続したUSBマイクが既定のデバイスになっていればOKです。なっていない場合は『既定値に設定』ボタンをクリックしましょう。
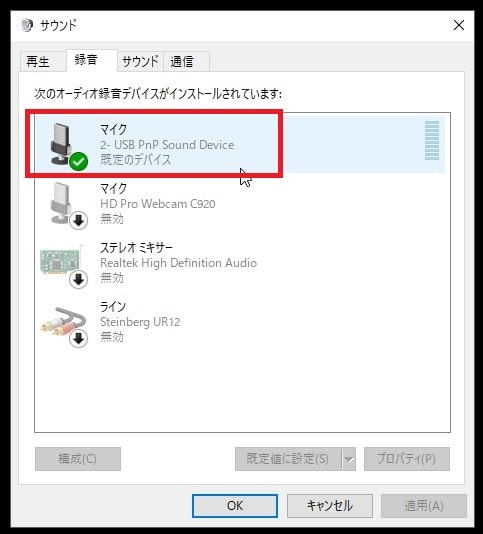
パワポ動画のオリジナルタイミングの録画方法
画面左上の『ファイル』をクリック。
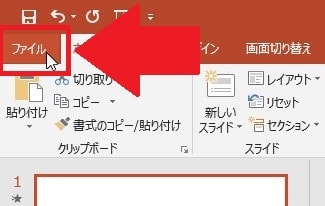
『エクスポート』
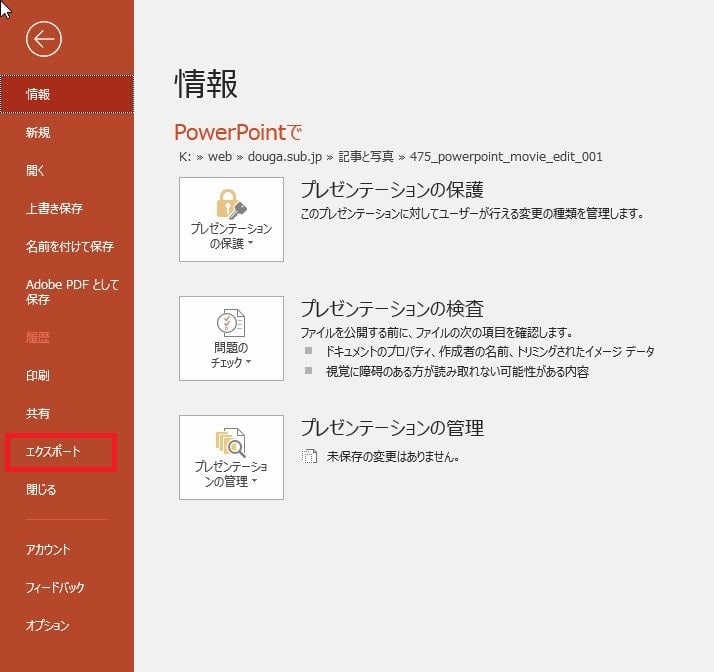
『ビデオの作成』
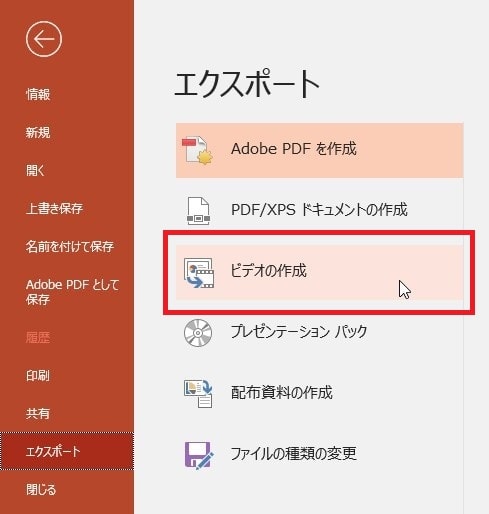
『記録されたタイミングとナレーションを使用しない』と表示されているプルダウンボタンを押し→『タイミングとナレーションの記録』
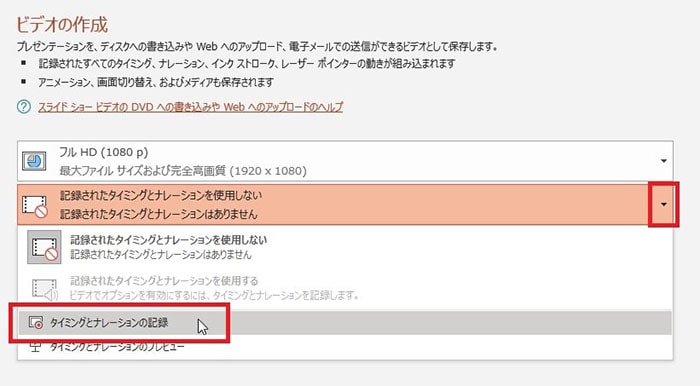
スライドのタイミング記録画面が表示されました。ウェブカメラを接続していると、右下に自分の顔が映っています。
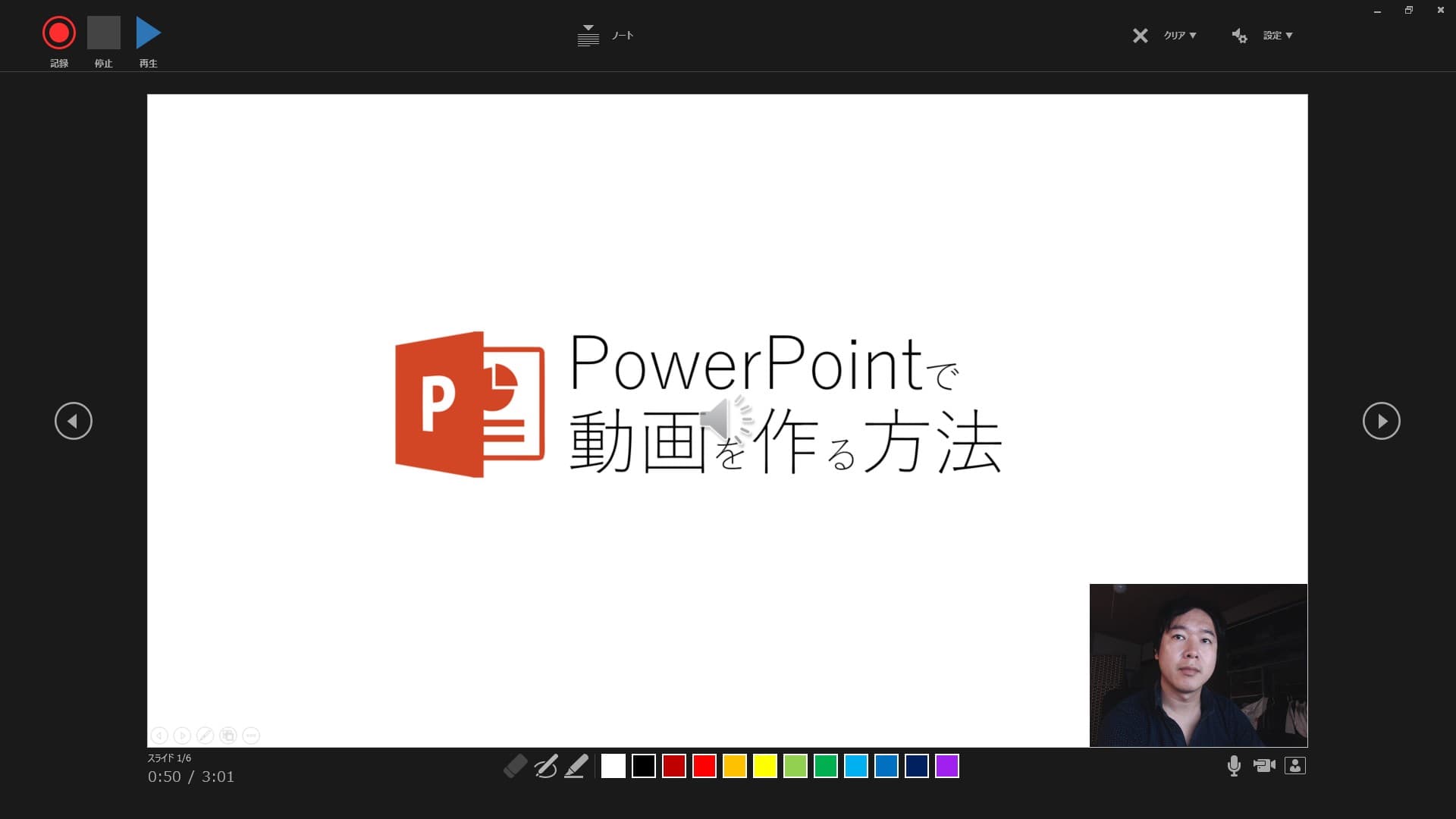
画面右上の『設定』をクリックすると、接続しているマイクとカメラが表示されます。表示されていない場合は、接続を再度確認しましょう。
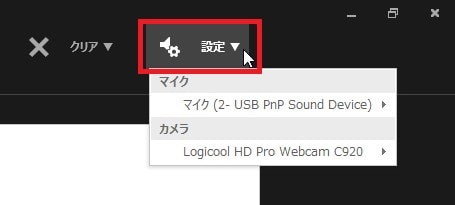
準備が終わったので、画面左上の『記録』ボタンをクリックしてください。
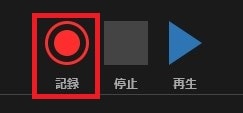
3秒のカウントダウンが始まり、その後、画面動作の記録やナレーション、カメラの録音録画が始まります。
始まったら、話始め、マウスをクリックして通常のプレゼンを行うように、どんどん次のページへ進みましょう。この動作のすべてが記録されます。
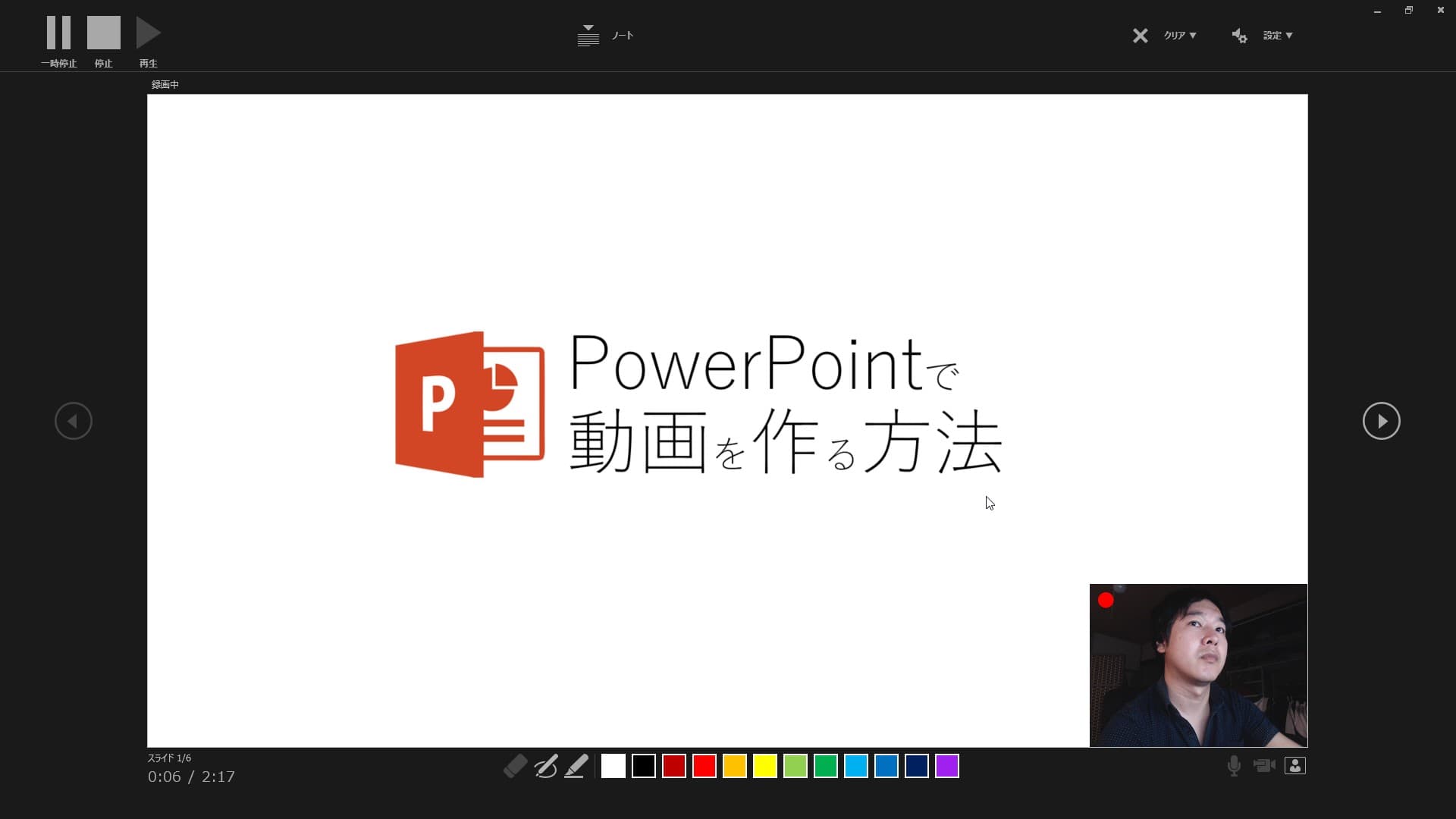
プレゼンが終わったら、画面左上の『停止』をクリック。
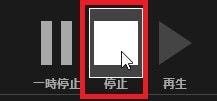
最後に画面右上の×マークをクリック。
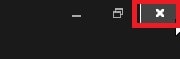
画面左上の戻るボタンをクリック。
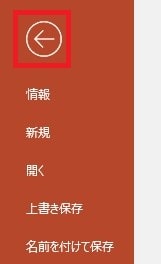
録画データの編集方法
そうすると、パワポデータの右下に先ほど録画したカメラの映像がオブジェクトとして表示されています。
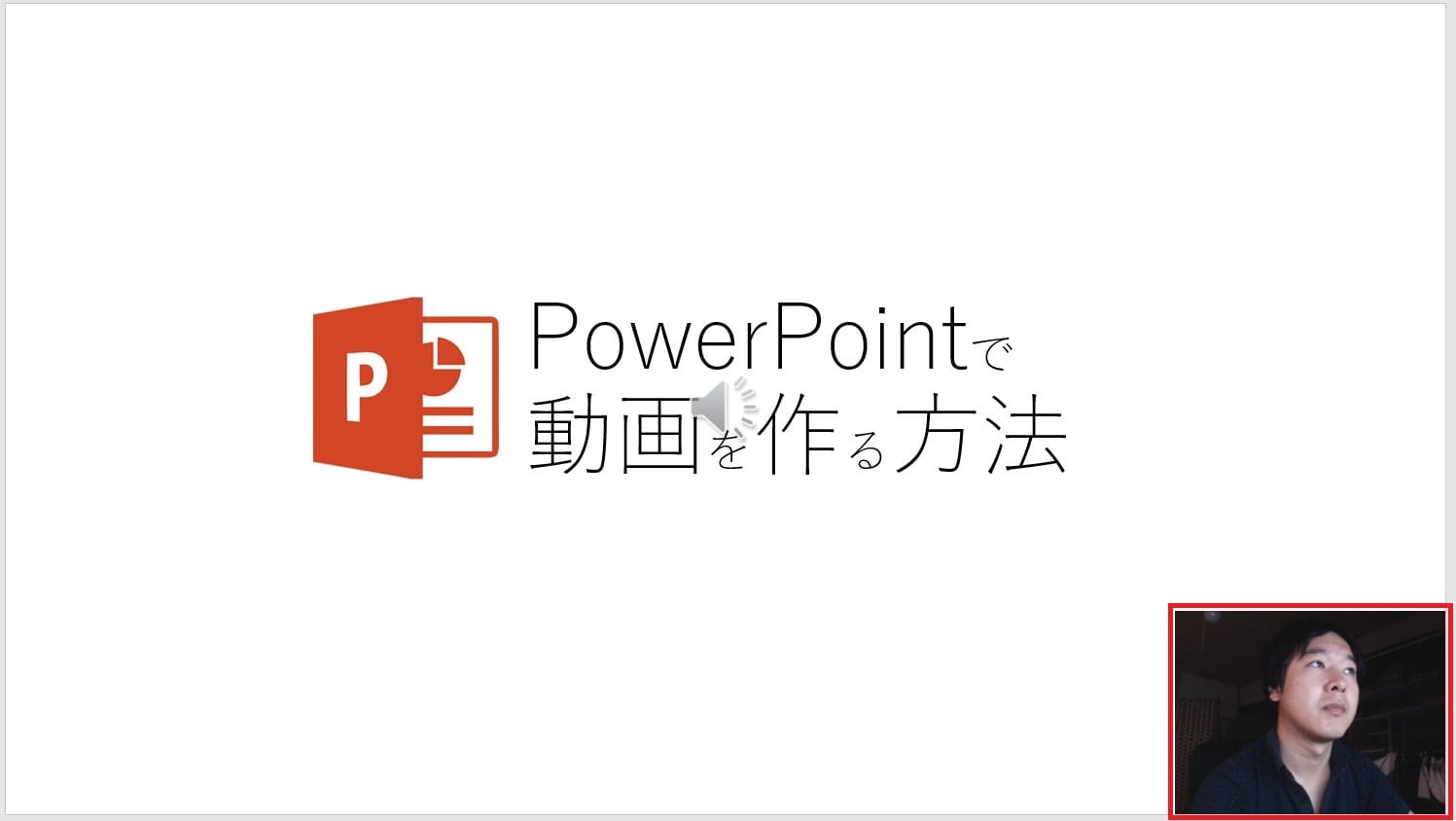
この録画データをクリックして、再生ボタンを押すと動画が再生されます。
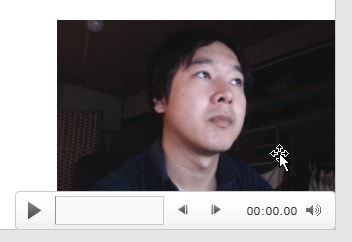
またマウスでクリックし、マウスを押したまま場所を移動させることもできます。
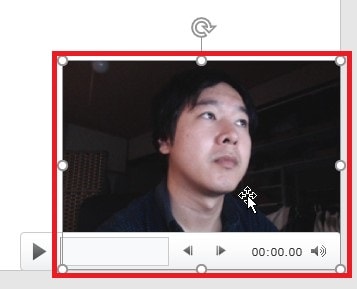
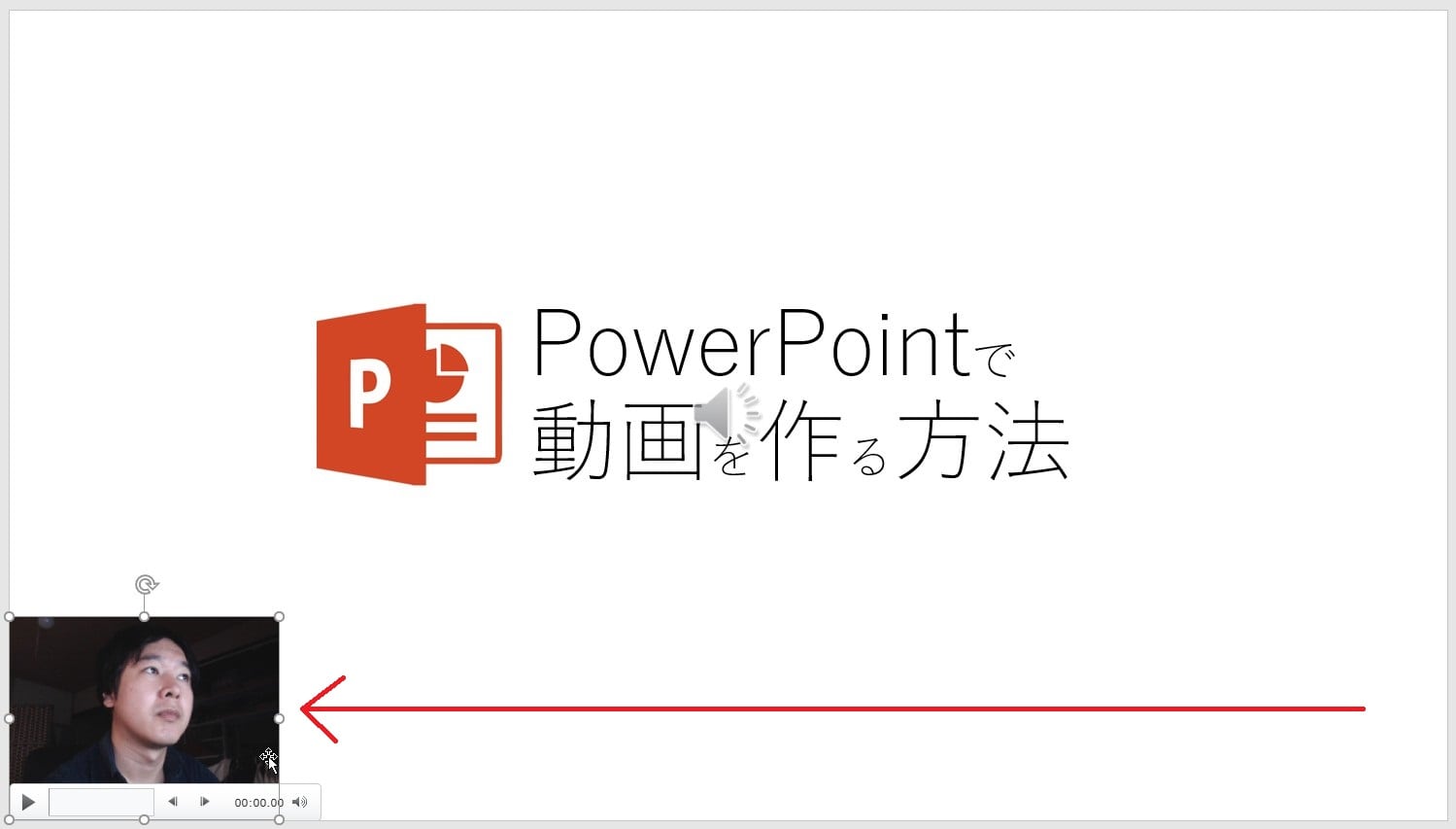
最後に録画データの簡易的な編集も可能です。
録画データを右クリック→『トリム』。
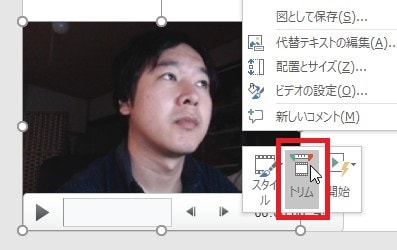
緑の開始位置と、赤の終了位置を左右に移動させることで、動画データを簡易的に編集することができます。
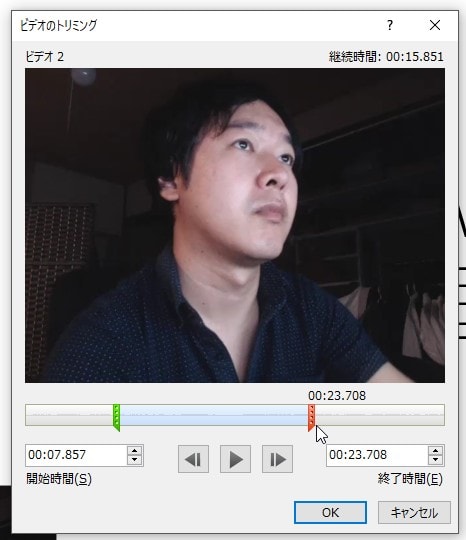
PowerPointで動画データを出力する方法
次に画面左上メニューの『ファイル』をクリック。
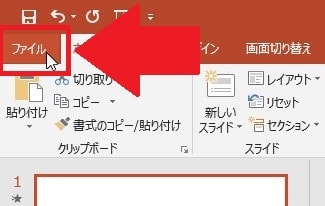
『エクスポート』をクリック。
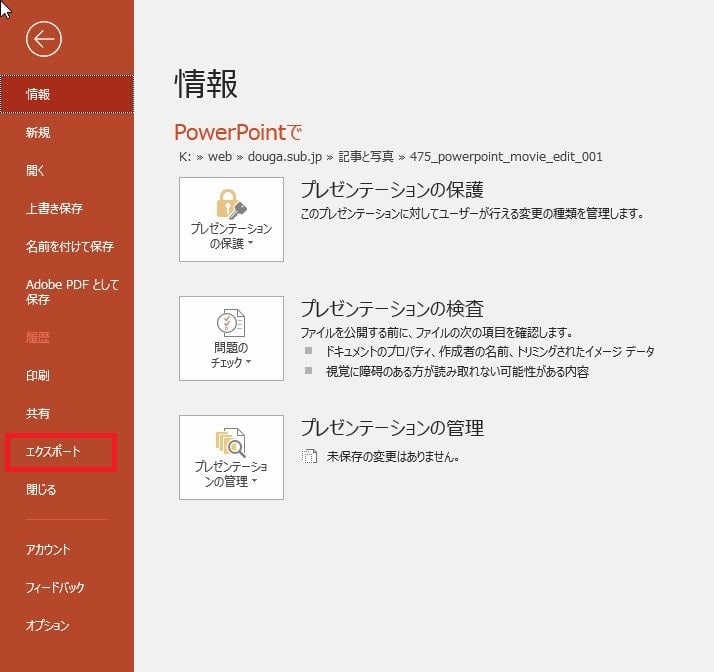
『ビデオの作成』。
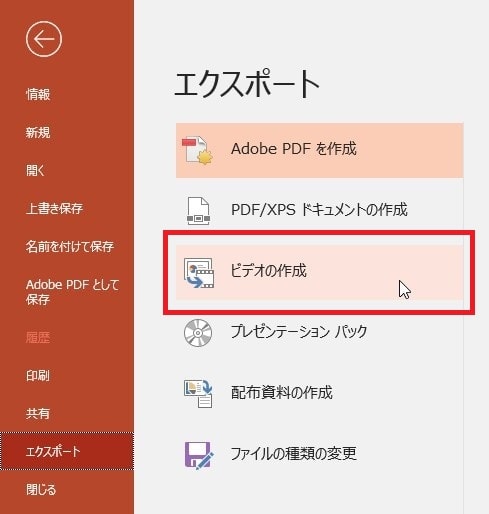
『ビデオの作成』画面が表示されます。
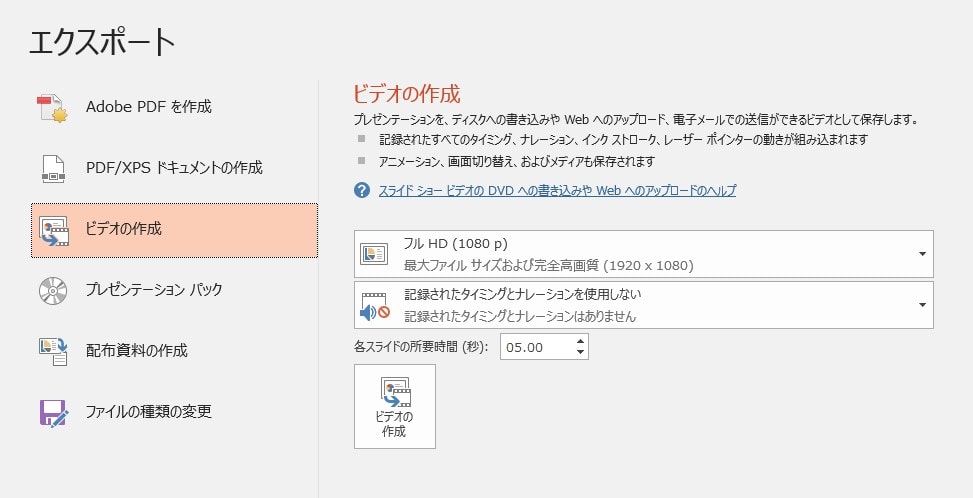
次に『フルHD(1080p)』と表示されている動画サイズ設定をクリックしてください。下に開くので、好きなサイズを選びましょう。基本は『フルHD(1080p)』のままで良いでしょう。
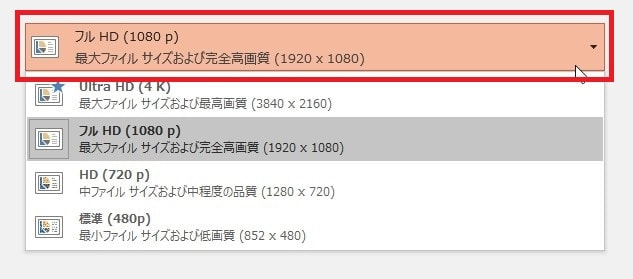
『記録されたタイミングとナレーションを使用する』を選択。
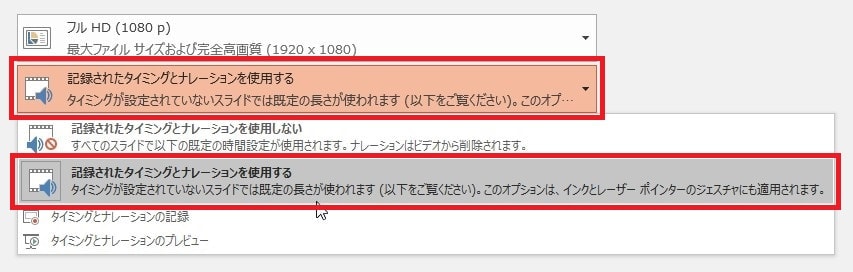
すべての設定が終わったら、『ビデオの作成』ボタンを押しましょう。
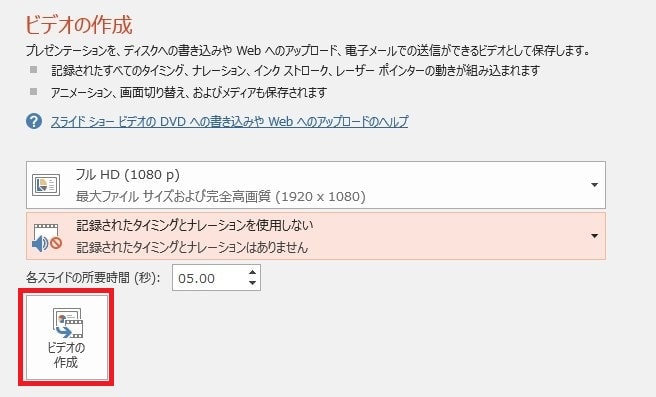
動画ファイルの保存先を選びましょう。
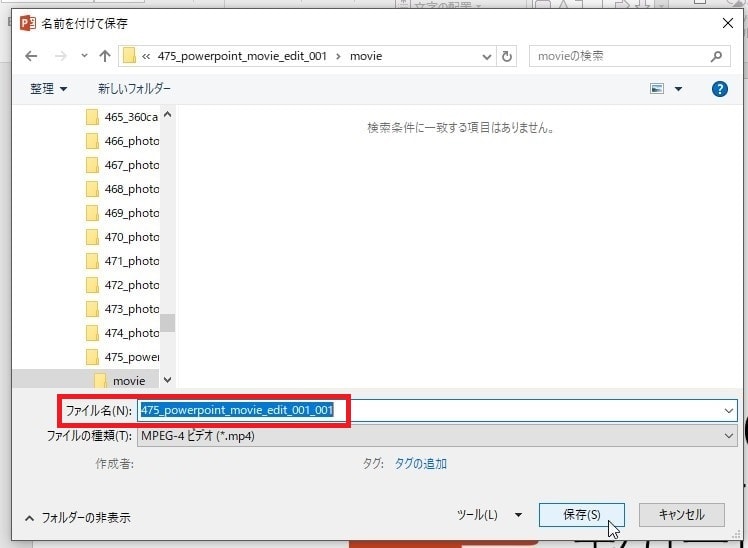
『ファイルの種類』が初期では『MPEG-4ビデオ(*.mp4)』になっています。『wmv』にも変更できますが、mp4のままで良いでしょう。

最後に『保存』をクリック。
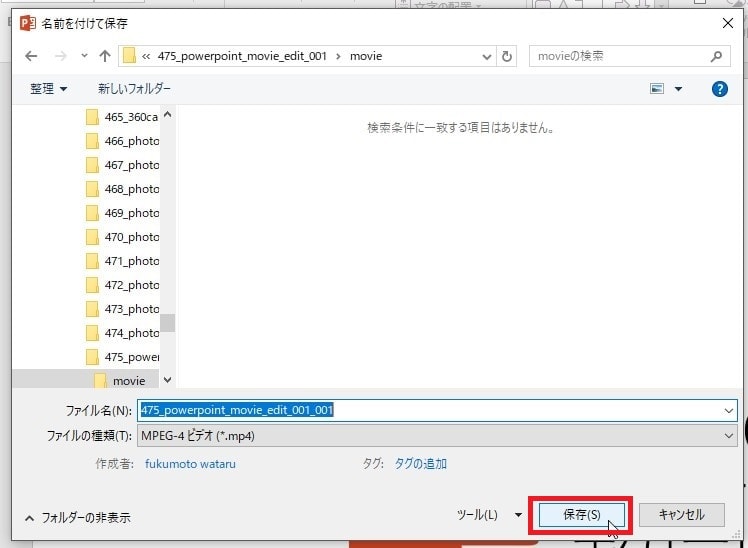
画面下に作成進行の状態が表示されるので待ちましょう。
出力が終わると、指定した場所に動画が保存されます。再生して確認しましょう。
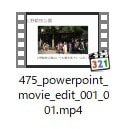
PowerPointで動画を作る方法の使い方記事一覧
(1)ソフトの機能紹介
(2)パワーポイントデータの簡易的な動画化
(3)BGM音楽の挿入
(4)アニメーション設定
(5)動画の挿入
(6)タイミング制御とナレーション