Windows/Mac/Linux用動画編集フリーソフトOlive(オリーブ)の基本的な使い方の解説をします。

この記事を書いた人:内村 航
株式会社ドウガテック代表取締役。2012年より『カンタン動画入門』を運営。動画編集ソフト・アプリのレビュー本数58本。動画編集スクール取材9校。アクションカメラ17台、α7 III、EOS8000D所有。大学講師(日本文理大学情報メディア学科、立命館アジア太平洋大学動画制作ワークショップ等)。著書:暮らしvlogのはじめ方(朝日新聞出版)、iMovieのマニュアル本(工学社 I・O BOOKS)。
→【セール】動画編集ソフトPowerDirector最大28%オフ4/26(金)までクーポンコード『dougatec2024』
→カンタン動画入門のYouTubeチャンネルを登録する(Click)
この記事の目次
- Oliveの使い方記事一覧
- 動画ファイルの読み込み方法
- 動画ファイルをタイムラインに挿入する方法
- タイムラインの動画を短く編集する方法
- 動画ファイルを分割カットする方法
- タイムラインを拡大・縮小する方法
- 動画ファイルの位置を変更する方法
- BGM音楽を読み込む方法
- BGM音楽をタイムラインに挿入する方法
- 音楽・動画の音量調整方法
- タイトル(テキストテロップ)の新規作成の方法
- タイトル(テキストテロップ)のデザイン変更方法
- タイトル(テキストテロップ)の位置変更方法
- トランジションの挿入方法
- トランジションの挿入方法
- 動画ファイルを再生する方法
- プロジェクトを保存する方法
- タイムラインの動画を書き出し・出力する方法
- Oliveの使い方記事一覧
Oliveの使い方記事一覧
動画ファイルの読み込み方法
まずOliveを立ち上げましょう。
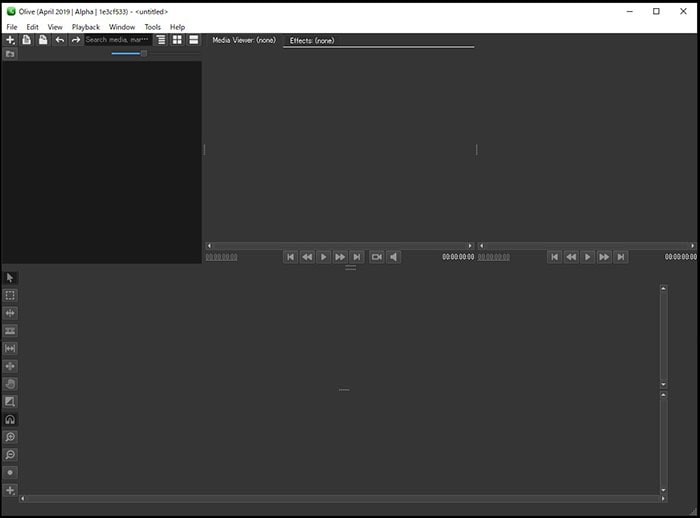
次に左上のプロジェクト内を右クリック→『Import』。
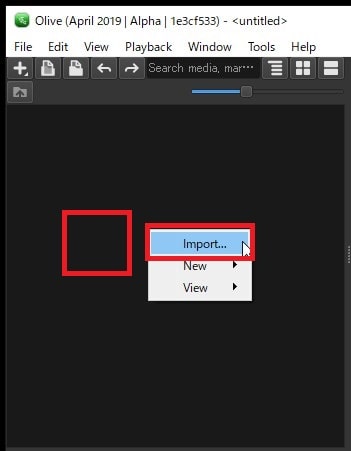
編集に使いたい動画ファイルを選択して、『開く』。※複数を同時選択する場合は、CtrlキーかShiftキーを押しながら左クリックで選択。
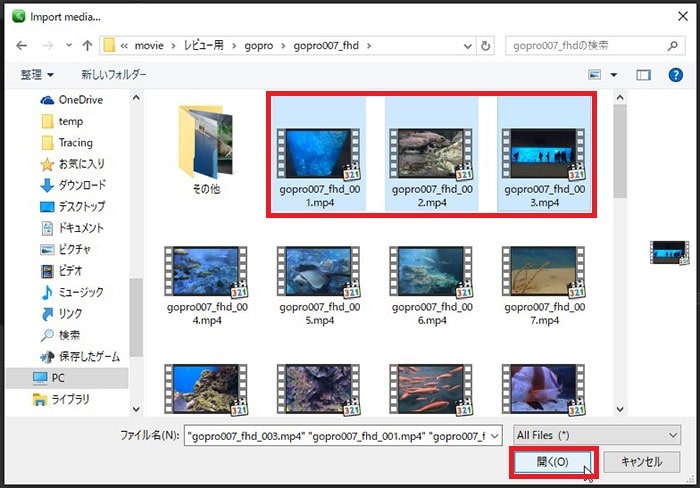
動画ファイルがプロジェクトに読み込まれました。

プロジェクト右上にある『Icon Viewer』をクリックすると、表示形式が変わり、動画素材が見やすくなります。
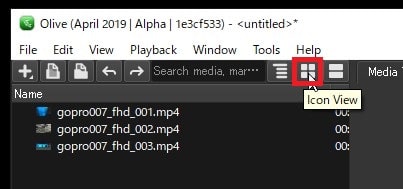
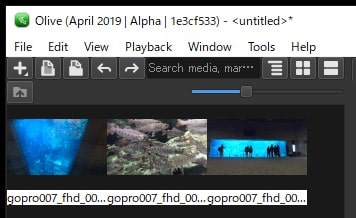
動画ファイルをタイムラインに挿入する方法
読み込んだ動画ファイルをタイムラインに挿入してみましょう。タイムラインとは、画面下にある動画を並べて編集する場所のことをいいます。
まず1つ目の動画を左クリックしたまま、画面下のタイムラインに挿入してください。
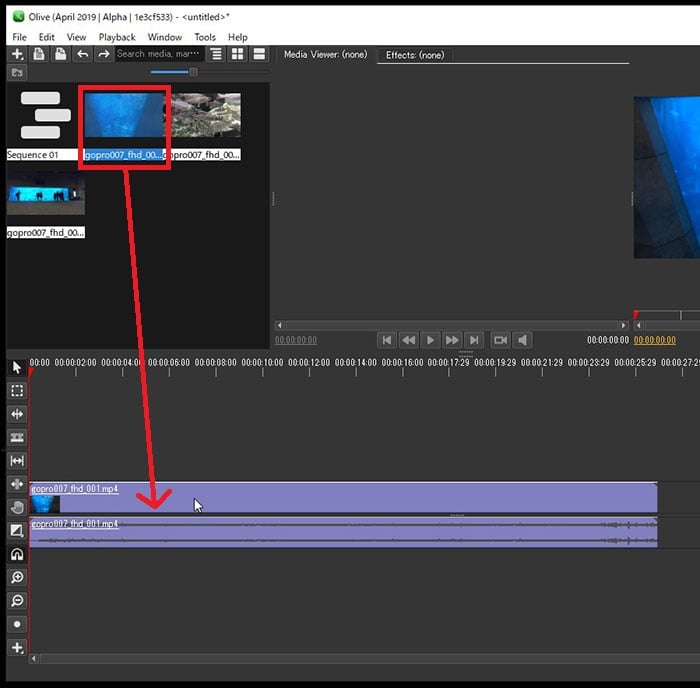
タイムラインの動画を短く編集する方法
タイムラインに挿入した動画ファイルの長さを調整(トリミング)してみましょう。
タイムライン内に挿入した動画ファイルの右端をクリックしたまま、左に移動させてください。その分、動画が短くなります。
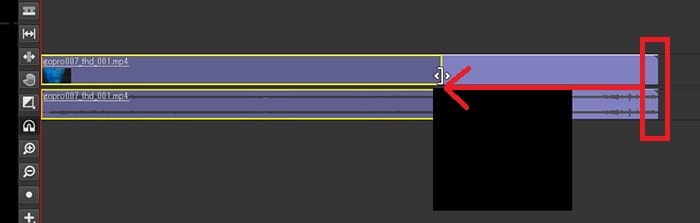
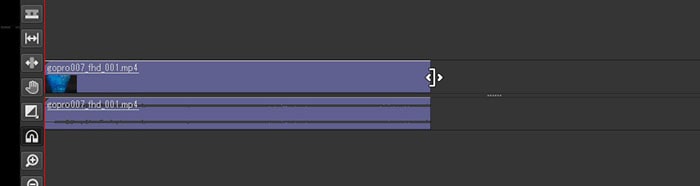
左端を右に移動させて、動画を短くすることもできます。
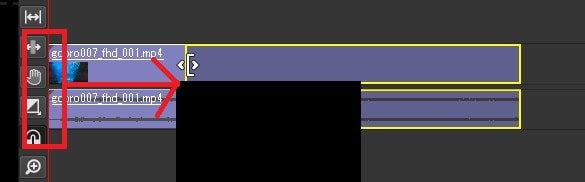

左側に空きができるので、動画ファイルを左クリックしたまま、動画を左に詰めましょう。
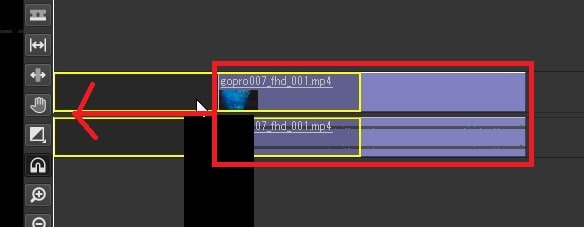
動画ファイルを分割カットする方法
動画ファイルを指定の位置で2つに分割することができます。タイムライン左端のツールバーから『Razor Tool』を選択。
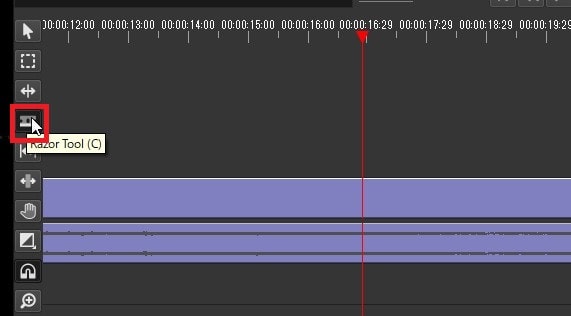
分割したい位置にマウスを移動させ、左クリック。
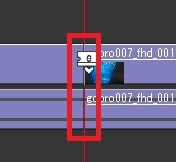
ツールバーの『Pointer Tool』に戻してください。
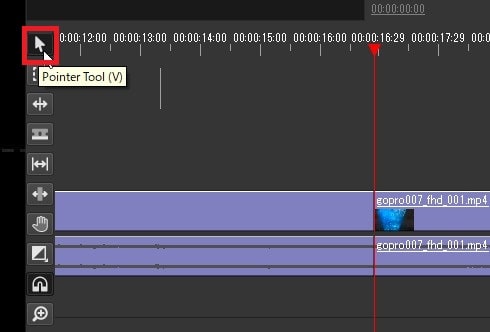
分割していらなくなった後ろの部分で右クリック→『Delete』。
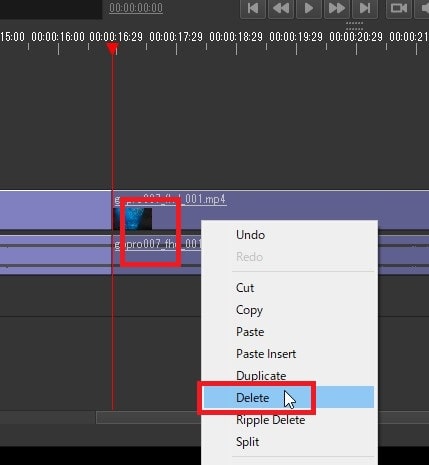
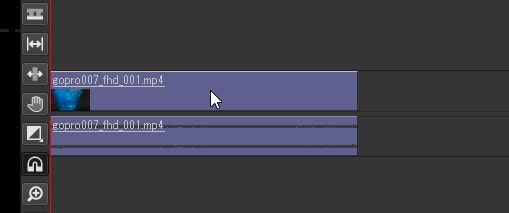
タイムラインを拡大・縮小する方法
タイムラインに3つ程度の動画ファイルを挿入してみてください。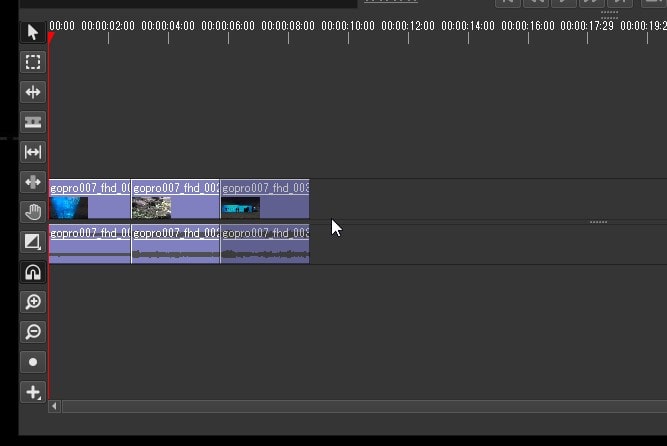
この状態だと、タイムライン上の動画の見た目のサイズが小さく編集がしづらいです。そこで、拡大縮小ツールを使って、タイムラインを見やすくしてみましょう。
画面左ツールバーの『Zoom In』をクリック。
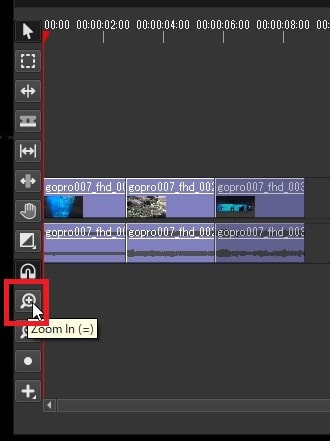
タイムラインが拡大され、動画ファイルを大きく表示されるようになりました。これで細かい編集がしやすくなります。
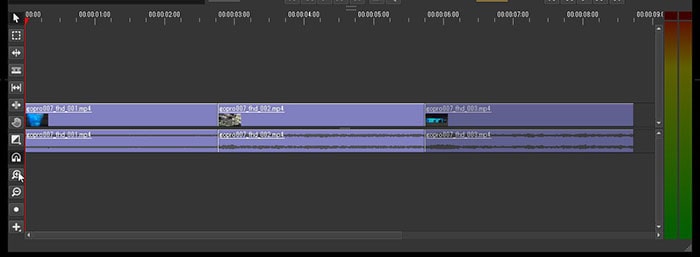
動画ファイルの位置を変更する方法
タイムライン上の動画ファイルの位置を変更させてみましょう。
一番後ろの動画をマウスで左クリック+Ctrlキーを押したまま、1つ目と2つ目の動画の間に移動させてください。
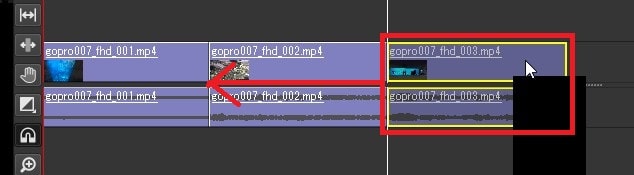
動画の位置が入れ替わりました。
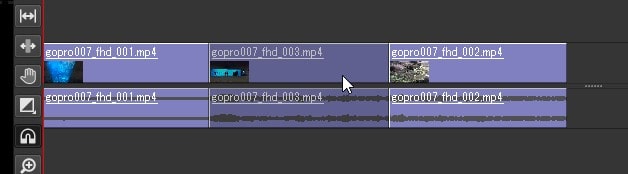
Ctrlキーを押さないと、2本目の動画の上に上書きされてしまうので注意してください。
BGM音楽を読み込む方法
動画ファイルの挿入と同じようにプロジェクト内で右クリック→『Import』をクリックしてください。
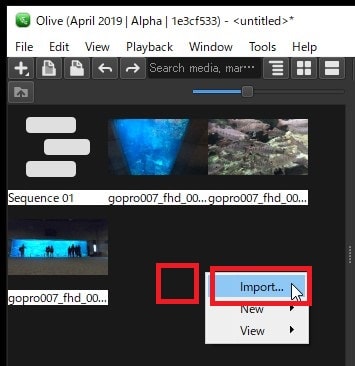
次にMP3などの音楽ファイルを選択し、開く。
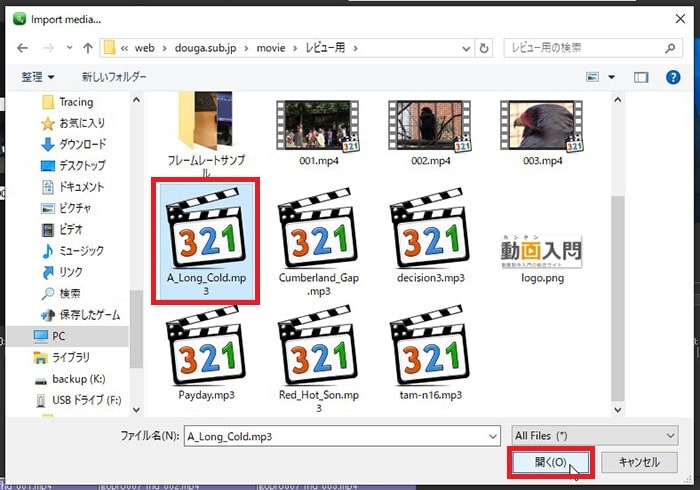
プロジェクトに音楽ファイルが挿入されました。
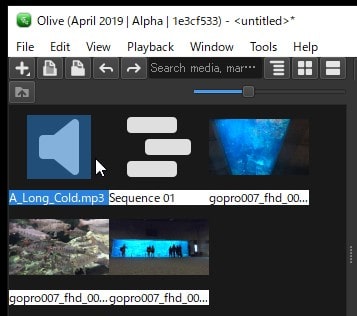
BGM音楽をタイムラインに挿入する方法
読み込んだBGM音楽ファイルを左クリックしたまま、タイムラインの動画トラックの下に挿入してください。
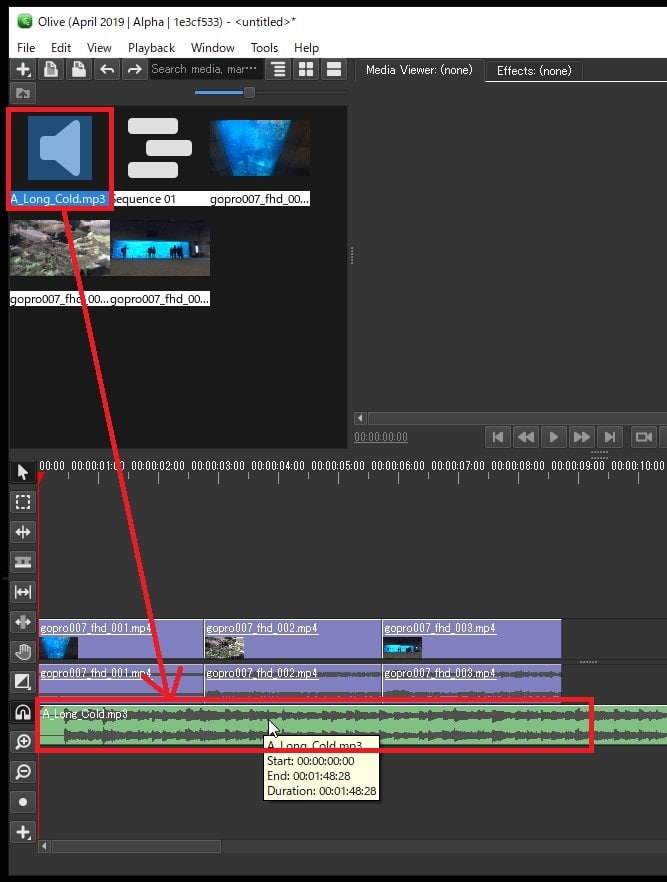
挿入したBGM音楽ファイルは動画と同じ手順でトリミングや分割することができます。
音楽・動画の音量調整方法
タイムライン上に並べたBGM音楽の音量調整は、タイムライン内のBGM音楽ファイルを左ダブルクリック。
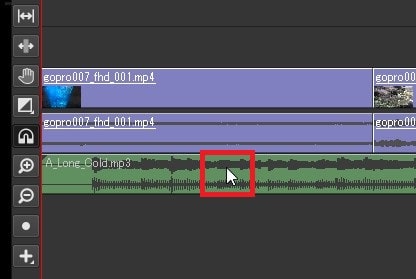
画面中央上にある『Effects:音楽ファイル名』のタブをクリック。
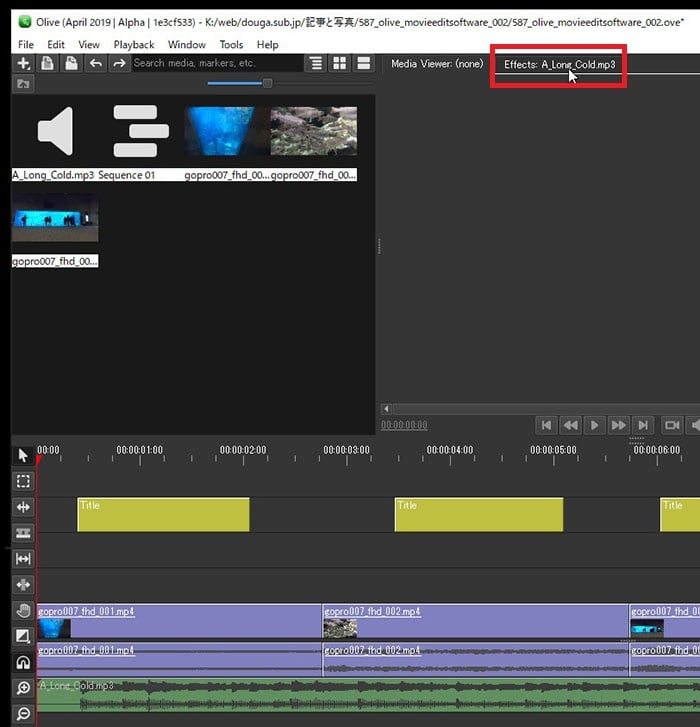
『AUDIO EFFECTS』が開くので、『Volume』の「0.0dB」の数字を左クリックしたまま、左に移動。その分だけ音量が下がります。
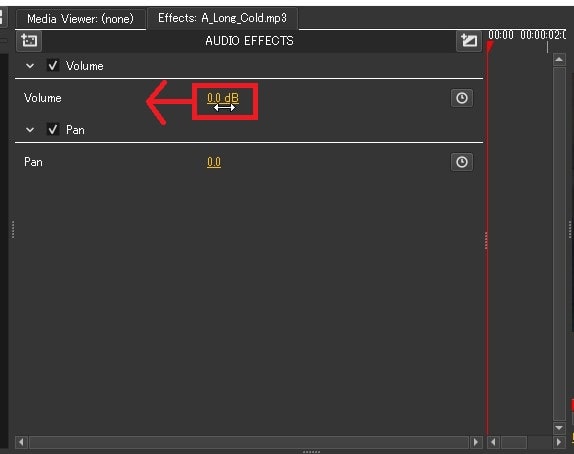
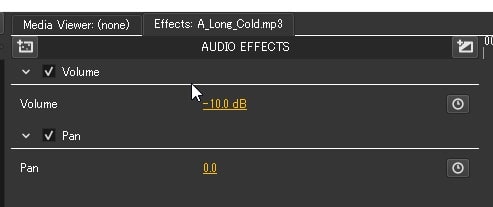
動画ファイルの音量調整も同じように、タイムライン内の動画を左ダブルクリック→『Effects』内の『Volume』を調整すれば音量調整ができます。
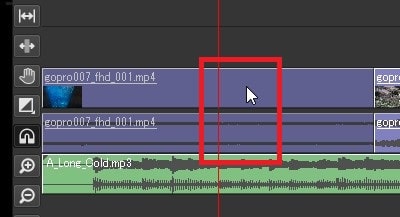
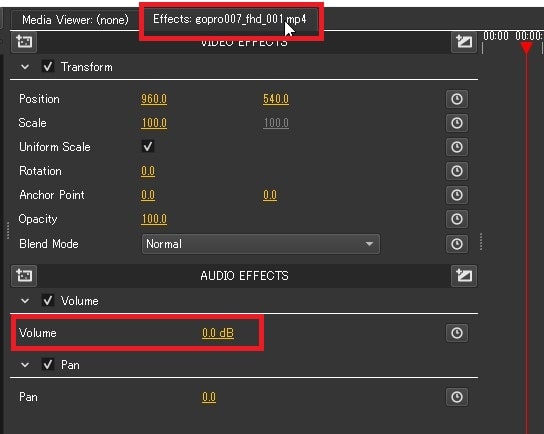
タイトル(テキストテロップ)の新規作成の方法
タイムライン左端のツールバー『+』→『Title』をクリック。
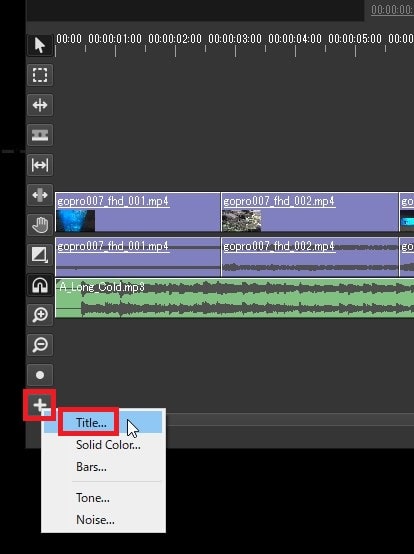
タイムライン内、動画トラックの上のスタート位置で、マウス左クリックしたまま、右に移動させてください。
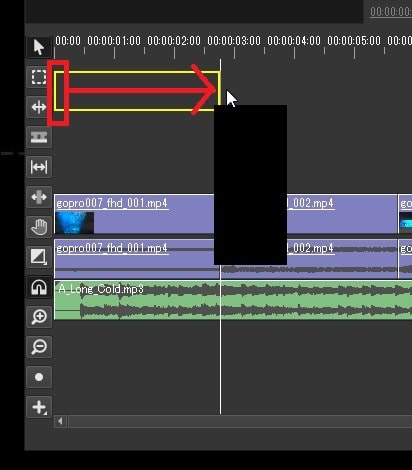
黄色いタイトルバーが新規作成されました。
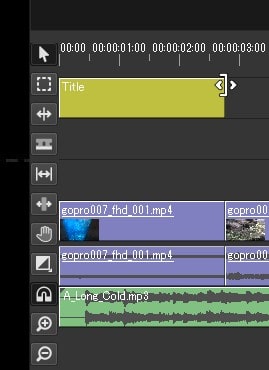
その黄色いタイトルバーを左ダブルクリック。
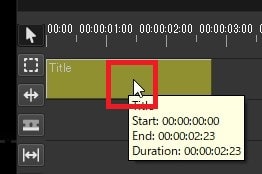
画面中央上に『Effects:Title』タブが表示されるのでクリック。
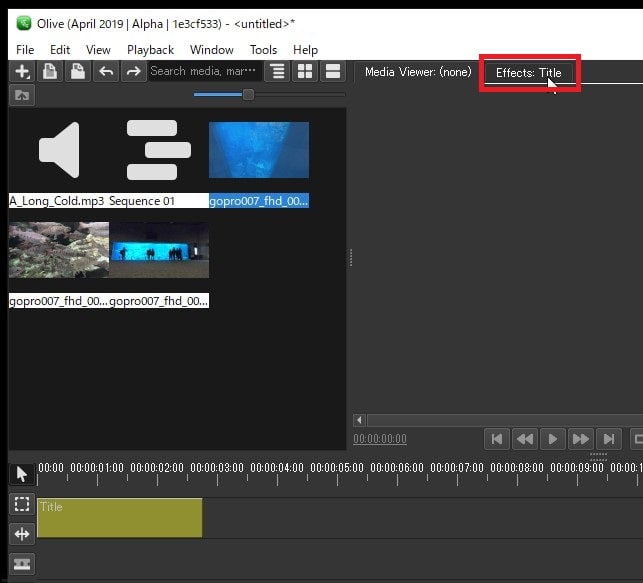
『Text』編集画面が表示されます。
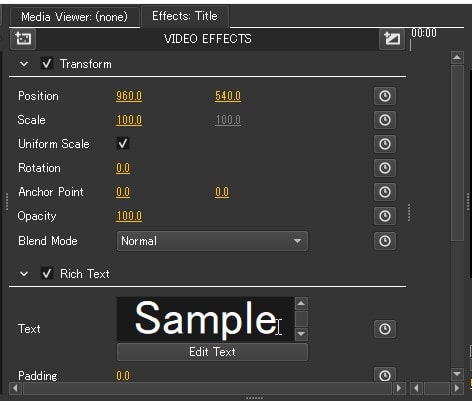
『Text』エリアにキーボードで文字を打ち込んでください。
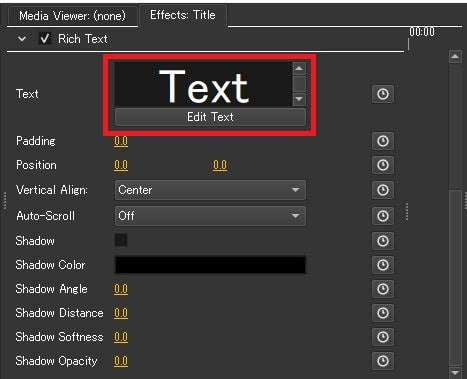
タイトル(テキストテロップ)のデザイン変更方法
『Edit Text』をクリック。
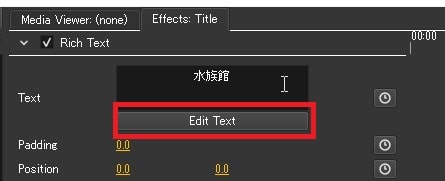
ここで文字の種類や色、サイズを変更することができます。
まずサイズを9.0から見やすいサイズまで大きくして『OK』。
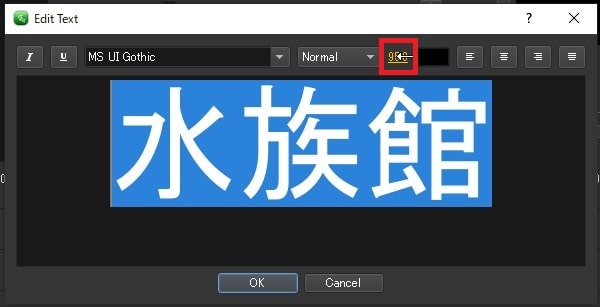
プレビュー画面を見ると、テキストのサイズが大きくなり、見やすく表示されました。

タイトル(テキストテロップ)の位置変更方法
『Position』の数字を変えると、テキストの上下左右の位置が変わります。右側の数字を400にすると、画面中央下にテキストが移動します。
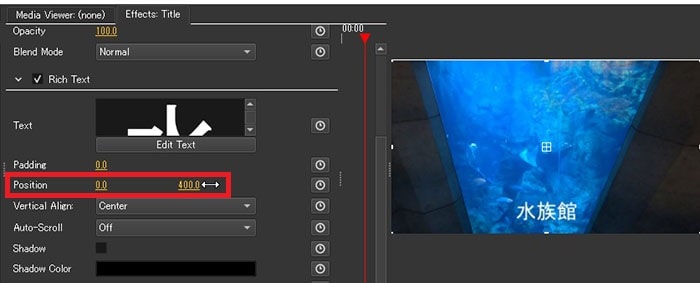
トランジションの挿入方法
特殊効果『トランジション』の使い方を解説します。
トランジションとは?
トランジションとは、AとBの動画間をふわぁーっとつないだりできる効果のことをいいます。場所から場所の移動の間や、夜から朝の間のカットなどに入れて使います。

トランジションの挿入方法
タイムライン左端のツールバー『Transition Tool』をクリック。
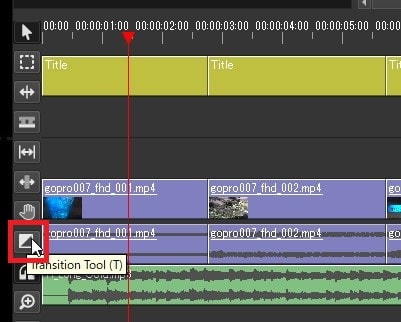
『Cross Dissolve』をクリック。
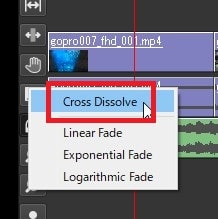
動画ファイルの間にマウスを持って行き、
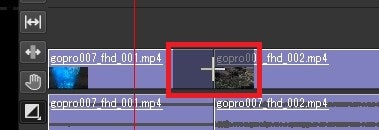
マウスを左クリックしたまま、右に移動させてください。その分、トランジションが左右に伸びます。
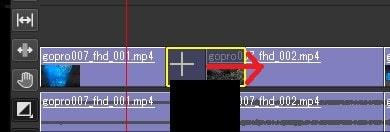
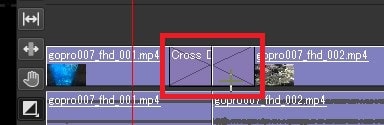
動画ファイルを再生する方法
タイムライン上に並べた動画を再生して、確認してみましょう。
プレビューウィンドウ下にある再生ボタンをクリックしてください。タイムライン上の動画が再生されます。
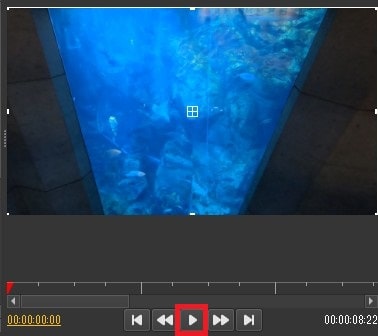
プロジェクトを保存する方法
画面左上に『File』→『Save Project As』をクリック。名前を付けて好きな場所に保存してください。一度保存したプロジェクトは何度でも再編集ができます。
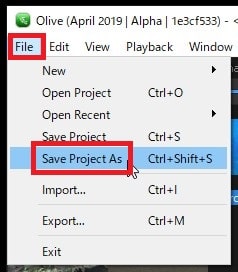
※保存した場所のフォルダなどに日本語が使われている場合、プロジェクトを開くときにエラーがでる場合があります。その時は、Oliveを先に立ち上げてから、『Open Recent』などを使って直接開いてみてください。
タイムラインの動画を書き出し・出力する方法
タイムラインで編集したデータを、1本の動画として出力してみましょう。
画面左上の『File』→『Export』をクリック。
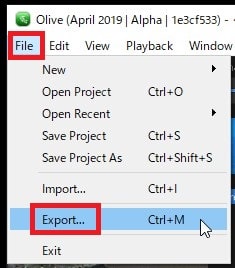
好みの設定を選び、保存先を決めたら、下の『Export』をクリック。
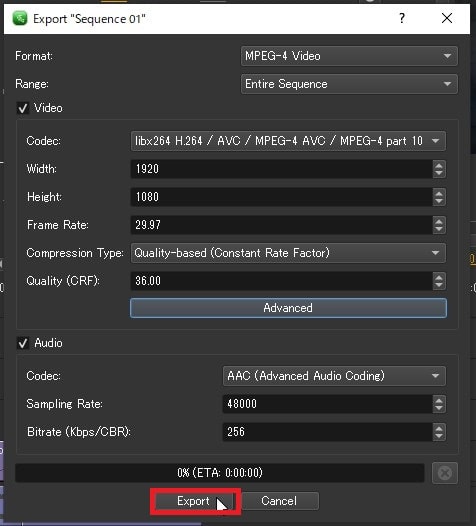
撮影した機材にもよりますが、分からない場合は、
・Format:MPEG-4 VIDEO
・フルHDの場合は1920×1080
・Frame Rate:29.97
あとは書き出した動画ファイルを再生してみてください。









