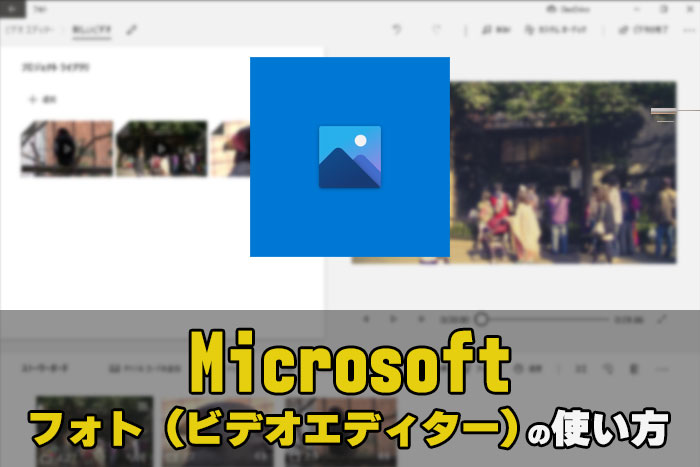現在、最新のWindowsでフォトのビデオエディター機能が使えなくなっています。Microsoftは新しい標準動画編集ソフトClipchampの利用をすすめています。もしフォトで動画編集をしたい場合は、フォトレガシ―を使うようにしてください。
Windows10に標準でインストールされている動画編集ソフトMicrosoftフォト(ビデオエディター)の使い方、BGM音楽の挿入と音量調整の方法を解説をします。

この記事を書いた人:内村 航
株式会社ドウガテック代表取締役。2012年より『カンタン動画入門』を運営。動画編集ソフト・アプリのレビュー本数58本。動画編集スクール取材9校。アクションカメラ17台、α7 III、EOS8000D所有。大学講師(日本文理大学情報メディア学科、立命館アジア太平洋大学動画制作ワークショップ等)。著書:暮らしvlogのはじめ方(朝日新聞出版)、iMovieのマニュアル本(工学社 I・O BOOKS)。
→【セール】動画編集ソフトPowerDirector最大28%オフ4/21(日)までクーポンコード『dougatec2024』
→カンタン動画入門のYouTubeチャンネルを登録する(Click)
この記事の目次
Microsofフォト(ビデオエディター)の使い方記事一覧
- (0)廃止されたフォトのビデオエディタ機能を復活させる方法
- (1)ソフトの機能紹介
- (2)基本的なカット編集と書き出し
- (3)BGM音楽の挿入と音量調整
- (4)テキストの挿入方法
- (5)モーションの入れ方
- (6)3D効果の適用方法
- (7)フィルターの適用方法
- (8)速度の変更方法
- (9)タイトルカードの追加
- (10)縦動画を編集する方法
- (11)テーマでデザインを変更する方法
BGM音楽を挿入する方法
ソフト上部の『BGM』ボタンをクリックしてください。
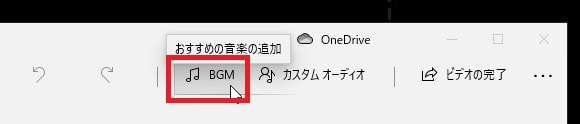
『BGMの選択』が開きます。三角の再生ボタンを押すと、音楽を視聴できます。
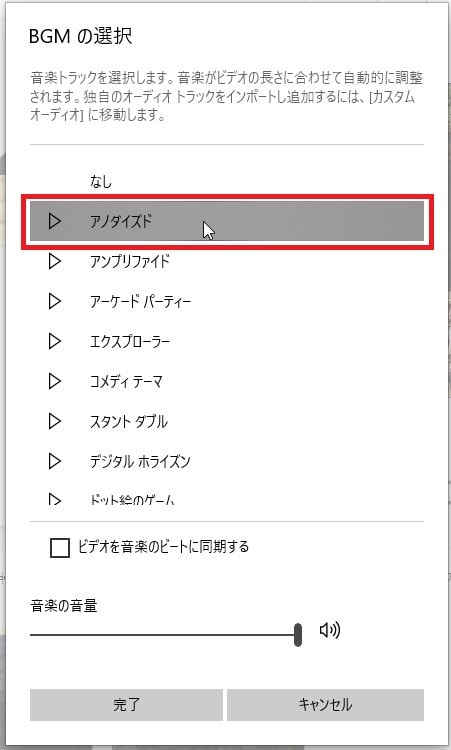
『音楽の音量』スライダーを左に移動させると音量が小さくなります。
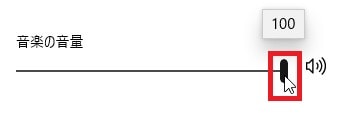
気に入ったら、『完了』をクリック。
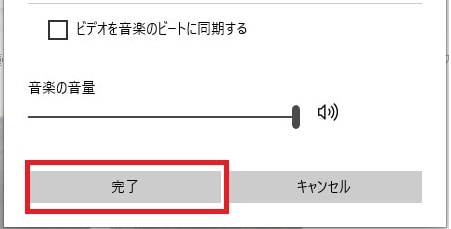
※『ビデオを音楽のビートに同期する』は動画ファイルを扱う場合は無視してOKです。この機能をオンにすると、写真の場合、音楽の盛り上がりに合わせて写真の表示時間が自動調整されます。
自分で用意したBGM音楽の使い方
『カスタムオーディオ』タブをクリックしてください。
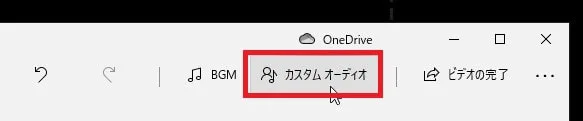
『オーディオファイルの追加』をクリック。
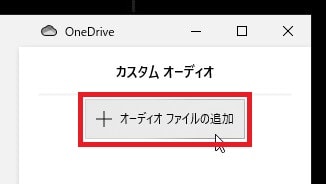
ウィンドウが開くので使いたいBGM音楽ファイルを選択し『開く』。
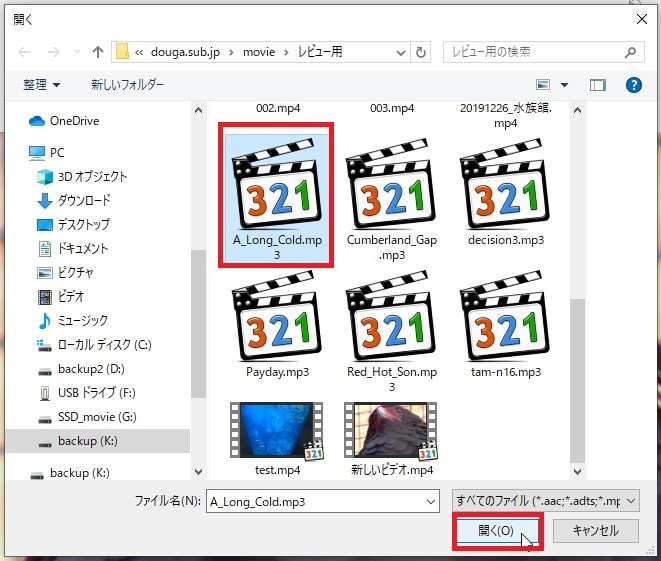
タイムライン上のどこに、どこまでBGMを流すかの画面が表示されます。挿入したカスタムオーディオをクリックしたまま移動させると、位置を指定できます。

カスタムオーディオの左側にあるボタンをクリックしたまま左に移動させると終了位置が短くなります。

左端を右に移動させると音楽の開始位置が変わります。
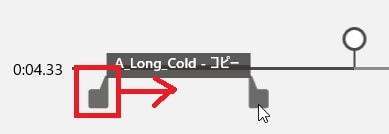
こんな風に短くすることができました。
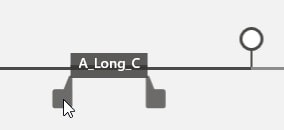
編集が終わったら、『完了』をクリック。
読み込んだBGM音楽を再生する方法
プレビュー画面でタイムラインを再生し、BGM音楽と動画があっているか確認してみましょう。
プレビュー画面の三角再生ボタンをクリック。
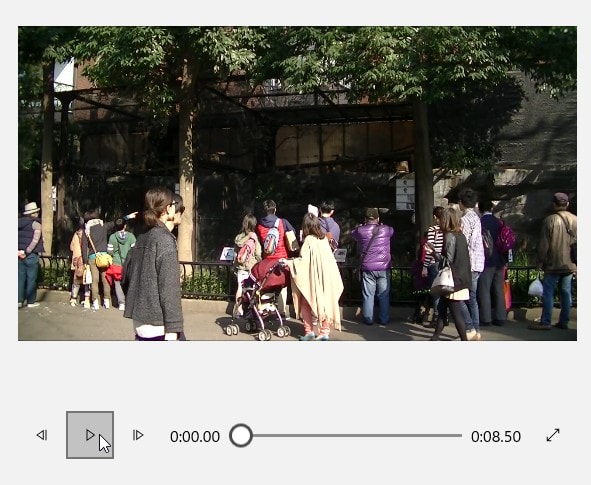
タイムライン内の動画の音量を調整する方法
タイムラインに挿入した個別の動画ファイルの音量も調整してみましょう。
タイムライン内の動画ファイルの右下に表示されているスピーカーボタンをクリック。
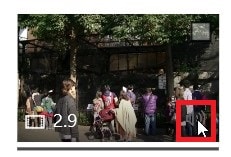
0~100まで音量調整できるスライダーが表示されます。スライダーを上下に移動させて音量を調整しましょう。

また完全に音を消したい場合は、スピーカーボタンを押してミュート状態にしましょう。
音量調整のコツについて
せっかくBGM音楽を入れたのに動画自体の雑音が邪魔でゴチャゴチャした音になることがよくあります。その時は思い切って、動画ファイル自体の音はすべてミュートにしてみるのもありです。
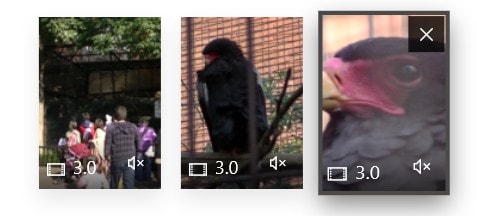
もしくはBGM100%、動画ファイル10%にしてメリハリをつけると良いでしょう。
次の記事では、テキストテロップの入れ方を解説します。
Microsofフォト(ビデオエディター)の使い方記事一覧
- (0)廃止されたフォトのビデオエディタ機能を復活させる方法
- (1)ソフトの機能紹介
- (2)基本的なカット編集と書き出し
- (3)BGM音楽の挿入と音量調整
- (4)テキストの挿入方法
- (5)モーションの入れ方
- (6)3D効果の適用方法
- (7)フィルターの適用方法
- (8)速度の変更方法
- (9)タイトルカードの追加
- (10)縦動画を編集する方法
- (11)テーマでデザインを変更する方法