動画編集ソフトVEGAS MovieStudioのタイトル(テキストテロップ)の作り方や、デザインの編集方法などを解説をします。

この記事を書いた人:内村 航
株式会社ドウガテック代表取締役。2012年より『カンタン動画入門』を運営。動画編集ソフト・アプリのレビュー本数58本。動画編集スクール取材9校。アクションカメラ17台、α7 III、EOS8000D所有。大学講師(日本文理大学情報メディア学科、立命館アジア太平洋大学動画制作ワークショップ等)。著書:暮らしvlogのはじめ方(朝日新聞出版)、iMovieのマニュアル本(工学社 I・O BOOKS)。
→【セール】動画編集ソフトPowerDirector最大28%オフ4/26(金)までクーポンコード『dougatec2024』
→カンタン動画入門のYouTubeチャンネルを登録する(Click)
この記事の目次
VEGAS MovieStudioの使い方記事一覧
・機能の紹介・基本的なカット編集と書き出しの方法
・BGM音楽の挿入と音量調整 フェードイン・アウト
・テキストテロップ(タイトル)の挿入方法
・ランジションの挿入方法
タイトル(テキストテロップ)の新規作成の方法
タイムラインの『テキスト』トラック上で右クリック→『テキストメディアの挿入』を選択してください。
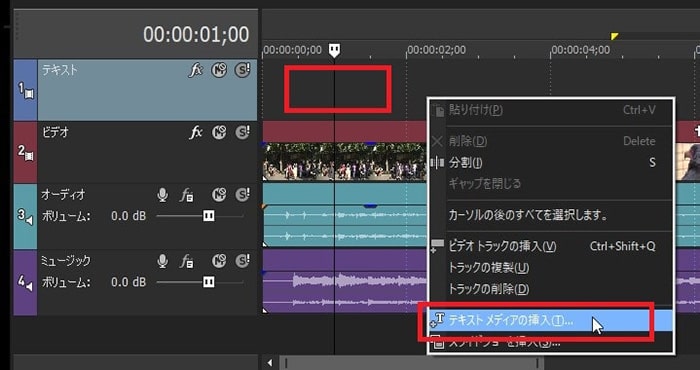
テキスト編集窓が立ち上がり、プレビューにもテキストが表示されます。
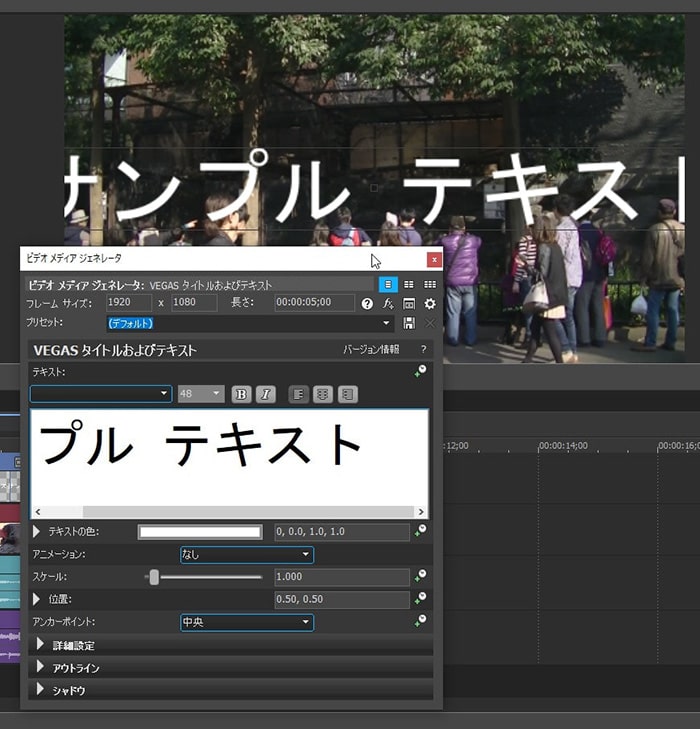
タイトル(テキストテロップ)のテキストを変更する方法
テキスト編集窓にキーボードで文字を打ち込みましょう。
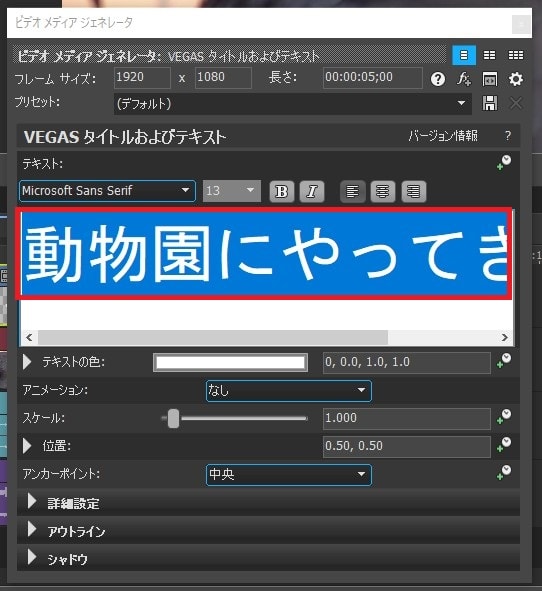
タイトル(テキストテロップ)のサイズを変更する方法
テキストをマウスですべて選択してから、テキストサイズをプルダウンメニューから選びましょう。
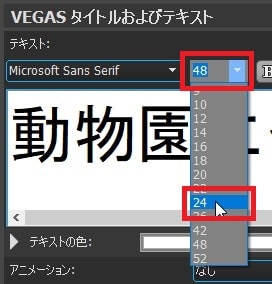

タイトル(テキストテロップ)の色を変更する方法
テキストをすべて選択し、『テキストの色』のカラー部分をクリック。カラーパレットが表示されます。
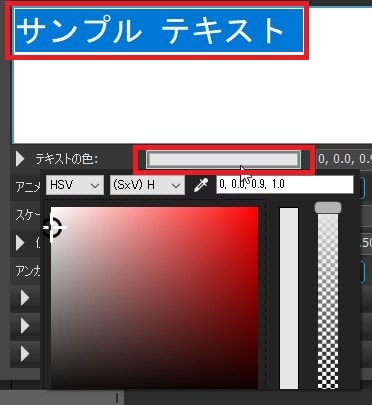
カラーパレットの種類を『HxS』Vにしてください。おなじみのカラーパレットが表示されます。

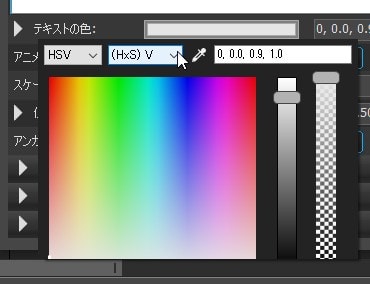
好きな色を選びましょう。
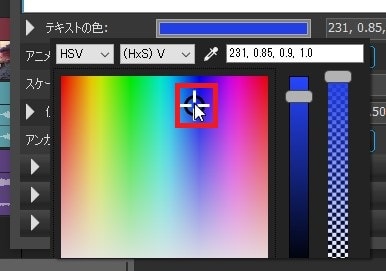
タイトル(テキストテロップ)にアウトライン枠線を付ける方法
『アウトラインの幅』と色を好みのものに変更してみてください。


タイトル(テキストテロップ)の位置を変更する方法
テキスト編集中に、プレビュー画面上の文字をクリックしたまま動かすと、テキストの位置を変更することができます。

上にあったテキストを画面下に移動させることができました。

テキストの編集が終わったら、テキスト編集画面右上の×マークで閉じましょう。
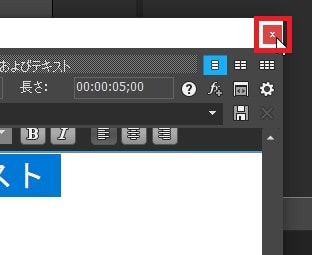
タイトル(テキストテロップ)を再度編集したい場合
タイムライン内のテキストの右上の編集ボタンを押してください。テキスト編集画面が表示されます。

タイトル(テキストテロップ)のデザインをコピーする方法
タイトルのデザインをオリジナルで作りました。しかし、次に作るタイトルを同じようにデザインするには、また同じ作業をしなければいけないのでめんどうです。そこで、テキストデータをコピー&ペーストすることで、手間を省きましょう。
タイムライン上のタイトルを右クリック→『コピー』。
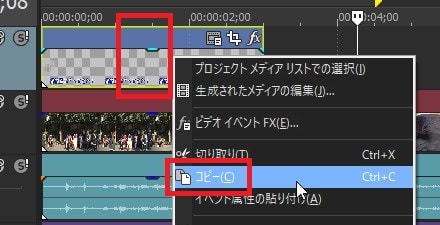
マウスを動画がかぶらない位置に移動させ、右クリック→『貼り付け』。
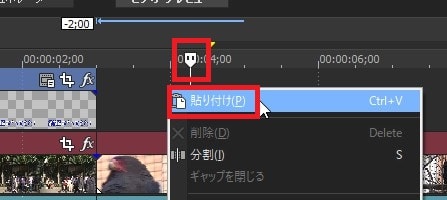
『ソースメディアの新規コピーを作成』を選択し『OK』。
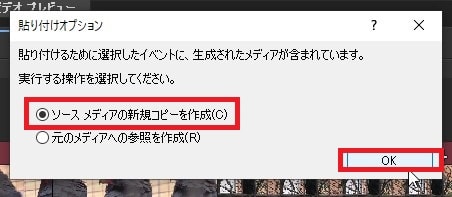
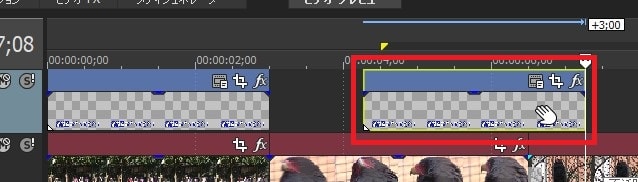
あとはコピーしたテキストをプレビュー画面で編集して、デザインそのまま、テキストのみ変えていきましょう。

これでVEGAS MovieStudioのタイトル(テキストテロップ)の基本的な作り方は終わりです。次はAとBの動画間をつなぐ特殊効果『トランジション』の挿入方法について解説します。
VEGAS MovieStudioの使い方記事一覧
・機能の紹介・基本的なカット編集と書き出しの方法
・BGM音楽の挿入と音量調整 フェードイン・アウト
・テキストテロップ(タイトル)の挿入方法
・ランジションの挿入方法








