グリーンバックを使って動画の背景を透過させる方法を解説します。この記事では(1)Amazonで購入した緑の布とスタンドセット、(2)100均で買った緑の画用紙と緑の養生テープを使って2パターンで検証しています。

この記事を書いた人:内村 航
株式会社ドウガテック代表取締役。2012年より『カンタン動画入門』を運営。動画編集ソフト・アプリのレビュー本数58本。動画編集スクール取材9校。アクションカメラ17台、α7 III、EOS8000D所有。大学講師(日本文理大学情報メディア学科、立命館アジア太平洋大学動画制作ワークショップ等)。著書:暮らしvlogのはじめ方(朝日新聞出版)、iMovieのマニュアル本(工学社 I・O BOOKS)。
→【セール】動画編集ソフトPowerDirector最大28%オフ4/21(日)までクーポンコード『dougatec2024』
→カンタン動画入門のYouTubeチャンネルを登録する(Click)
この記事の目次
グリーンバッククロマキーとは
緑色の背景をソフトウェアの特殊効果で透過させることをいいます。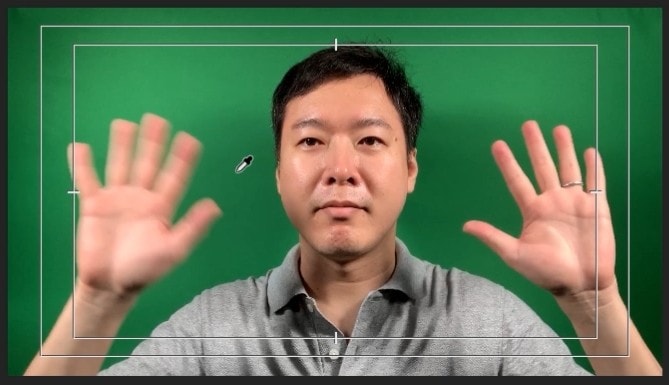
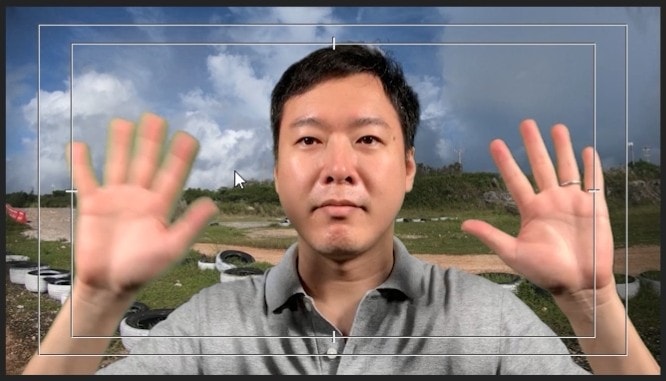
背景を抜くことで、無駄な余白を消して合成することができます。YouTubeではゲーム実況などでよく使われています。テレビだとバラエティ番組で演者とVTRを合成していますね。
グリーンバッククロマキーってカンタンにできるの?
いくつか用意するものはありますが、難しくはないです。ただし使う動画編集ソフトの性能、撮影環境によっては背景が一部残ってしまう場合があります。
グリーンバッククロマキーをYouTube動画で学ぶ
動画でグリーンバッククロマキー2通りの方法を解説しました。
テキストと写真での解説は以下をご覧ください。
グリーンバッククロマキーに必要なものとは
以下、2通りの方法で必要なものが違ってきます。
(1)緑の布とスタンドを使う場合
・グリーンバック布![]()
・バックグラウンドキット![]()
・LED照明![]() (あればなお良し)
(あればなお良し)

(2)緑の画用紙と緑の養生テープを使う場合
・100均の画用紙3セット程度
・100均の緑の養生テープ
・LED照明![]() (あればなお良し)
(あればなお良し)

(1)緑の布とスタンドで背景を透過する方法
緑の布とスタンドの組み立て方
商品によりますが、Amazonから届く布はしわが付いている場合があります。アイロンにあて布などして、なるべくしわがなくなるようにしましょう。
バックグラウンドキットのスタンドを立て、上にポールを通し、緑の布を上から垂らしましょう。


次に布を付属のクリップで横からひっぱりながら付けていきます。私の場合は付属クリップだけだと足りなかったので、100均でクリップを追加で購入し使いました。

照明の準備
今回は2灯のLED照明![]() を使いました。
を使いました。

部屋の明るさしだいでは照明なしでもクロマキーは可能な場合もあります。しかし、ほぼ影が布に落ちてムラがでてしまい、うまく背景を抜くことができないと思います。

もし照明なしで撮影する場合は、布から極力離れて影を落とさない、布全体に均一に光が当たる場所を探す、など工夫してみましょう。

LED照明はスタンドの高さを一番上げて、左右から斜め45度の位置に置き、照明の向きも斜め45度程度下に向けましょう。
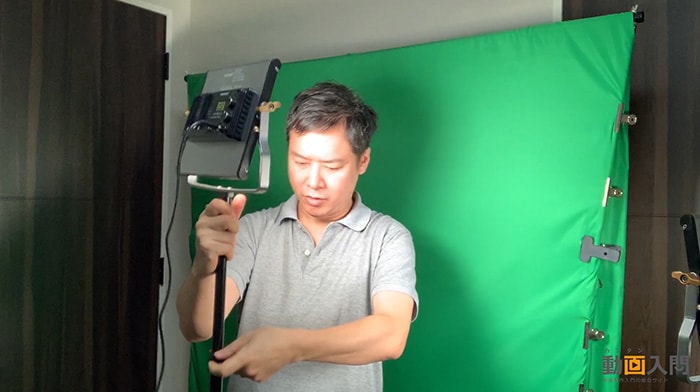

(2)緑の画用紙と緑の養生テープを使う場合
緑の画用紙をテープでつながる
緑の画用紙は裏側をテープでつなげましょう。隙間ができると影が落ちるのですべての紙を密着させるようにつなげていきます。
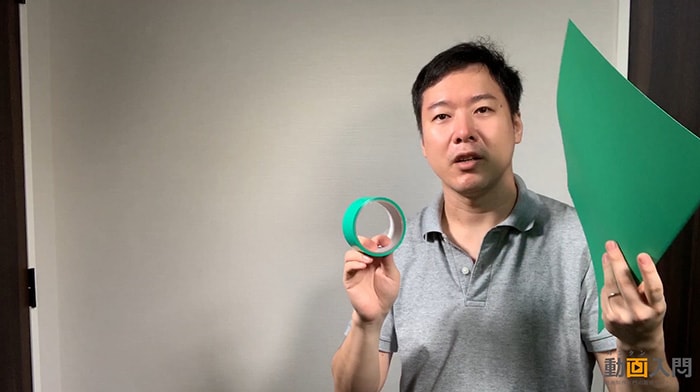

後は緑の画用紙を粘着力の低い養生テープで軽く貼りましょう。壁紙がはがれないように注意しましょう。
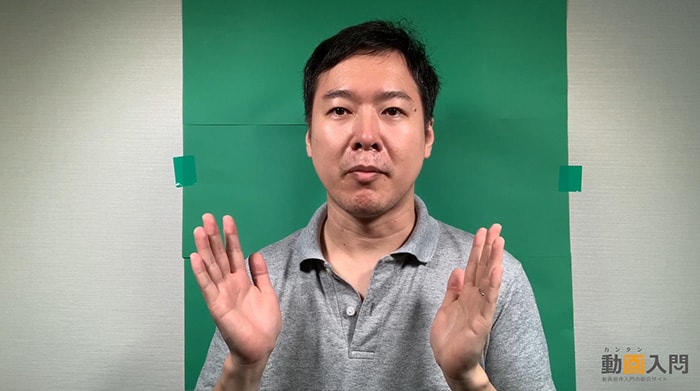
ここでは壁の一部だけに6枚の画用紙を貼りました。18枚程度あればバストショットでの人物の背景を抜くことができると思います。
動画編集ソフトで緑の背景を抜く方法 グリーンバッククロマキー
AdobePremiereProでグリーンバッククロマキーを透過させる方法
まずタイムラインの映像トラック2に緑背景の動画素材を入れてください。
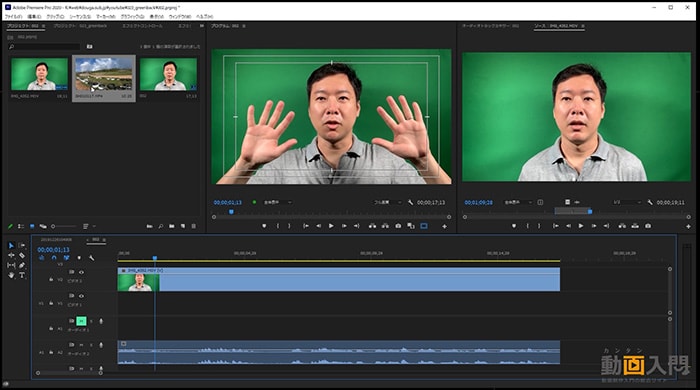
その下の映像トラック1に背景にしたい動画や写真素材を入れましょう。
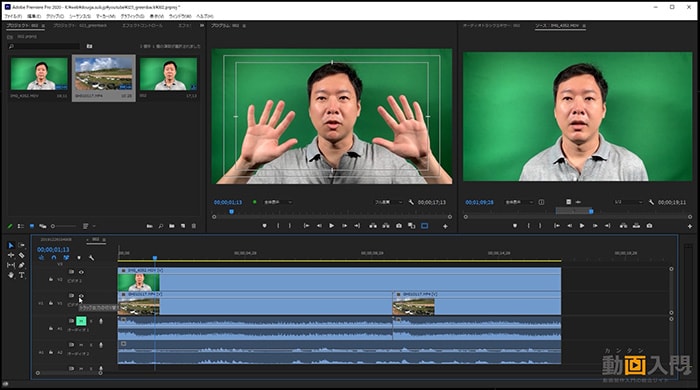
『エフェクト』パネルを開きましょう。表示されていない場合は、『ウィンドウ』→『エフェクト』で開きます。
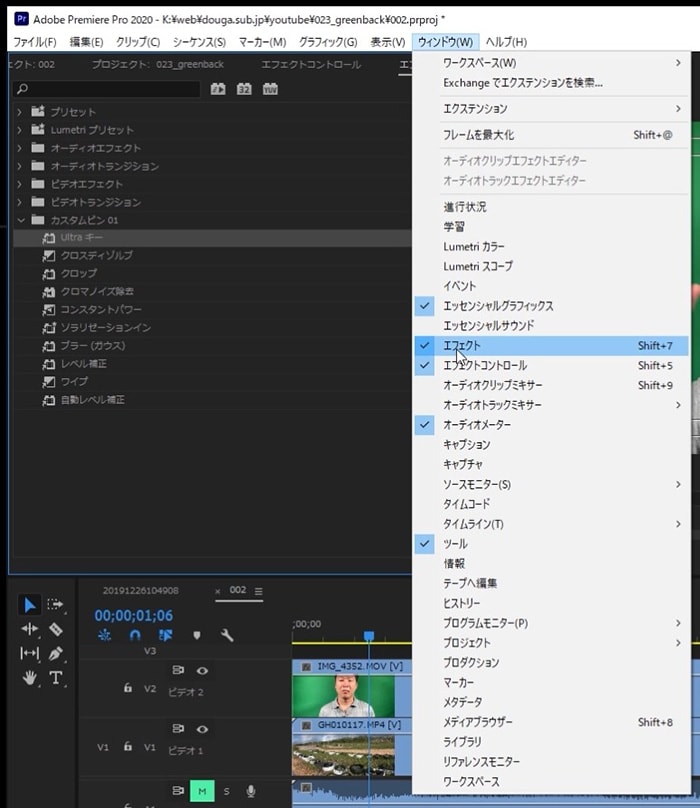
『ビデオエフェクト』→『キーイング』→『Ultraキー』をクリックしたまま、緑背景素材の上で離し、適用しましょう。
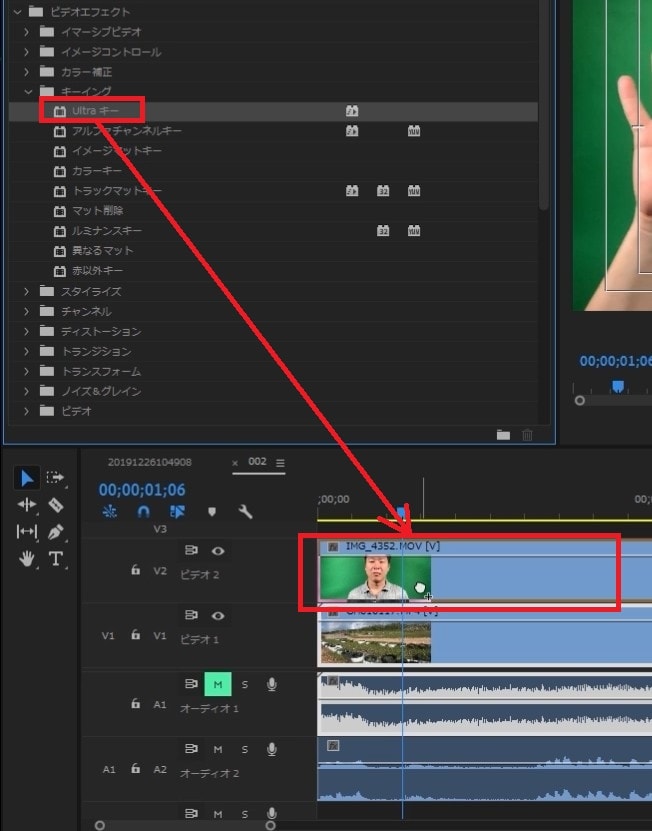
次にタイムライン内の緑背景の動画素材をクリック選択してから、『エフェクトコントロール』パネルを開きましょう。表示されていない場合は、『ウィンドウ』→『エフェクトコントロールパネル』。
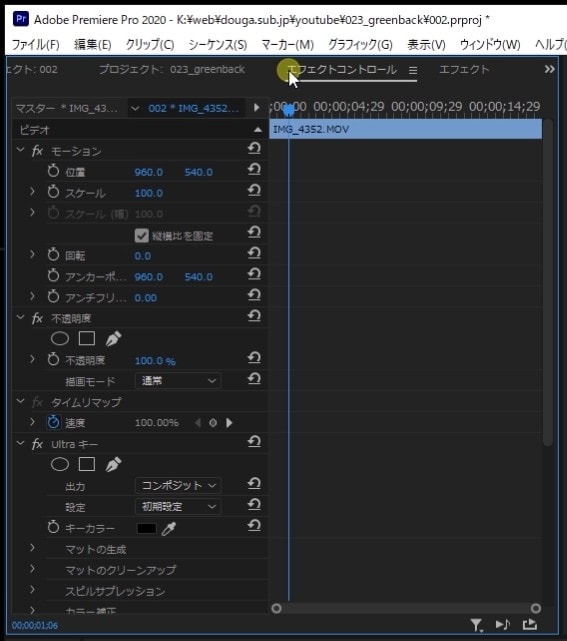
『Ultraキー』を開き、『キーカラー』のスポイトツールをクリック。
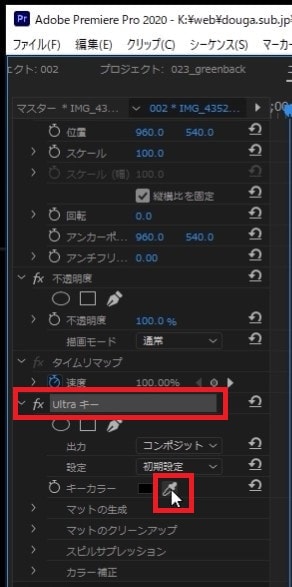
プレビューウィンドウの緑背景の明るさが全体の中間くらいの箇所を探し、クリック。
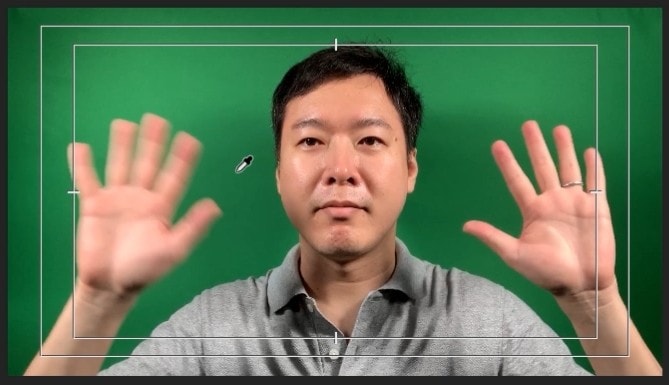
緑背景が透過され、トラック1の動画素材が表示されました。
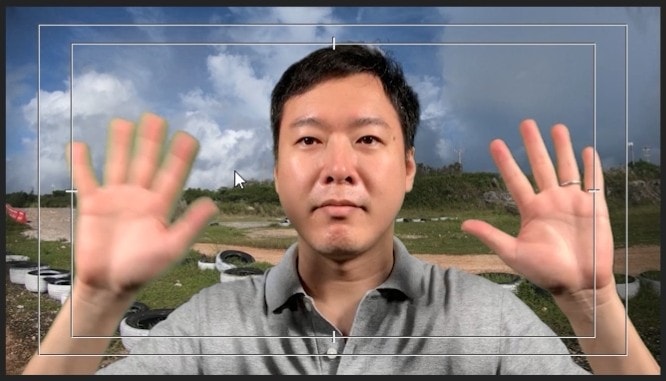
しかし、微妙に緑色や薄っすら白いモヤが残ってしまっています。そこで細かい調整をしてみましょう。
『Ultraキー』の『マットの生成』を開き、『ハイライト』と『ペデスタル』の数値を変更します。
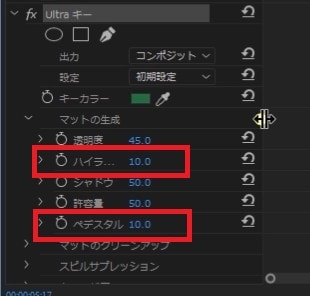
ここでは『ハイライト』を0、『ペデスタル』を100にしました。
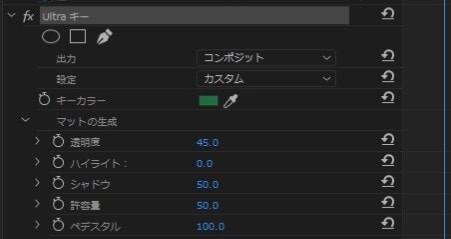
背景をキレイに抜けました!
・調整前
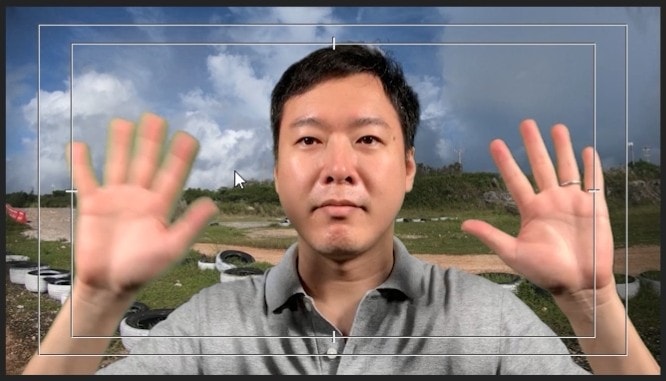
・調整後
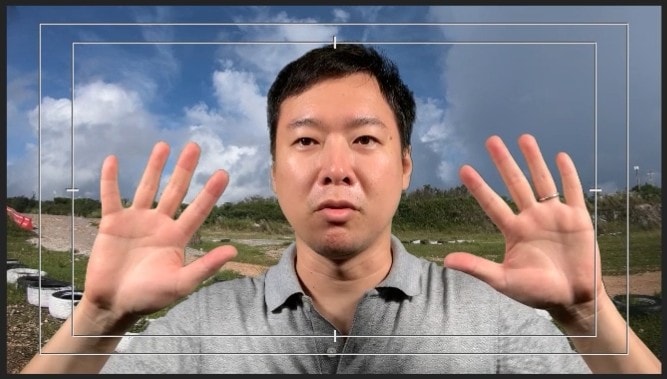
同じやり方で緑画用紙も抜いてみました。
・透過前
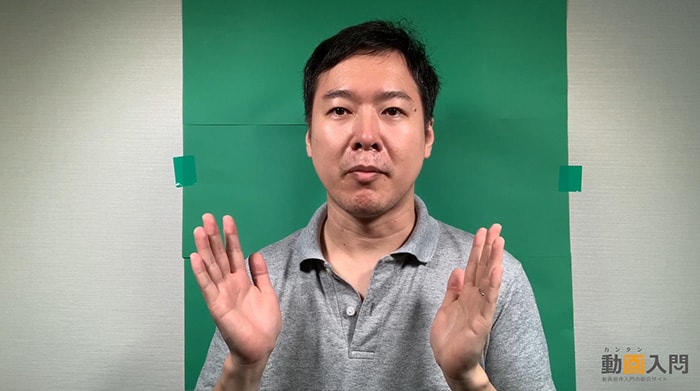
・透過後
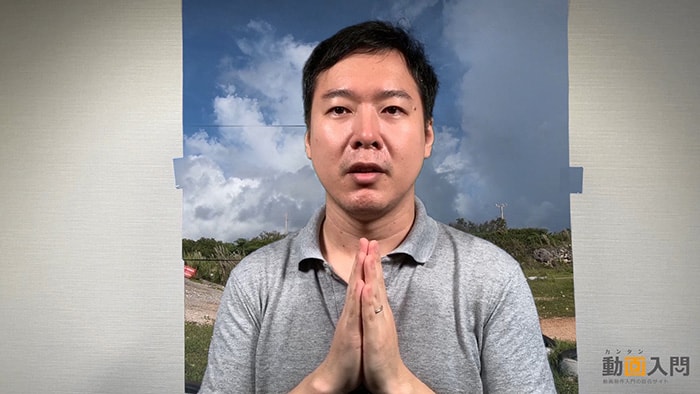
緑画用紙の場合は、ほぼ平面なのでかなりキレイに背景が抜けました。ただし、画用紙につなぎ目が甘かったので、その部分だけうまく抜けませんでした。隙間に影がでないようにしっかりテープで止めるようにしましょう。
