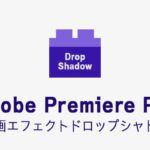iPhone iOS/Android対応の動画編集アプリInShot(インショット)の機能紹介、値段、使ってみた感想、使い方などを解説します。

この記事を書いた人:内村 航
株式会社ドウガテック代表取締役。2012年より『カンタン動画入門』を運営。動画編集ソフト・アプリのレビュー本数58本。動画編集スクール取材9校。アクションカメラ17台、α7 III、EOS8000D所有。大学講師(日本文理大学情報メディア学科、立命館アジア太平洋大学動画制作ワークショップ等)。著書:暮らしvlogのはじめ方(朝日新聞出版)、iMovieのマニュアル本(工学社 I・O BOOKS)。
→【セール】動画編集ソフトPowerDirector最大28%オフ4/26(金)までクーポンコード『dougatec2024』
→カンタン動画入門のYouTubeチャンネルを登録する(Click)
この記事の目次
- 動画編集アプリInShotとは
- こんな人におすすめ
- 動画編集アプリInShotの使い方
- 動画を読み込む方法
- キャンバスサイズを変更する方法
- 動画をカットトリミング編集する方法
- 動画を分割編集する方法
- 動画の位置を変更する方法
- タイムラインの見た目を縮小拡大する方法
- BGM音楽を追加する方法
- BGM音楽の長さを編集する方法
- BGM音楽をフェードアウトする方法
- 音量を調整する方法
- テキストテロップを入れる方法
- テキストテロップの色を変更する方法
- テキストテロップの大きさを変更する方法
- テキストテロップの位置を変更する方法
- テキストテロップをコピーする方法
- テキストテロップの位置を調整する方法
- トランジションを付ける方法
- 動画の書き出し方法
動画編集アプリInShotとは
InShotはiPhone/Android用の動画編集アプリです。基本的なカット編集、BGM音楽の挿入、テキストテロップ、動画の書き出しなどの機能がそろっています。
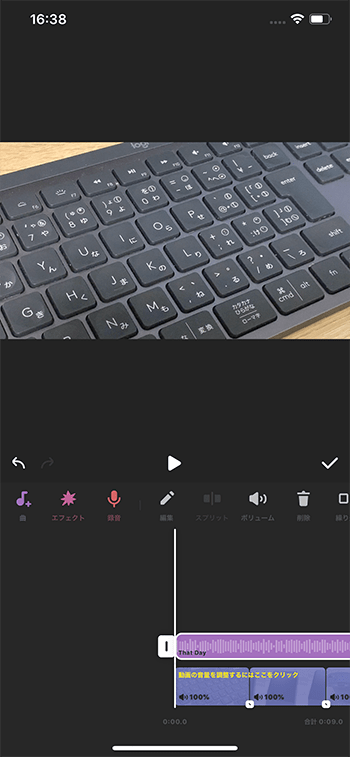
無料版では横長動画以外のキャンバスを使うと右下にロゴが表示されます。また、エフェクトやトランジションなどいくつかの機能が制限されています。
有料のプロフェッショナル会員になると、以下のような機能があります。
- ・すべてのトランジション、エフェクト、ステッカーの利用
- ・ロゴ、広告なし
料金はロゴ削除のみ370円、フル機能の制限解除で月450円、年1,400円、買い切りで4,280円です。3日間の無料使用もあるので、有料を検討している方はまず試してみてください。
こんな人におすすめ
無料で横長動画を細かく編集をしたい人におすすめです。それ以外の1:1正方形、9:16縦長動画などを作る場合はロゴが表示されるので注意してください。
| 動画編集アプリ | 特徴 | ||||||||
|
iPhone/アンドロイド向けの細かい動画編集ができるアプリ。 細かいカット、トリミング編集ができる。BGM音楽、テキストテロップ、トランジションなど基本的な機能あり。複数トラックに対応しているが動画は1トラックのみ。 無料版の横長キャンバス以外にはロゴ(ウォーターマーク)が付くので注意が必要。4Kは入力のみ。 |
|||||||||
| カット編集 | BGM音楽 | テキスト | 縦動画 | フィルタ | 自動編集 | 複数トラック | PinP | 4K | |
| ○ | ○ | ○ | ○ | ○ | △ | △ | |||
※『PinP』とは動画上に別動画を載せる『ピクチャインピクチャ』の略です。
動画編集アプリInShotの使い方
InShotの基本的な使い方を解説します。
動画を読み込む方法
『ビデオ』を押してください。
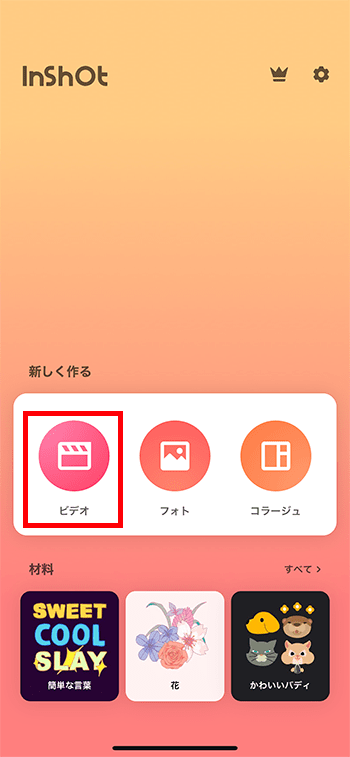
スマホ内の動画が一覧表示されます。
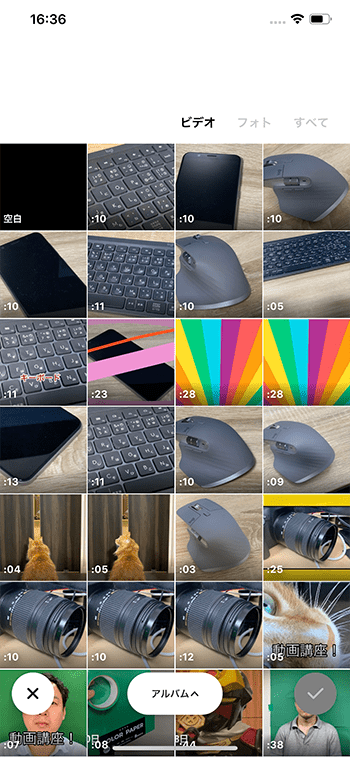
複数の動画を選択し、画面右下のチェックボタンを押してください。
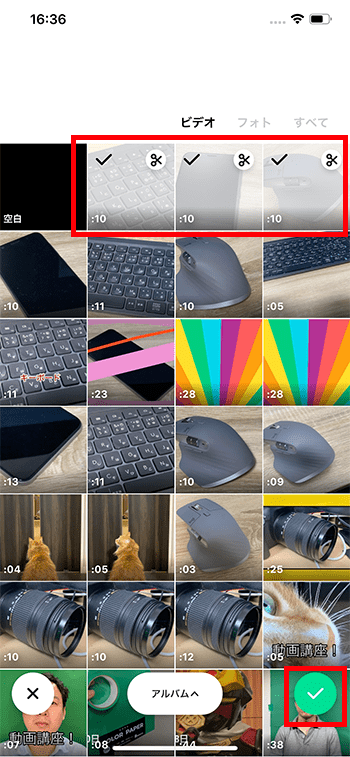
プロジェクトのタイムラインに動画が挿入されました。
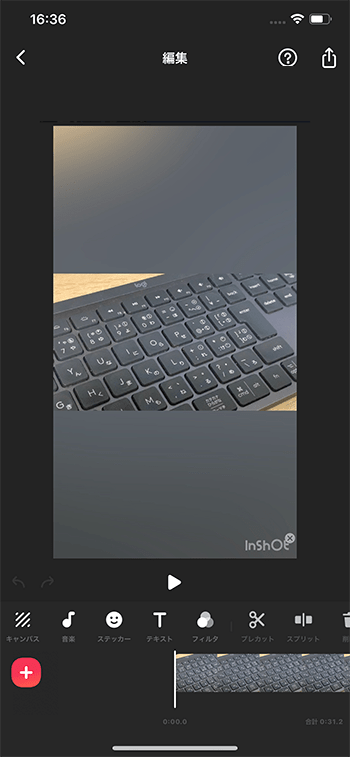
キャンバスサイズを変更する方法
InShotは初期設定で横長動画になっています。これを1:1の正方形や、9:16の縦長動画に変更したい場合、キャンバスサイズを変更しましょう。
タイムライン上にある『キャンバス』を選択。
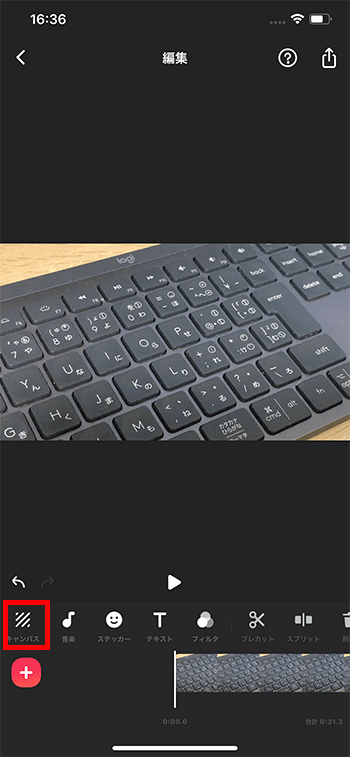
色々なサイズが表示されるので好きなものを選びましょう。

動画をカットトリミング編集する方法
まずタイムラインに挿入した動画を選択してください。
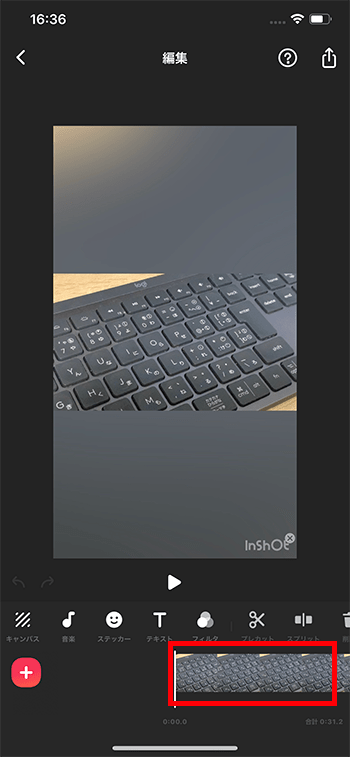
選択した動画の左右の白いボタンを指で押したまま左右に移動させてください。その分だけ、動画が長くなったり、短くなったりします。
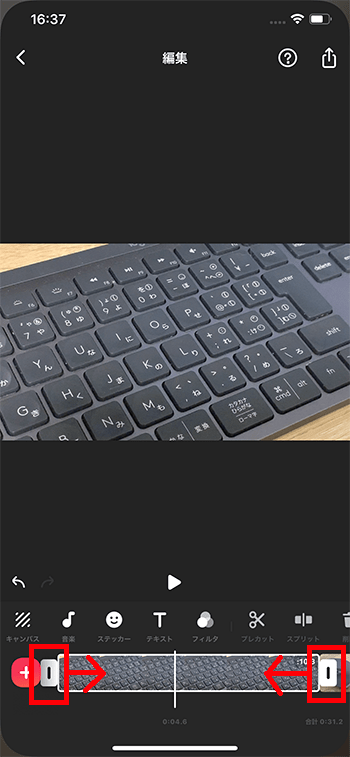
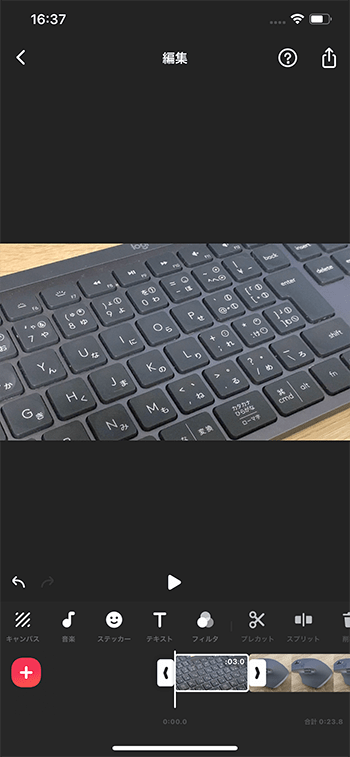
動画を分割編集する方法
次に動画を好きな位置で2つに分割してみましょう。
分割したい位置に白い縦線を合わせて、『スプリット』ボタンを押してください。

いらない後ろの部分を選択して、『削除』ボタンで消しましょう。

動画の位置を変更する方法
移動させたい動画を長押ししてください。

もう一度、移動させたい動画を指で押したまま、好きな位置に移動させましょう。

移動が終わったら、左端の戻るボタンを押してください。

タイムラインの見た目を縮小拡大する方法
編集を進めていくと、タイムラインに動画がたくさんになり、見にくくなる場合があります。そこで、タイムラインを縮小拡大して、見やすくしてみましょう。
タイムライン上で2本の指を開いたり、閉じたりしてください。タイムラインの表示が縮小されたり、拡大されたりします。


BGM音楽を追加する方法
『音楽』ボタンを押してください。

『曲』を選択。
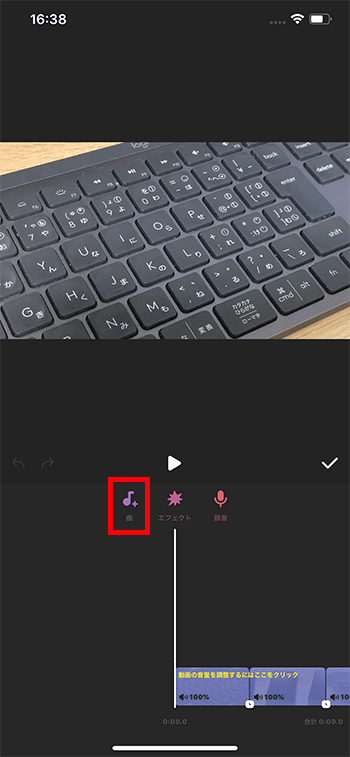
好きなカテゴリを選択。

好きな音楽を選択し視聴しましょう。
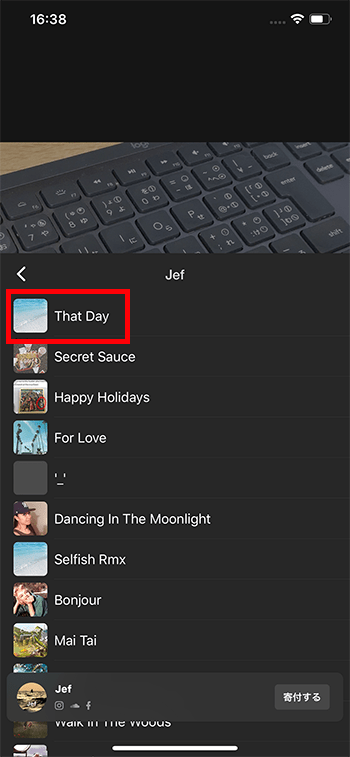
気に入ったものがあればダウンロードし『用いる』を選択。
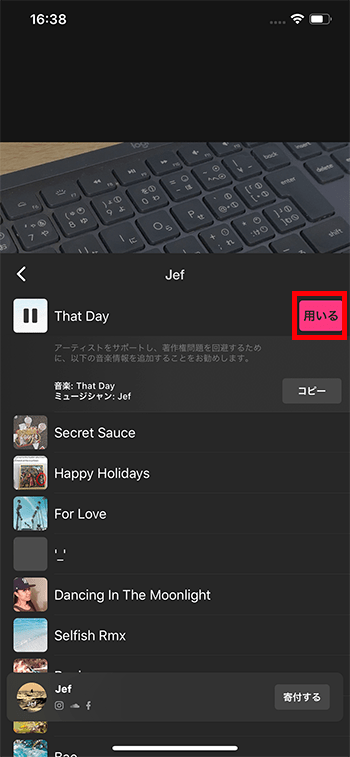
タイムラインにBGMが挿入されました。
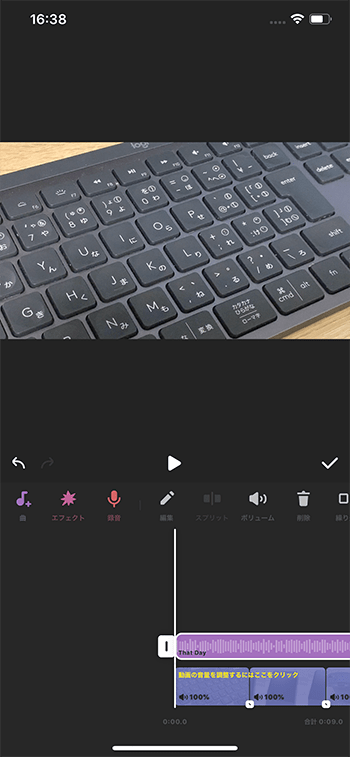
BGM音楽の長さを編集する方法
BGM音楽は最大の長さで挿入されます。動画の長さよりも長い場合は『スプリット』で分割しカットしましょう。
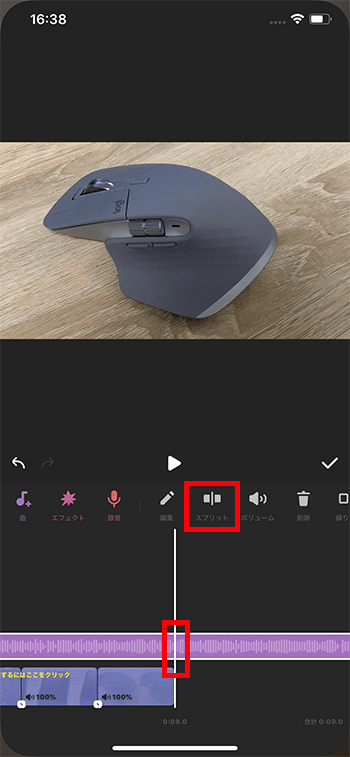
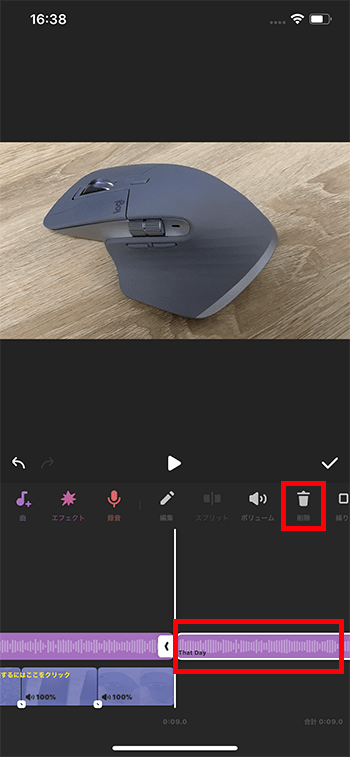
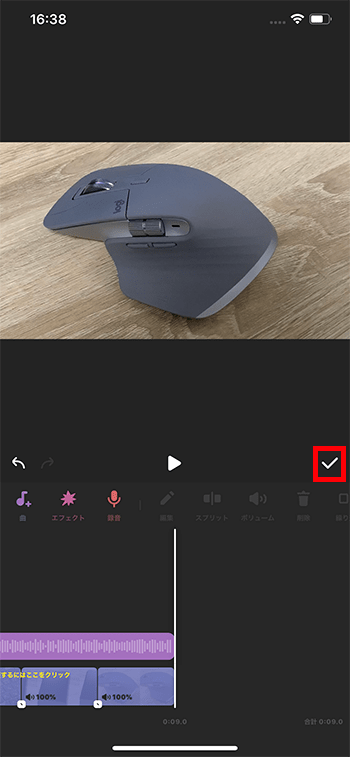
BGM音楽をフェードアウトする方法
BGM音楽を動画の長さでカットしたので、音の最後がブツっと切れるようになっています。そこで最後にフェードアウトを付け、音がなめらかに終わるようにしましょう。
BGM音楽を選択し、『編集』を押してください。
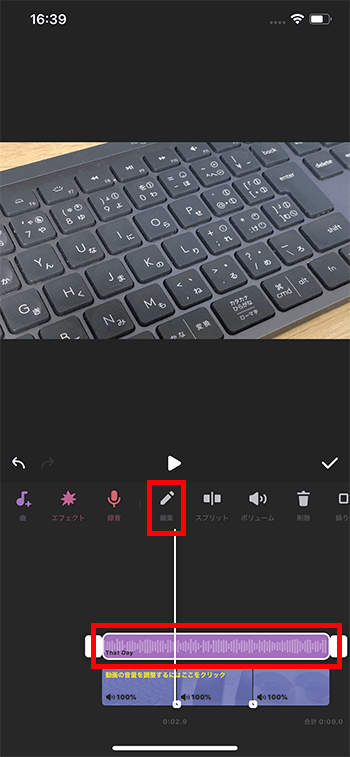
『フェードアウト』を選択。
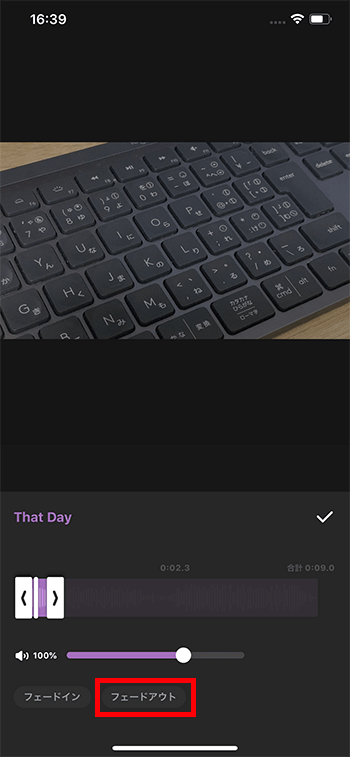
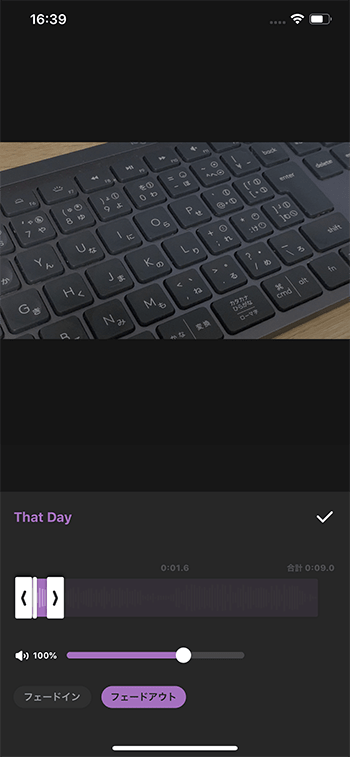
音量を調整する方法
動画、もしくはBGM音楽を選択し『編集』を選択。音量調整バーが表示されるので調整しましょう。
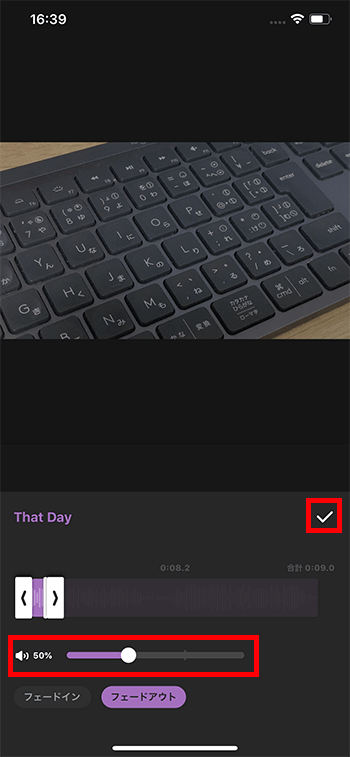
すべて終わったら、右端のチェックボタンを押しましょう。
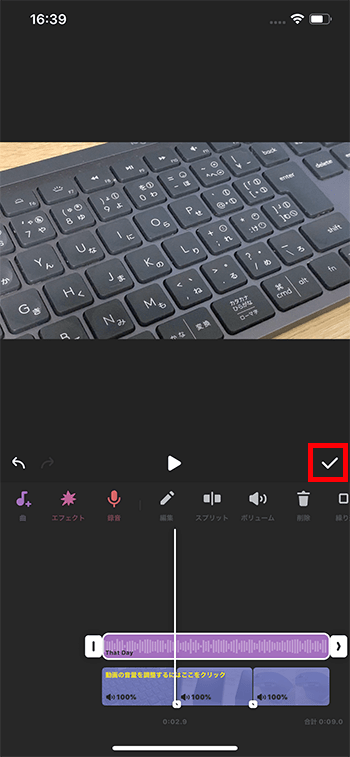
テキストテロップを入れる方法
『テキスト』ボタンを押してください。
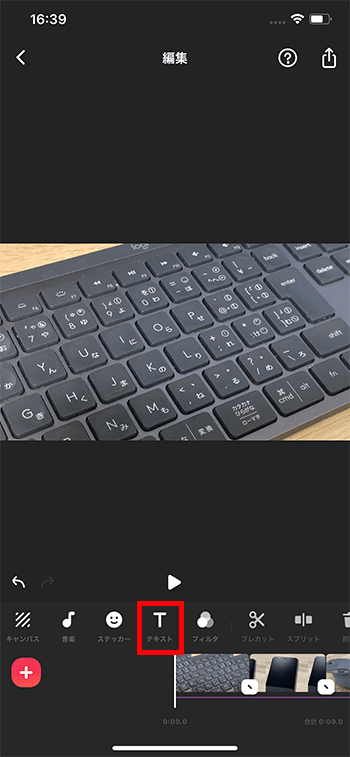
キーボードが表示されるので文字を入れましょう。
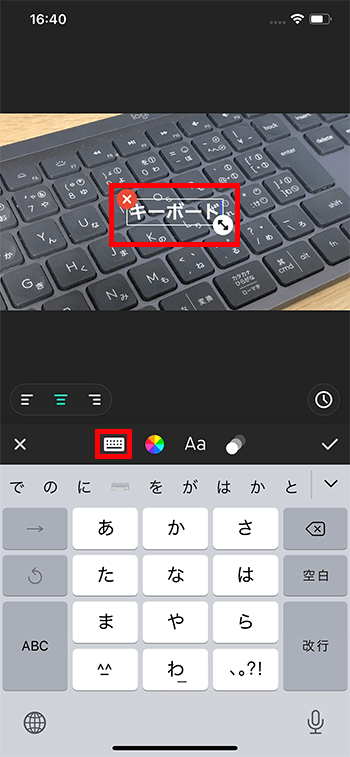
テキストテロップの色を変更する方法
『カラー』ボタンを押してください。『テキスト』タブではテキスト本体の色を変更することができます。カラーパレットから好きな色を選びましょう。
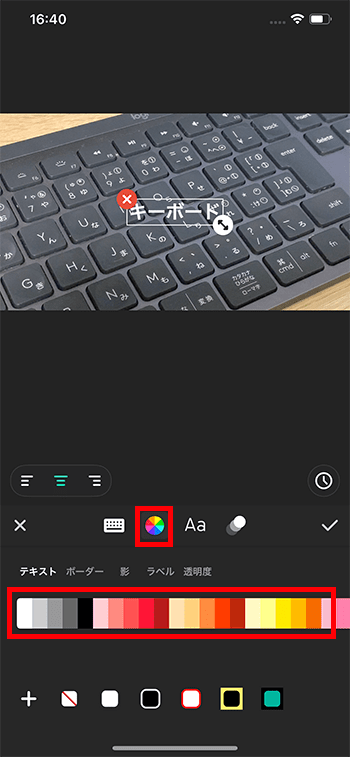
『ボーダー』タブでは、テキストの枠線の色や太さを変更できます。
『ボーダー』を選択してください。
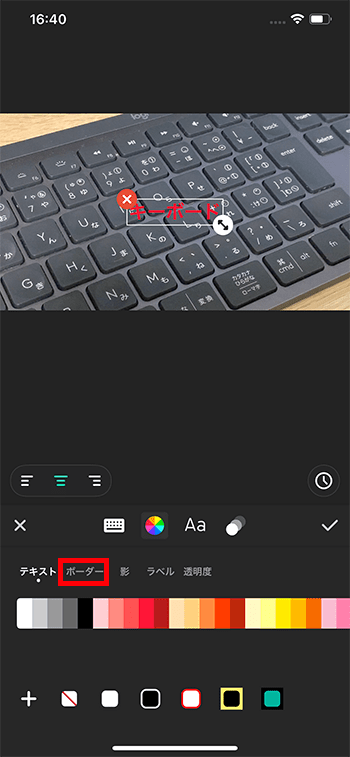
好きな色を選びましょう。
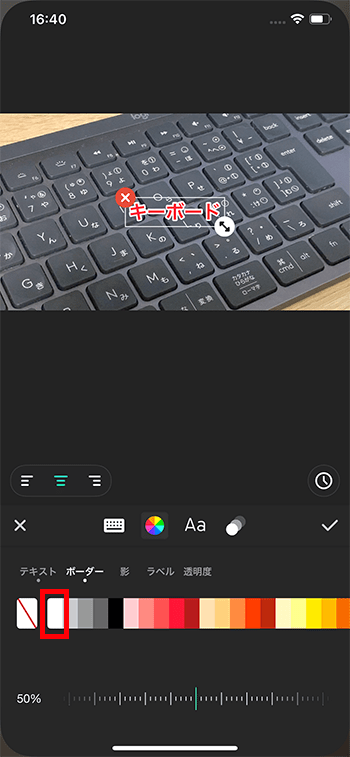
画面下の数値を指でスライドして変更するとテキストボーダーの太さが変わります。
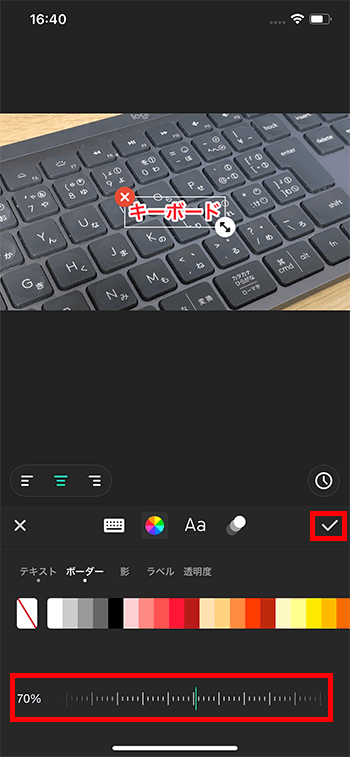
すべて終わったらチェックボタンを押してください。
テキストテロップの大きさを変更する方法
タイムライン上のテキストを選択しましょう。
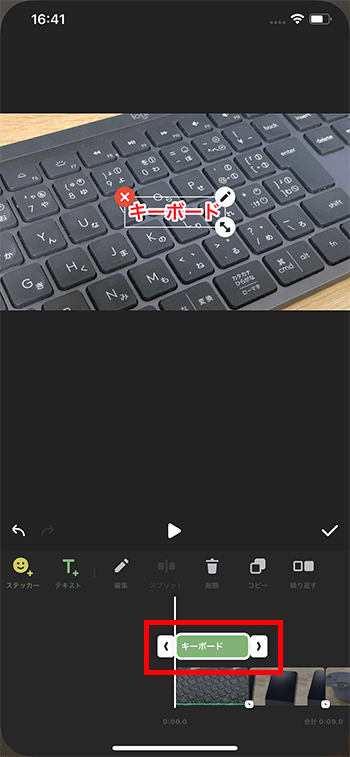
プレビュー画面上のテキストテロップ右下の矢印ボタンを押したまま、右下に移動してください。大きさが変わります。
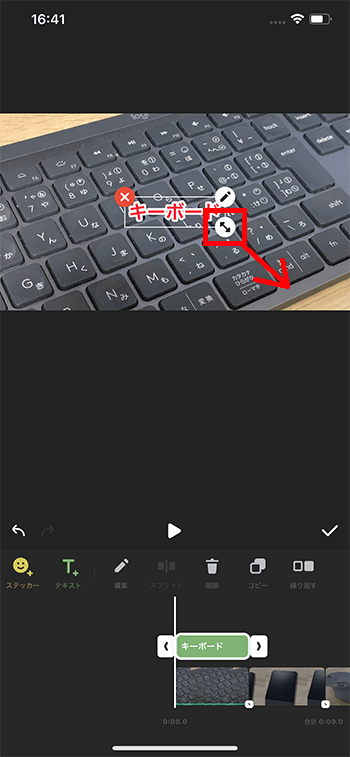
テキストテロップの位置を変更する方法
プレビュー画面上のテキストテロップを押したまま、画面下に移動させてください。
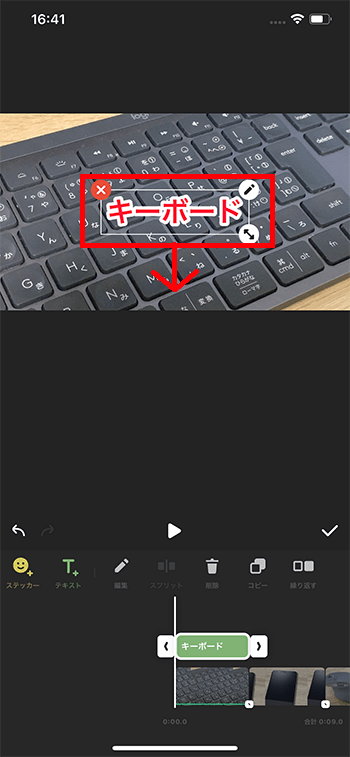
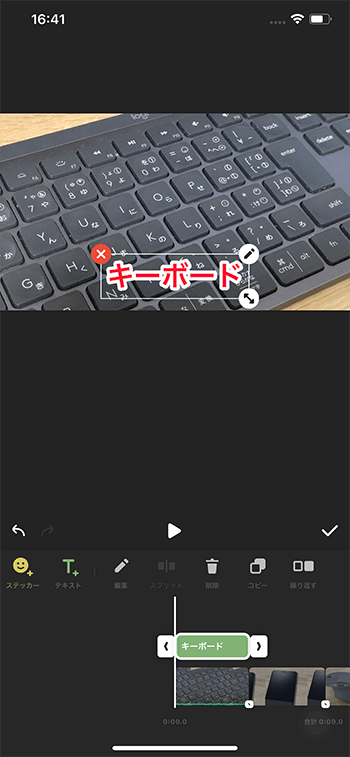
テキストテロップをコピーする方法
テキストのデザインを1から作った場合、他のテキストも同じようにデザインするのは大変です。そこで1つ目のテキストデザインをそのままコピーし流用してみましょう。
タイムライン上のテキストテロップを選択し、『コピー』ボタンを押しましょう。
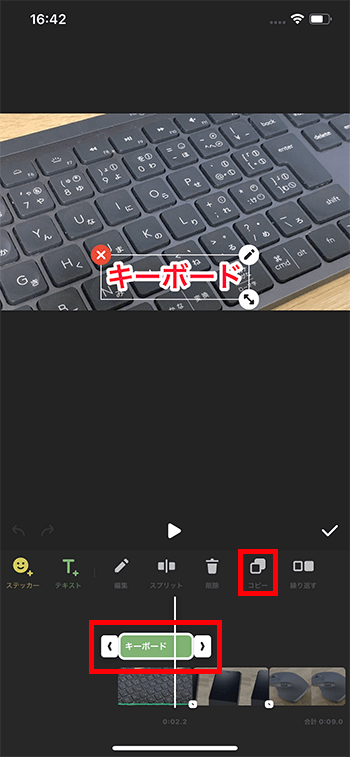
1つ目のテキストテロップの上にコピーが表示されます。コピーテキストを指でつかんだまま、1つ目のテキストの横に移動させましょう。
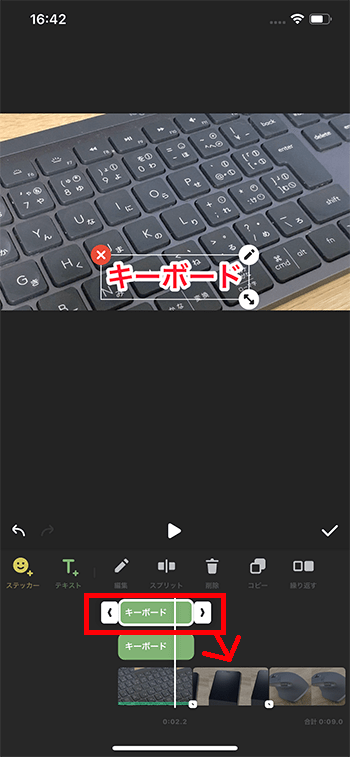
テキストテロップの位置を調整する方法
手動で移動させると、微妙に下の動画の長さとずれる場合があります。動画の左端になる白い部分を押してみてください。
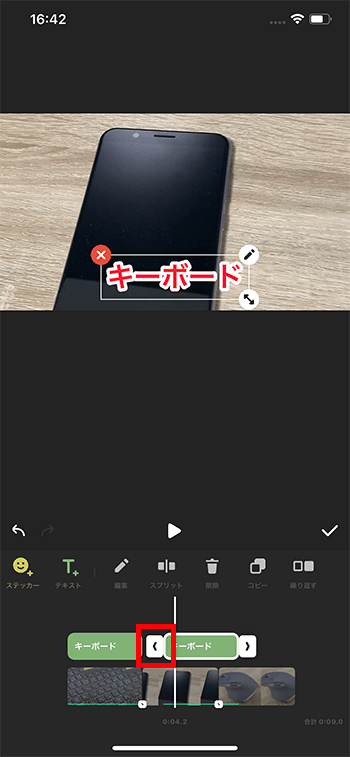
『クリップの開始』を選択すると、下にある動画素材の開始位置まで、BGM音楽の長さが伸びます。これで動画の開始位置とテキストテロップの開始位置がぴったり合います。
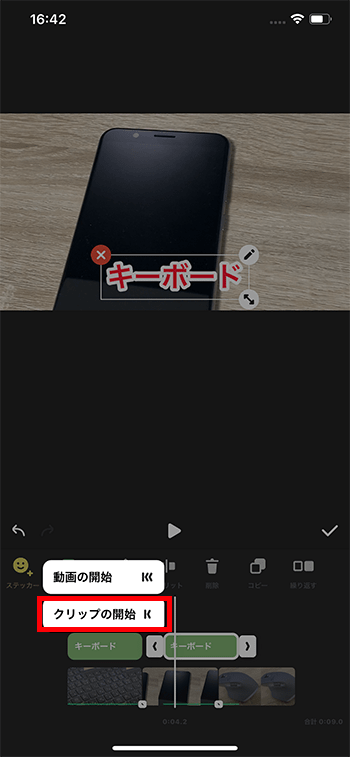
逆に終了位置を押して『クリップ終了』を選択すると、テキストテロップの長さが下の動画の終了位置に合います。
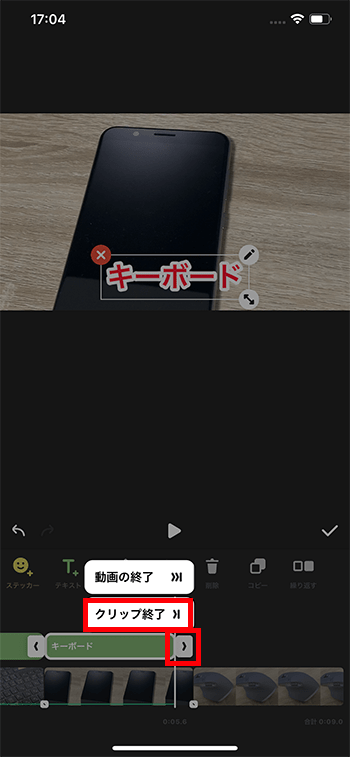
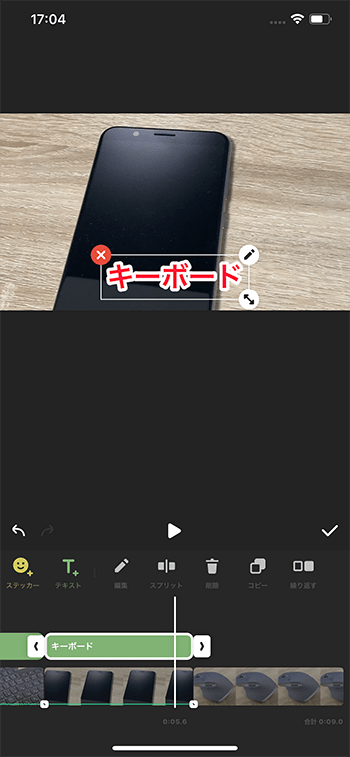
テキストテロップの位置が下の動画より若干長い場合は、下にかかっている動画の長さに合うので注意してください。
この場合は一旦テキストテロップを下の動画に合わせて短くしてから、調整するようにしましょう。
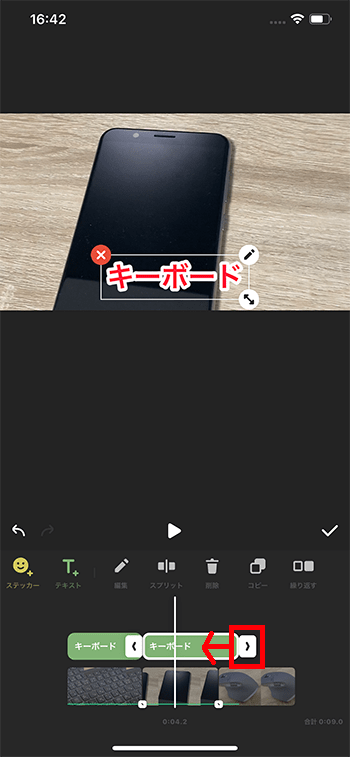
ちなみに『動画の開始/終了』だと、タイムライン全体の開始、終了位置まで伸びます。
トランジションを付ける方法
トランジションとは、AとBの動画間をふわぁーっとつないだりできる効果のことをいいます。場所から場所の移動の間や、夜から朝の間のカットなどに入れて使います。

タイムライン上の動画と動画の間にある白いボタンを押してください。

好きなトランジションを選択し、チェックボタンを教えてください。
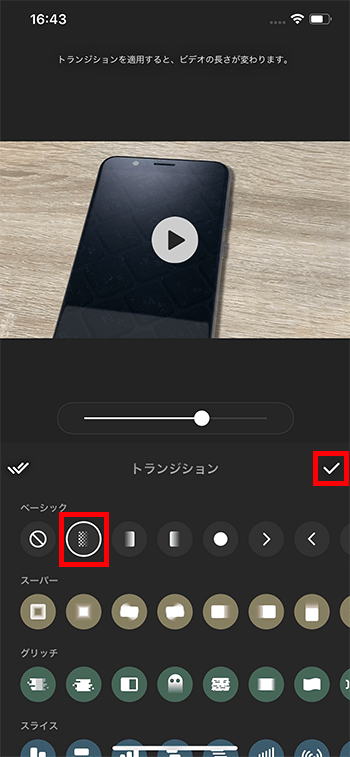
動画の書き出し方法
編集がすべて終わったら画面右上に『共有』ボタンを押してください。

『保存』。

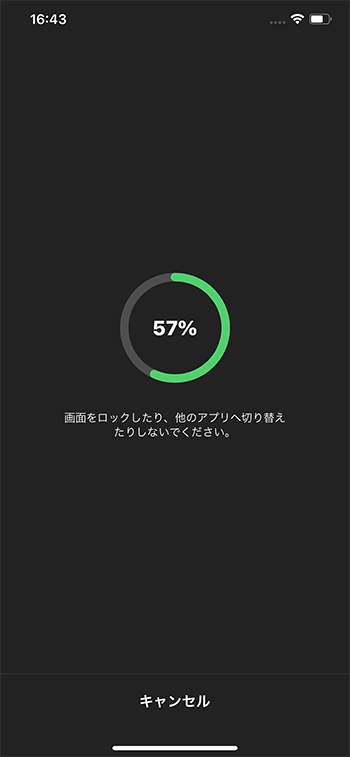
書き出しが終わると、自動でスマホ内に動画が保存され、その他のSNSでの共有ボタンや広告が表示されます。ホームボタンを押してホームに戻りましょう。
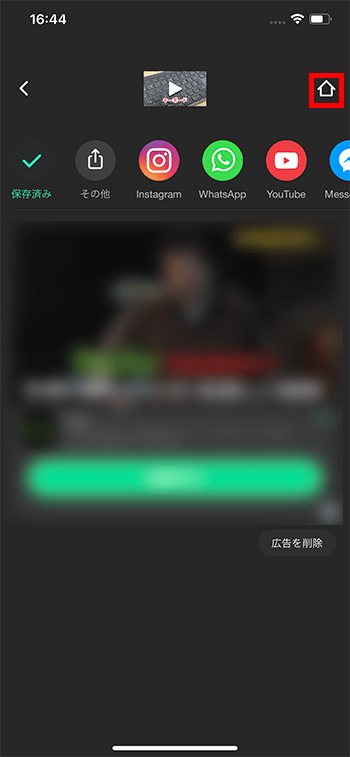
これでInShotの基本的な使い方解説は終わりです。