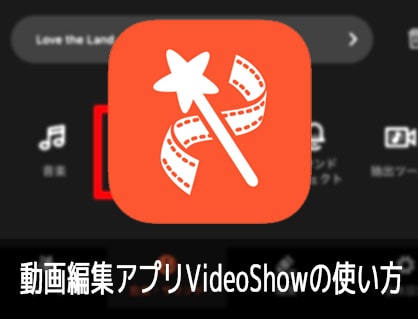iPhone iOS/Android対応の動画編集アプリVideoShow(ビデオショウ)の機能紹介、値段、使ってみた感想、使い方などを解説します。

この記事を書いた人:内村 航
株式会社ドウガテック代表取締役。2012年より『カンタン動画入門』を運営。動画編集ソフト・アプリのレビュー本数58本。動画編集スクール取材9校。アクションカメラ17台、α7 III、EOS8000D所有。大学講師(日本文理大学情報メディア学科、立命館アジア太平洋大学動画制作ワークショップ等)。著書:暮らしvlogのはじめ方(朝日新聞出版)、iMovieのマニュアル本(工学社 I・O BOOKS)。
→【セール】動画編集ソフトPowerDirector最大28%オフ4/21(日)までクーポンコード『dougatec2024』
→カンタン動画入門のYouTubeチャンネルを登録する(Click)
この記事の目次
動画編集アプリVideoShowとは
VideoShowはiPhone/Android用の無料/有料の動画編集アプリです。基本的なカット編集、BGM音楽の挿入、テキストテロップ、トランジション、動画の書き出しなどの機能がそろっています。
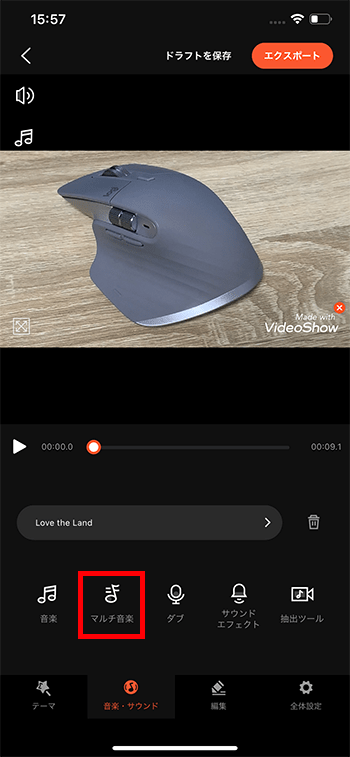
無料版では時間制限あり、ロゴ・ウォータマーク表示など制限があります。有料版は年2,400円です。

こんな人におすすめ
スマホ無料で動画編集を始めてみたい人におすすめです。しかし、本格的に動画を作る場合は無料版での利用継続はおすすめできません。
有料版は年2,400円と高めで、あまり使いやすくありません。PowerDirectorがおすすめです。
VideoShow機能表
| 動画編集アプリ | 特徴 | ||||||||
|
iPhone/アンドロイド向けの動画編集アプリ。 カット、トリミング編集、BGM音楽、テキストテロップ、トランジションなど基本的な機能あり。機能が複雑で使いづらい。 無料版では長さ制限、ロゴウォーターマーク表示、書き出しHDまでなど制限がある。有料版は値段が高いのでおすすめしない。 |
|||||||||
| カット編集 | BGM音楽 | テキスト | 縦動画 | フィルタ | 自動編集 | 複数トラック | PinP | 4K | |
| ○ | ○ | ○ | ○ | ○ | ○ | ○ | △ | ||
※『PinP』とは動画上に別動画を載せる『ピクチャインピクチャ』の略です。
動画編集アプリVideoShowの使い方
VideoShowの基本的な使い方を解説します。
新規プロジェクトを作る方法
『動画編集』ボタンを押してください。
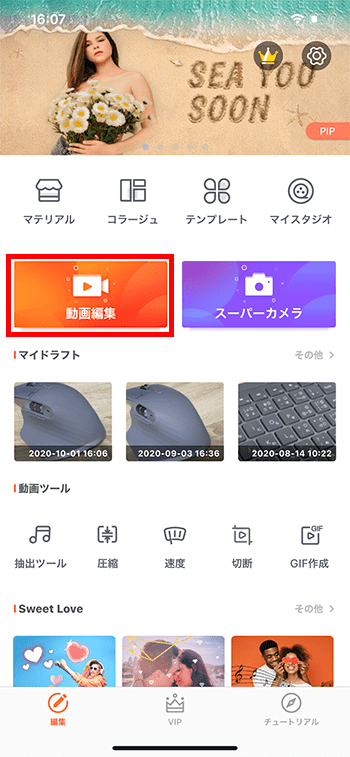
『全ての内容』タブでは、スマホ内すべての写真や動画が表示されます。動画編集に使いたい素材を選択し、画面右下の『追加』を選択。
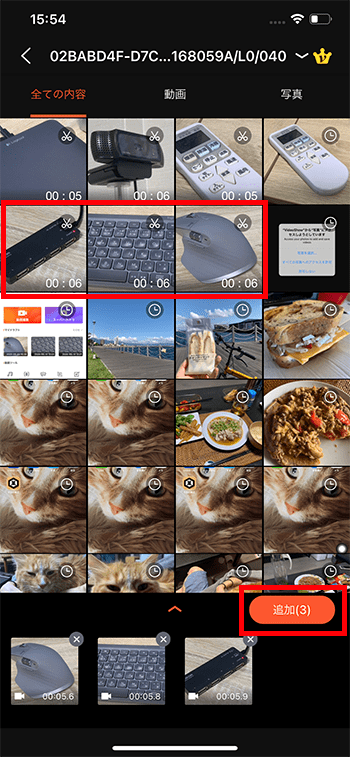
選択した素材がプロジェクトに読み込まれます。
動画をトリミングカットする方法
次に取り込んだ動画素材を短くカットしましょう。
画面左下の『クリップ編集』を選択してください。
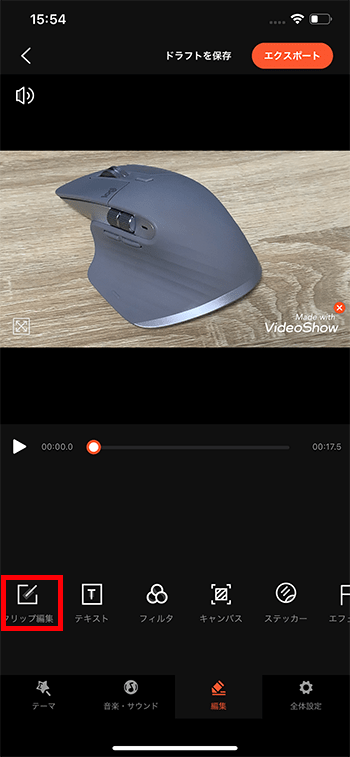
短くしたい動画を選択し『トリミング』ボタン。

動画の左右の端を指でつかんで短くしましょう。その分だけ動画が短くなります。
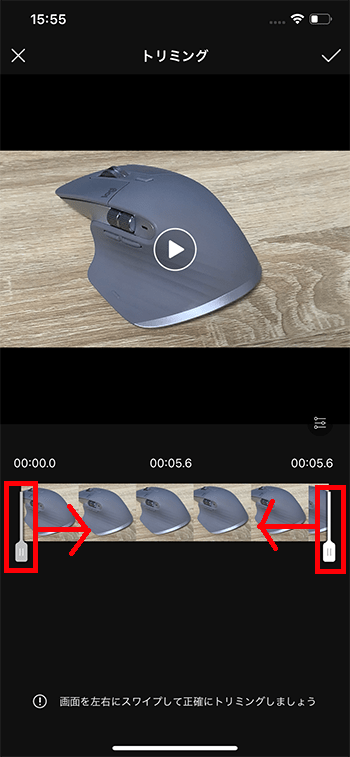
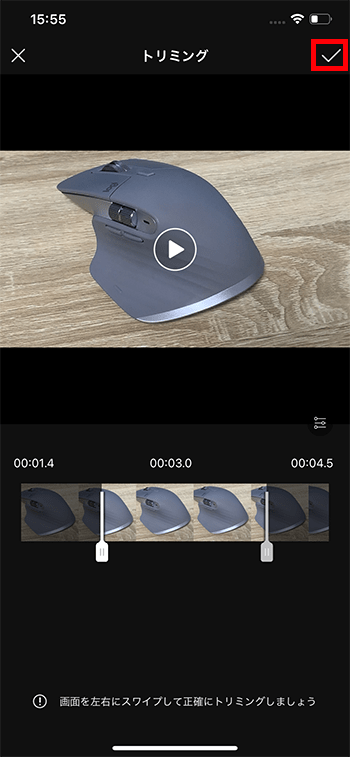
動画を分割カットする方法
動画を指定の位置で2つに分割カットしてみましょう。
動画素材を選択し、『分割』を押してください。
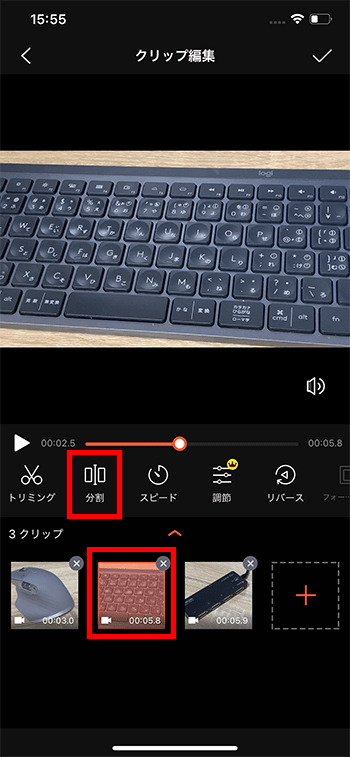
ハサミマークを指でつかんだまま左右に移動させ、分割したい位置を指定し、画面右上のチェックマークを選択。
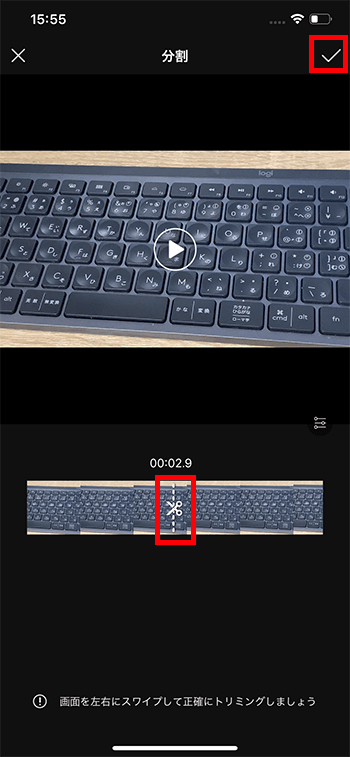
1本の動画が2つに分割されました。必要ない動画は✕マークを押して、削除しておきましょう。
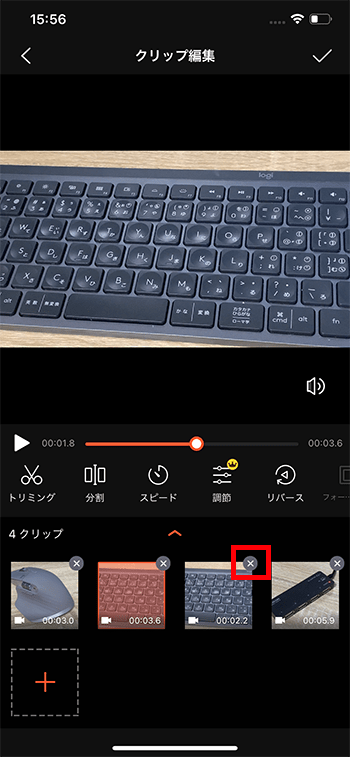
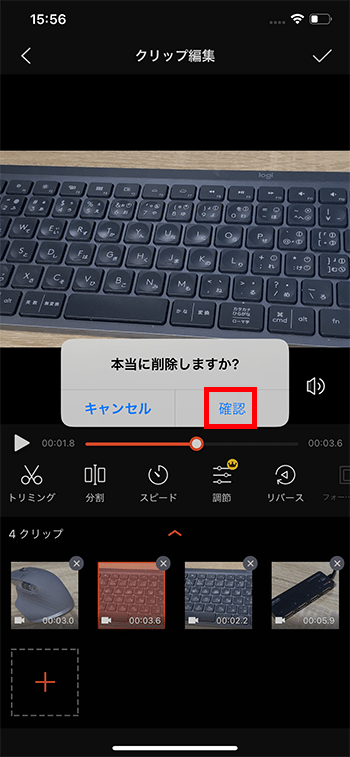
動画の位置を変更する方法
3本目の動画を指で長押ししたまま、1本目と2本目の間に移動させてください。
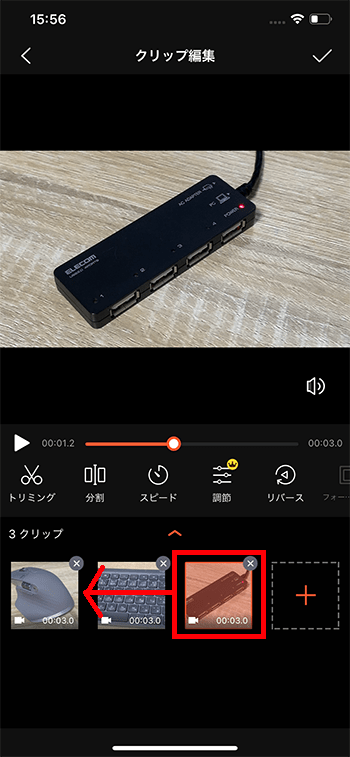
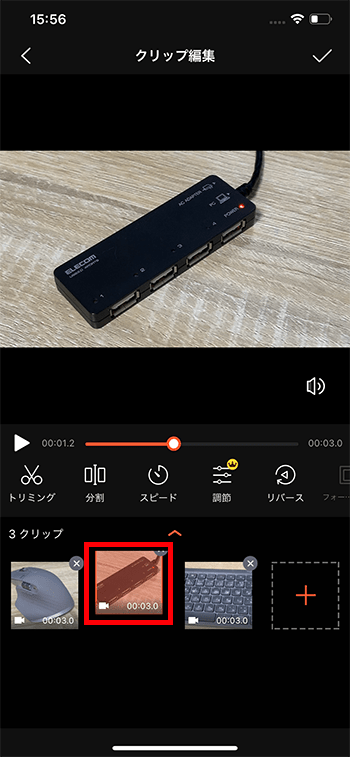
BGM音楽を挿入する方法
『音楽・サウンド』ボタンを押してください。
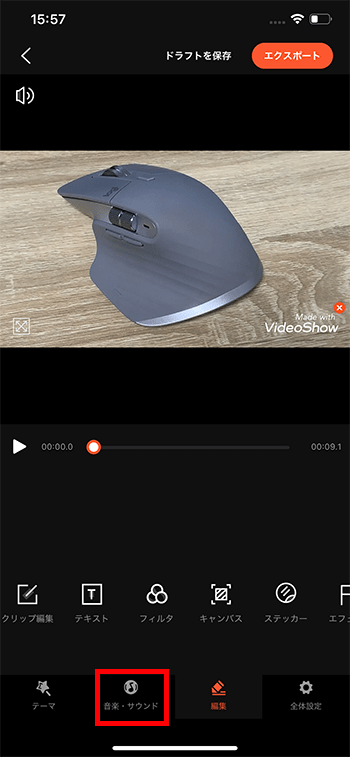
『音楽』ボタンを選択。
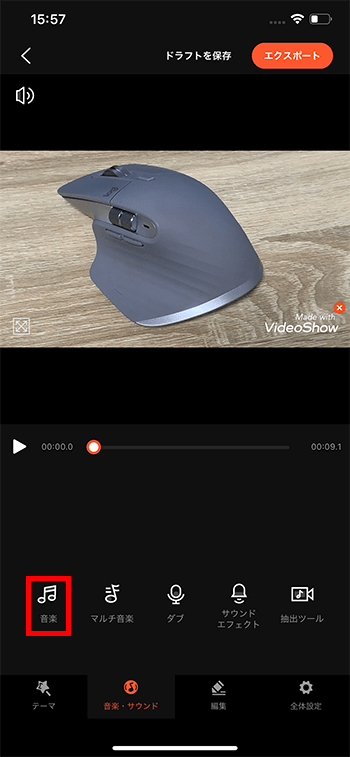
音楽が一覧表示されるので視聴しましょう。決まったら『追加』ボタン。
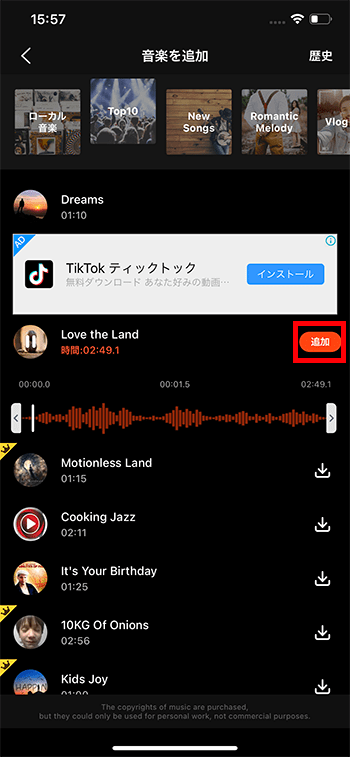
音量を調整する方法
『マルチ音楽』ボタンを選択。
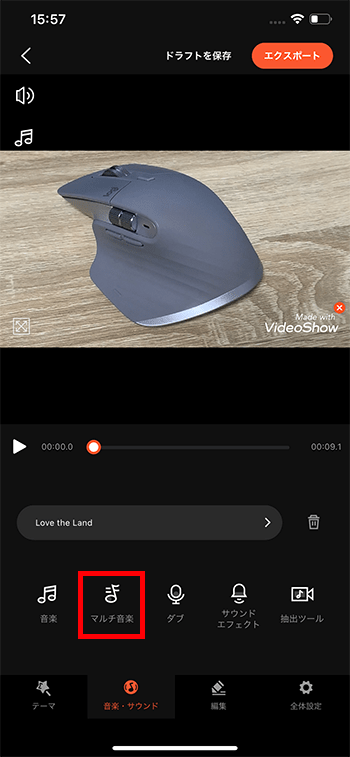
画面上にある音量スライダーを調整しましょう。
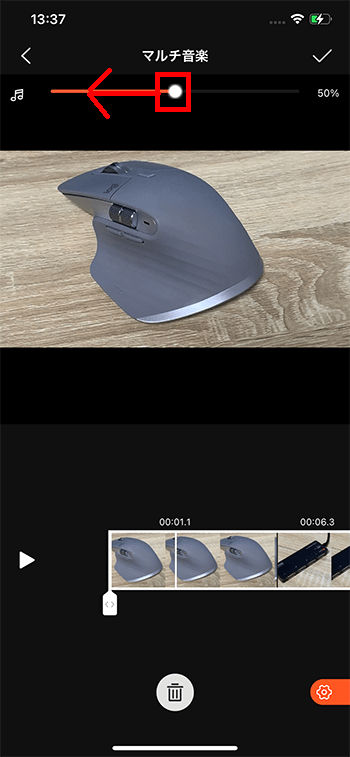
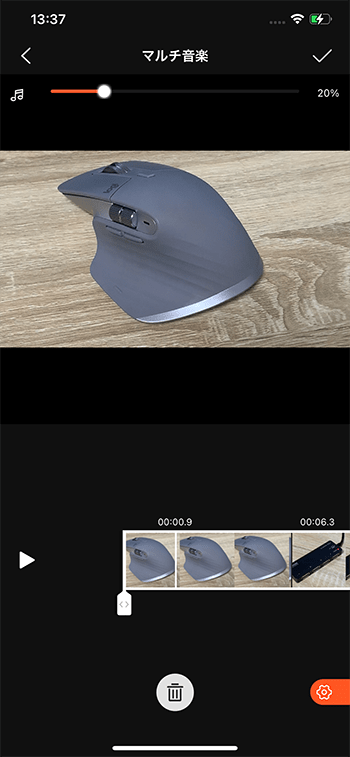
BGM音楽をフェードイン・アウトする方法
『マルチ音楽』右下にある歯車マークを選択。
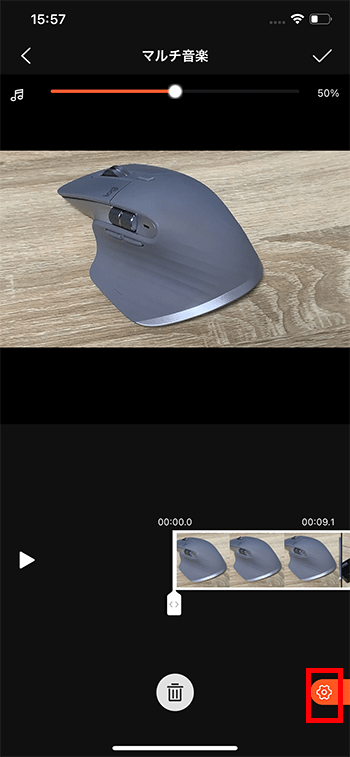
『フェードアウト』を選択し『確認』。
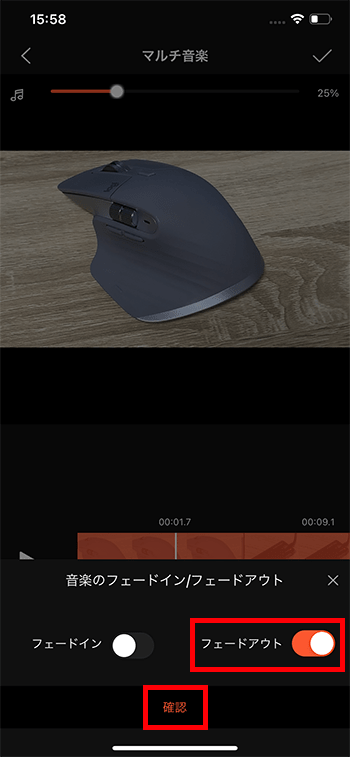
最後にチェックマークを押して確定。
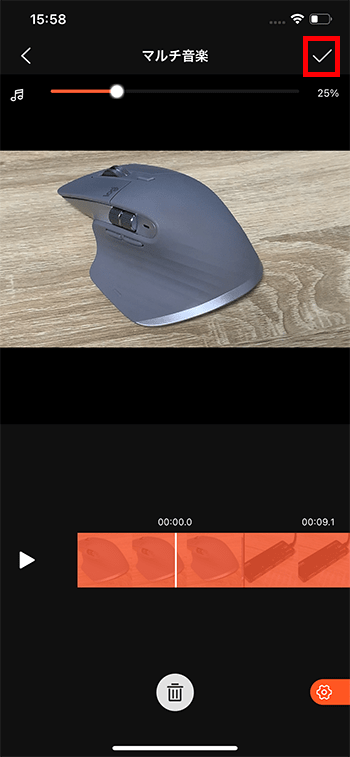
テキストテロップを挿入する方法
『編集』ボタンを選択してください。
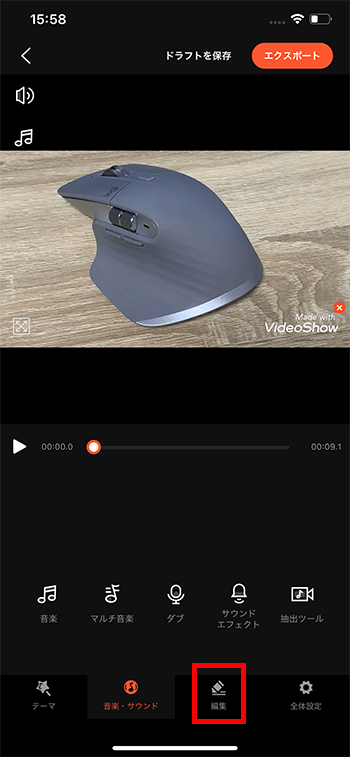
『テキスト』ボタンを選択。
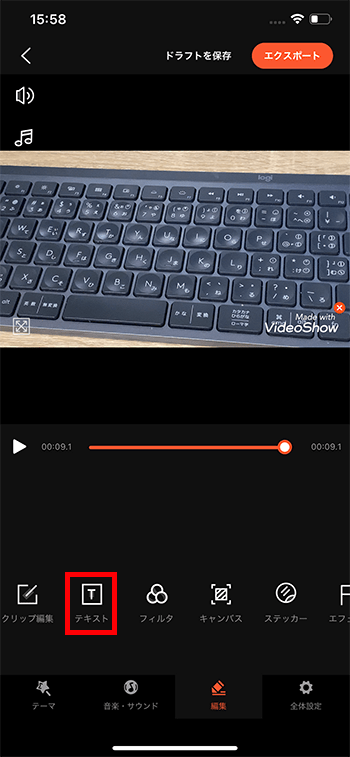
画面下の『+』ボタン。
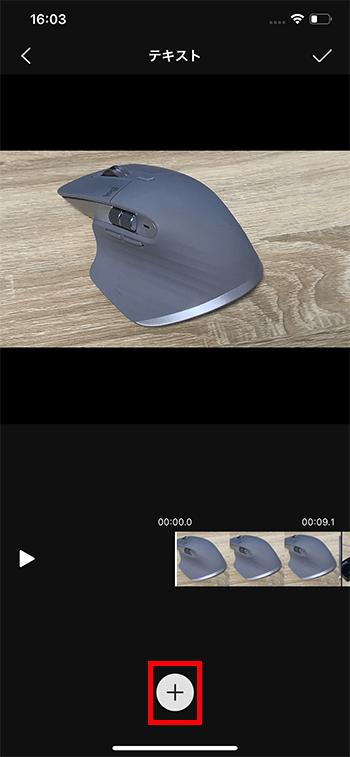
テキストを打ちこんでチェックマーク。
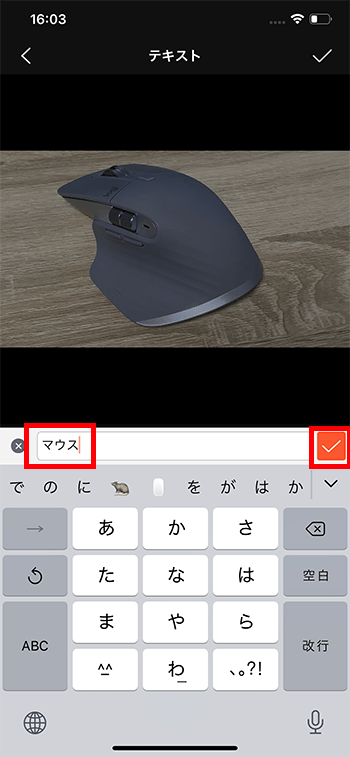
テキストテロップのサイズを変更する方法
プレビュー画面上のテキスト右下を選択したまま、右下に移動させてください。文字サイズが大きくなります。
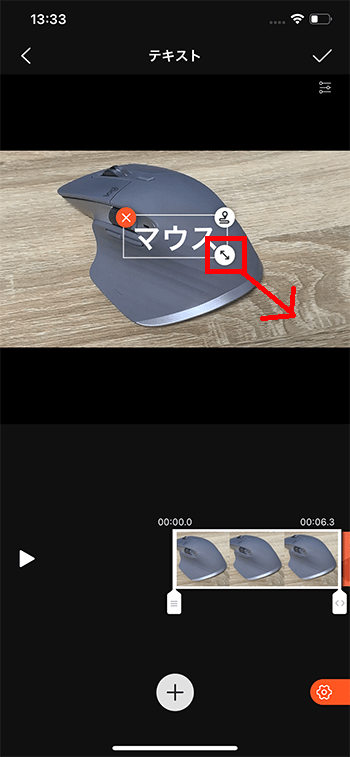
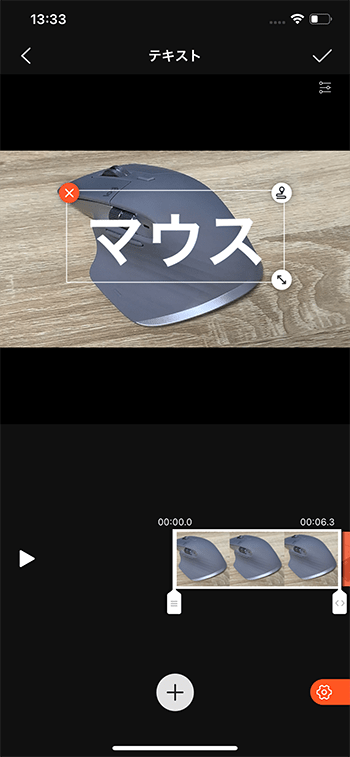
テキストテロップを移動する方法
プレビュー画面上のテキストを指でつかんだまま、下に移動させてください。
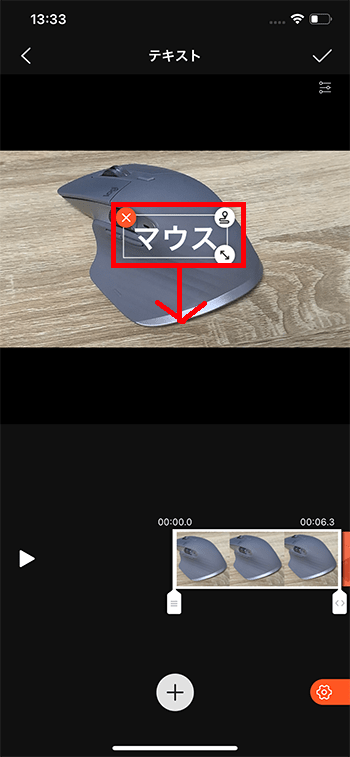
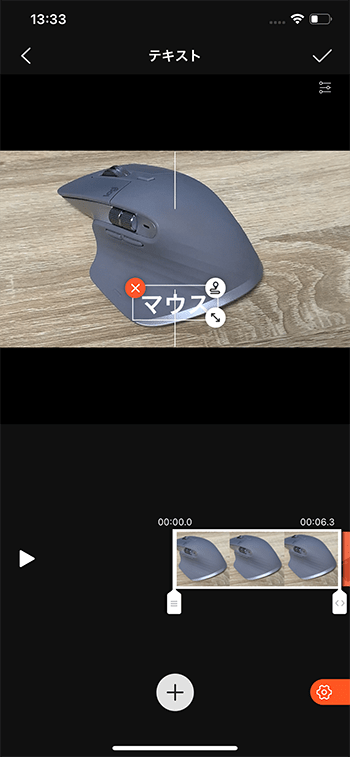
テキストテロップのデザインを変更する方法
画面右下の歯車マークを選択してください。

色変更の『パレット』ボタンを押してください。
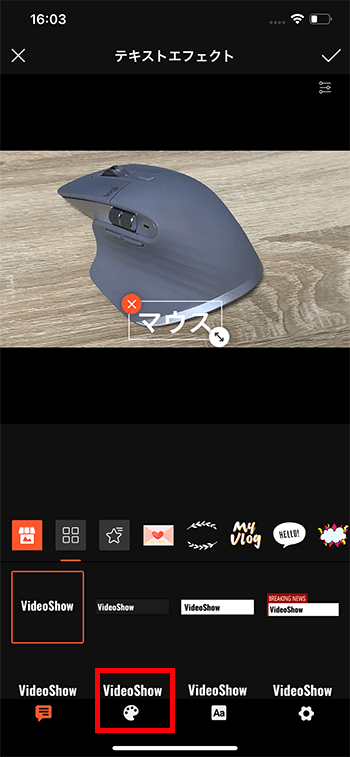
『テキストの色』でテキストの中の色を変更できます。
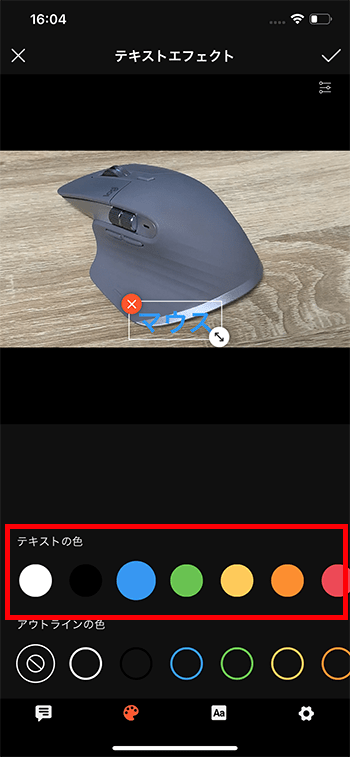
『アウトラインの色で』外枠の色を変更できます。

中が白、外が濃いめの色にすると読みやすいのでおすすめです。
テキストテロップの種類を変更する方法
『テキスト種類』ボタンを押してください。好きにフォントに変更しましょう。
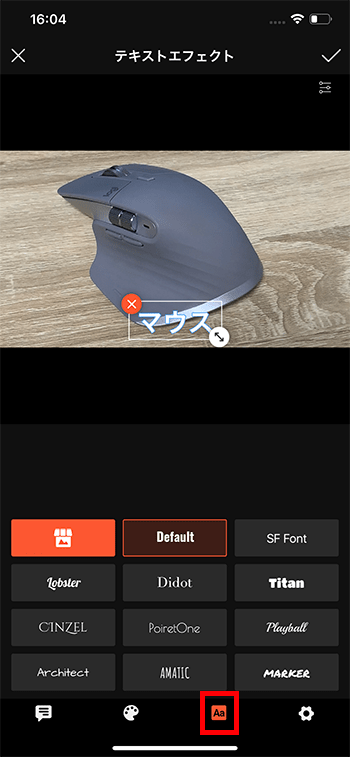
アウトラインの太さ、透明度を変更する方法
歯車ボタンを押して、『アウトライン』『透明度』を調整しましょう。
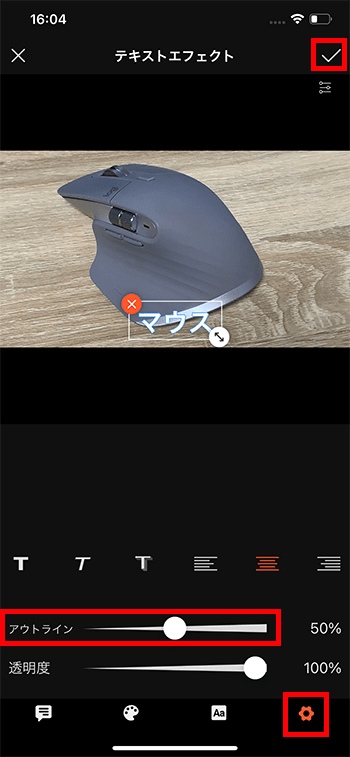
トランジションを付ける方法
トランジションとは、AとBの動画間をふわぁーっとつないだりできる効果のことをいいます。場所から場所の移動の間や、夜から朝の間のカットなどに入れて使います。

『トランジション』ボタンを押してください。
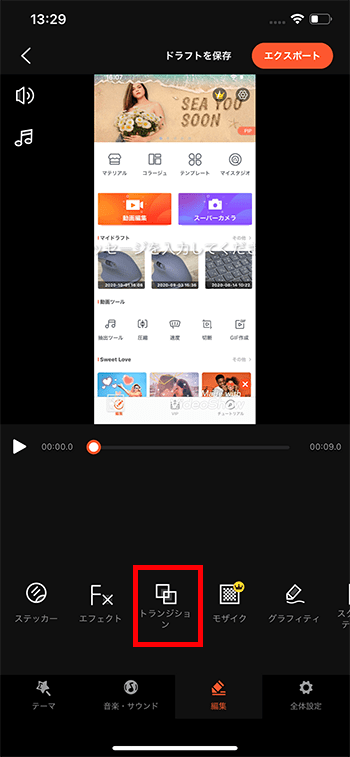
トランジションを入れたい位置を選び、好きなトランジションを選択、右上のチェックマーク。
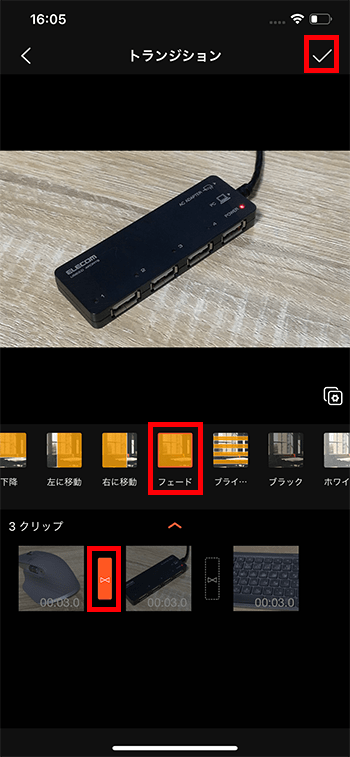
タイムラインを書き出す方法
最後に編集したタイムラインを1本の動画として書き出しましょう。
画面右上の『エクスポート』。
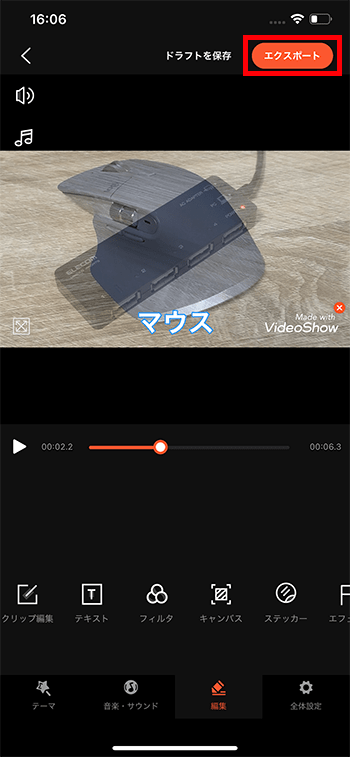
無料版では『720P』を選択。
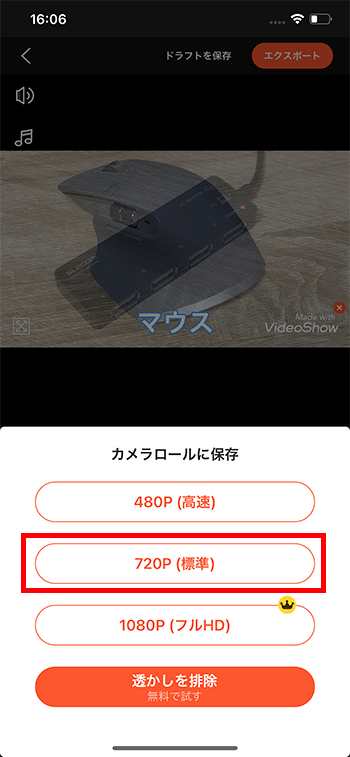
書き出しが始まります。
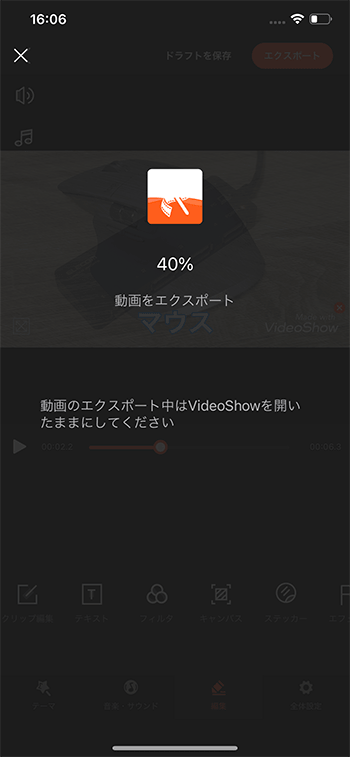
画面左上の戻るボタン。
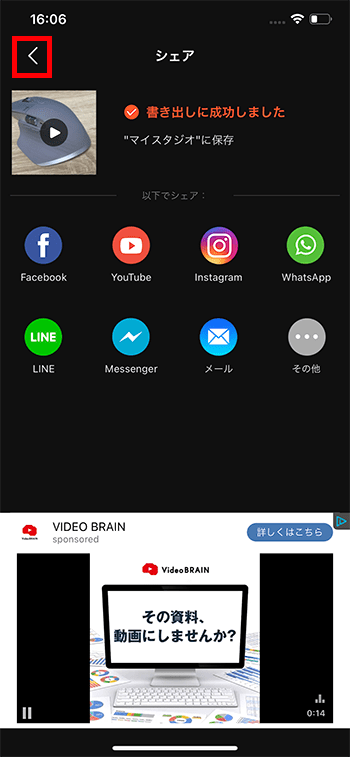
トップ画面に戻りました。『マイドラフト』には過去作ったプロジェクトが保存されています。再度編集したい場合はここから編集画面に移動しましょう。
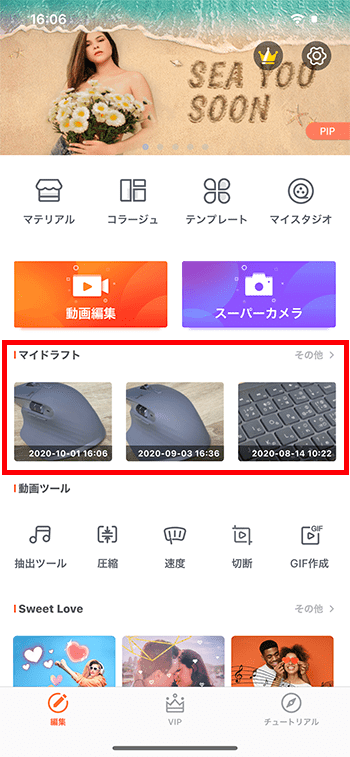
これでVideoShowの基本的な使い方解説は終わりです。