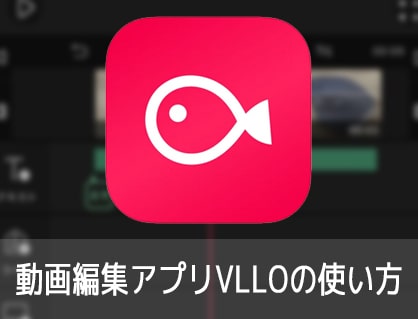iPhone iOS/Android対応の無料/有料動画編集アプリVLLO(ブロ)の機能紹介、値段、使ってみた感想、使い方などを解説します。

この記事を書いた人:内村 航
株式会社ドウガテック代表取締役。2012年より『カンタン動画入門』を運営。動画編集ソフト・アプリのレビュー本数58本。動画編集スクール取材9校。アクションカメラ17台、α7 III、EOS8000D所有。大学講師(日本文理大学情報メディア学科、立命館アジア太平洋大学動画制作ワークショップ等)。著書:暮らしvlogのはじめ方(朝日新聞出版)、iMovieのマニュアル本(工学社 I・O BOOKS)。
→【セール】動画編集ソフトPowerDirector最大28%オフ4/21(日)までクーポンコード『dougatec2024』
→カンタン動画入門のYouTubeチャンネルを登録する(Click)
この記事の目次
動画編集アプリVLLOとは
VLLOはiPhone/アンドロイド向けの無料版有の有料動画編集アプリです。よくある量産型動画編集アプリです。
カット編集、BGM音楽の挿入、テキストテロップ、トランジション、ピクチャインピクチャ、ナレーション録音、動画の書き出しなどの機能があります。
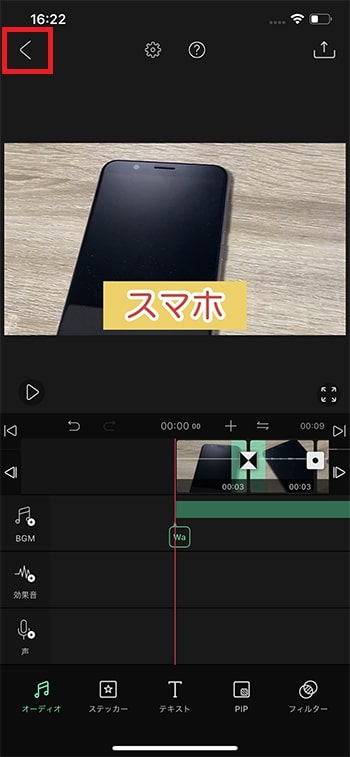
料金は無料と有料版があります。無料版は広告の表示や、ピクチャインピクチャの制限などがあります。ロゴ(ウォーターマーク)の表示はないので、無料版でも使うことはできます。
有料版は月450円、年880円、買い切りで2,820円と他の似た動画編集アプリと比べても妥当な金額です。ただし、アプリの機能はよくある量産型動画編集アプリなので、あえて有料版を買う必要はないと思います。
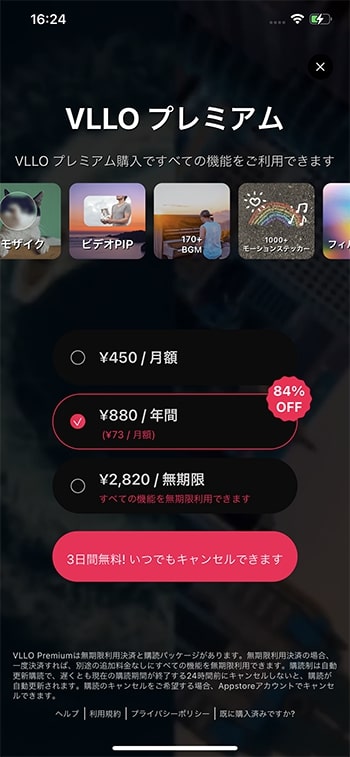
こんな人におすすめ
無料アプリが使いたくて、ある程度自由に動画編集がしたい人におすすめです。
似たようなアプリで完全無料だとVITAが断然おすすめです。
VLLO機能表
| 動画編集アプリ | 特徴 | ||||||||
|
iPhone/アンドロイド向けの無料版有の有料動画編集アプリ。よくある量産型動画編集アプリ。 シンプルなカット編集、BGM音楽の挿入、テキストテロップ、トランジション、ピクチャインピクチャ、ナレーション録音、動画の書き出しなどの機能がある。無料版にはロゴ(ウォーターマーク)の挿入がないので、そのまま使うことも十分できる。 似たようなアプリで完全無料だとVITAが断然おすすめ。 |
|||||||||
| カット編集 | BGM音楽 | テキスト | 縦動画 | フィルタ | 自動編集 | 複数トラック | PinP | 4K | |
| ○ | ○ | ○ | ○ | ○ | ○ | ○ | ○ | ||
※『PinP』とは動画上に別動画を載せる『ピクチャインピクチャ』の略です。
動画編集アプリVLLOの使い方
動画編集アプリVLLOの使い方を解説していきます。
新規プロジェクトを作る方法
『ビデオ/GIF作成』を押してください。
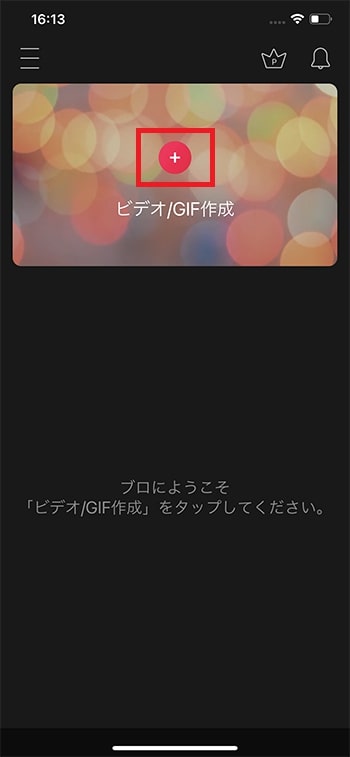
「すべての写真へのアクセスを許可」を選択。
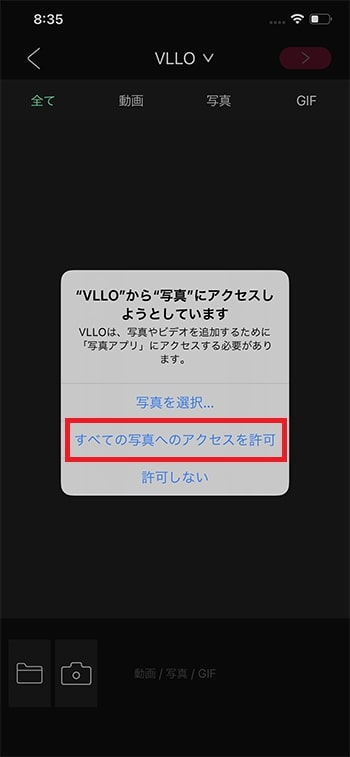
『動画』タブを押して、編集に使いたい動画を選択、画面右上の『次へ』ボタン。
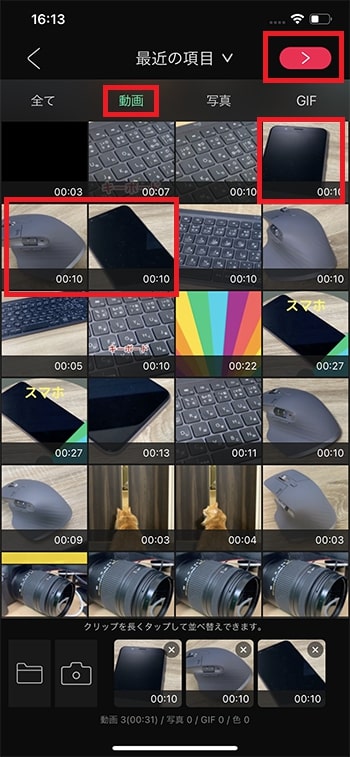
『画面比率』は横動画は16:9、縦動画は9:16などを選びます。動画配置は初期の『差し込む』のままで、画面右上の『次へ』ボタン。
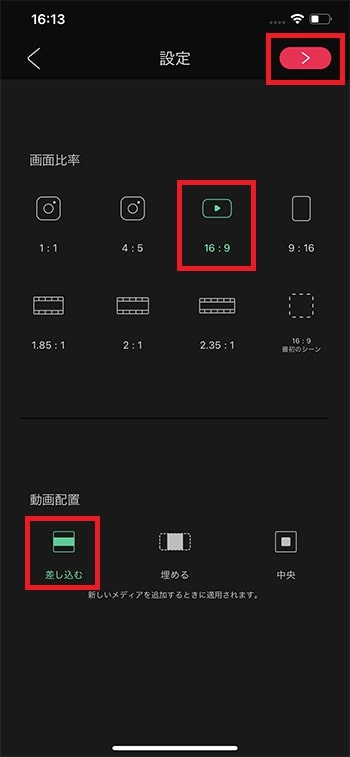
これで新規プロジェクトが完成しました。
タイムラインの表示を拡大縮小する方法
初期設定のままだと、画面下にある動画編集をする場所(タイムライン)の表示が狭く、編集しづらいです。そこで、タイムライン上で2本指を開いたり閉じたりして、見た目を拡大縮小してみましょう。
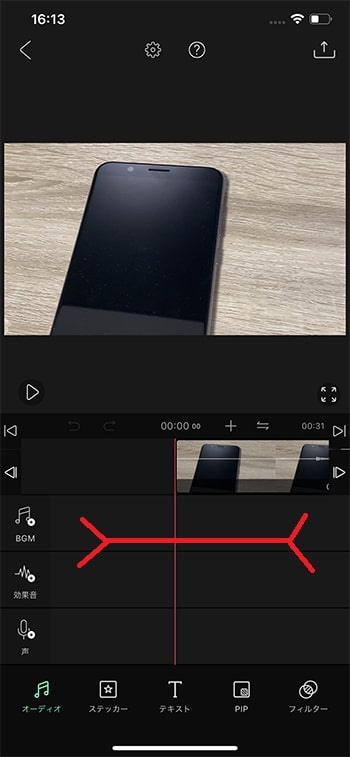
これで3本の動画ファイルが見やすくなりました。
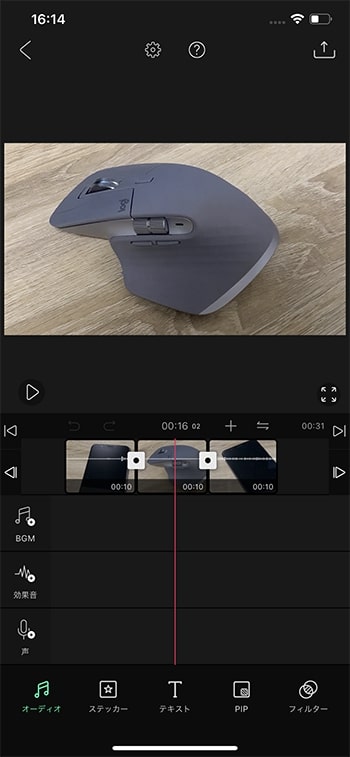
細かい編集をしたい時は拡大し、全体をみたい時は縮小するなど、こまめに表示を変更することで編集効率がかなり上がるので使ってみてください。
動画をトリミングカットする方法
短くカットしたい動画を選択してください。
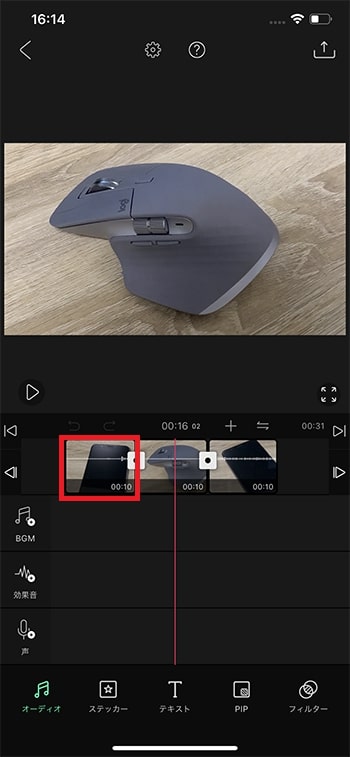
編集モードになり、周囲が白い線で囲まれます。右端を指で押したまま左に移動させてください。
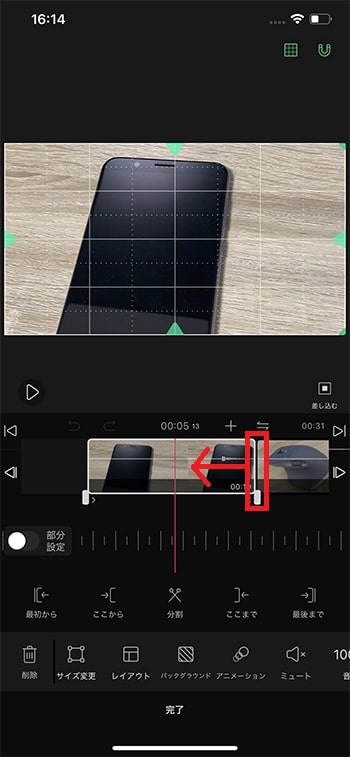
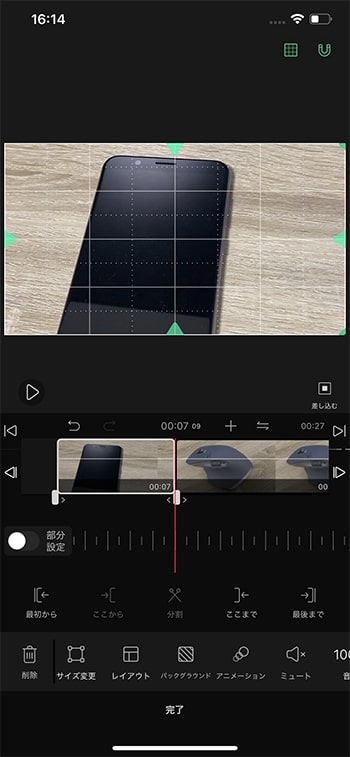
今度は左端の開始位置を押したまま右に移動させましょう。
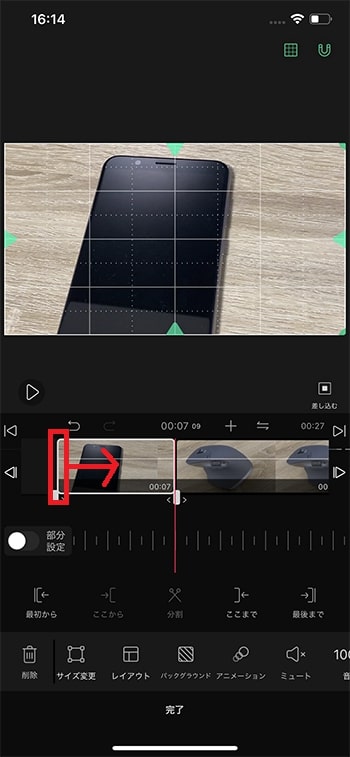
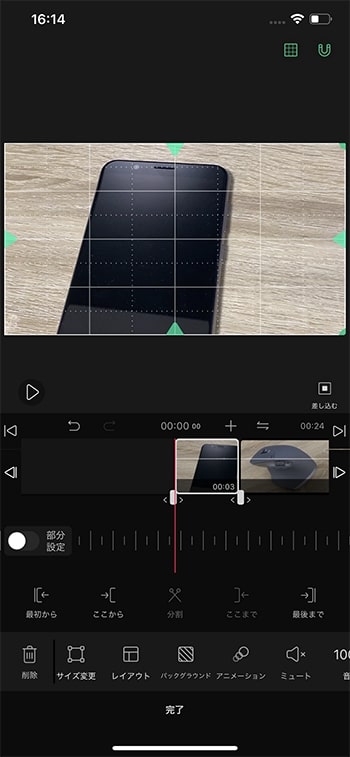
動画を分割カットする方法
動画を2つに分割カットしたい位置にタイムライン上の白い縦線(再生ヘッド)を合わせ、ツールバーの『分割』を押してください。
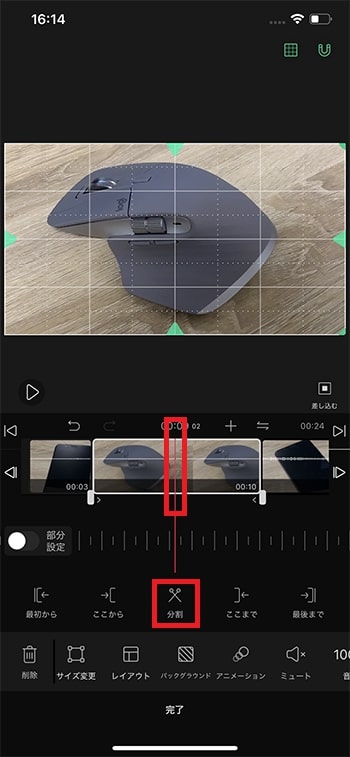
動画が2つに分割されました。後ろの部分がいらない場合は、選択し、ツールバーの『削除』ボタン。
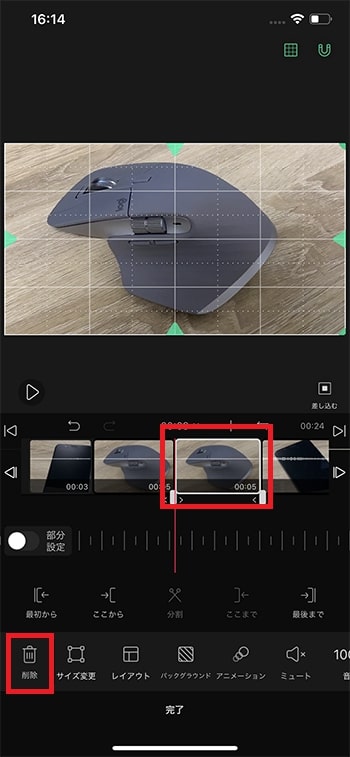
動画の位置を変更する方法
移動させたい動画を長押ししてください。
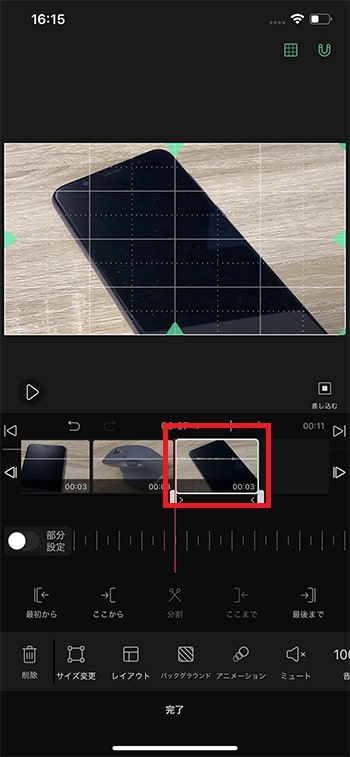
移動モードになるので、動画を長押ししたまま、好きな位置に移動させてください。
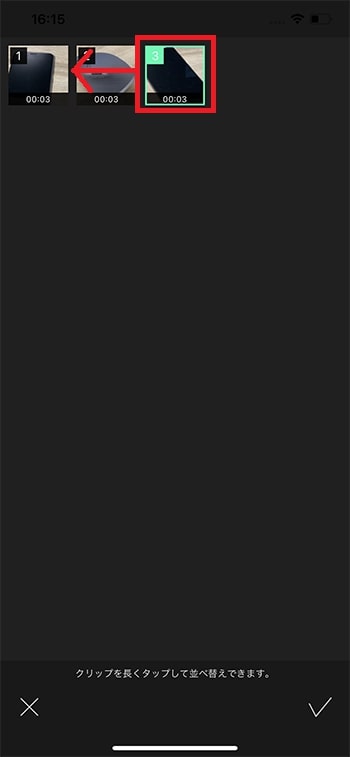
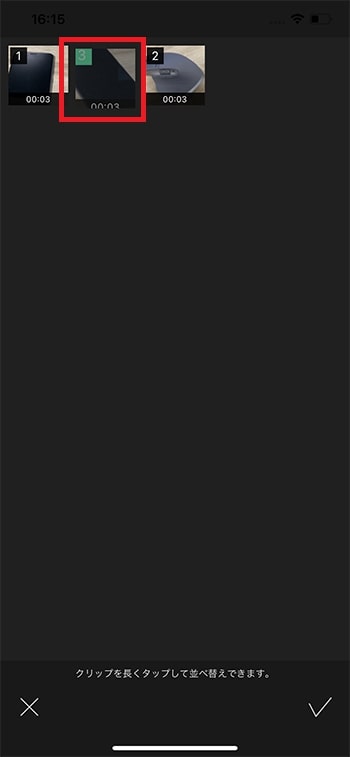
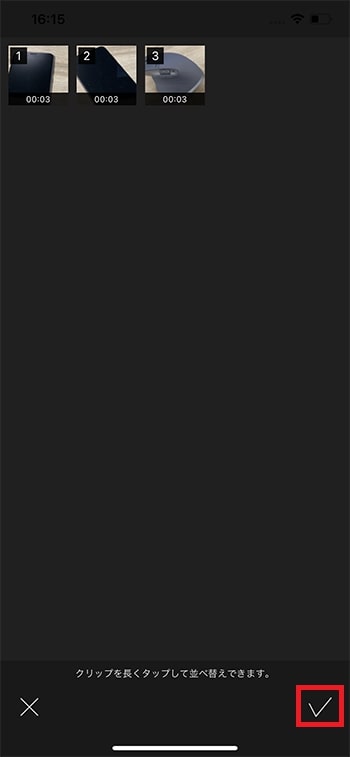
最後に画面下中央の『完了』で編集モードを終了しましょう。
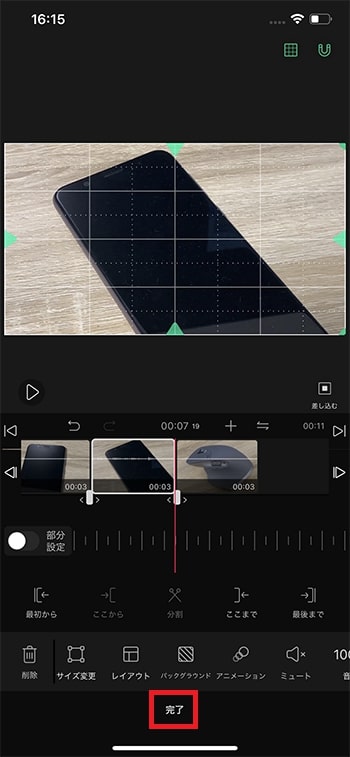
BGM音楽を挿入する方法
タイムライン左端にある『BGM』を押してください。
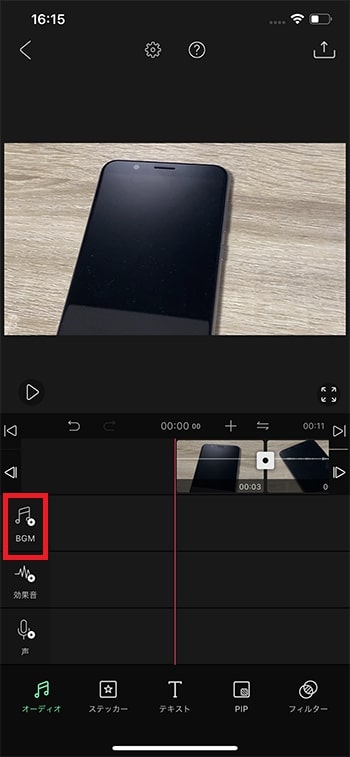
好きなジャンルを選択。
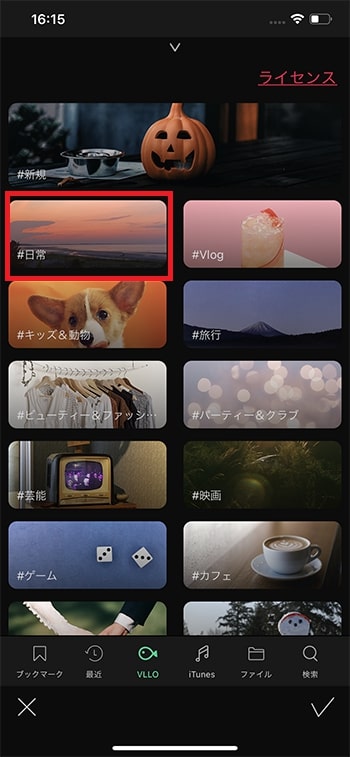
無料版の場合は、ロックのかかっていないものを選択し視聴してダウンロード。
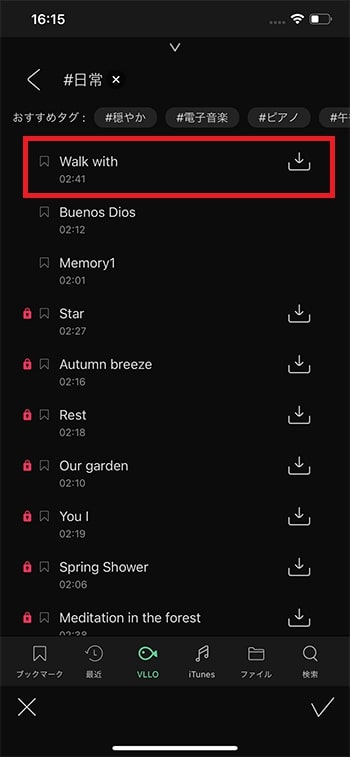
右下の確定チェックボタン。
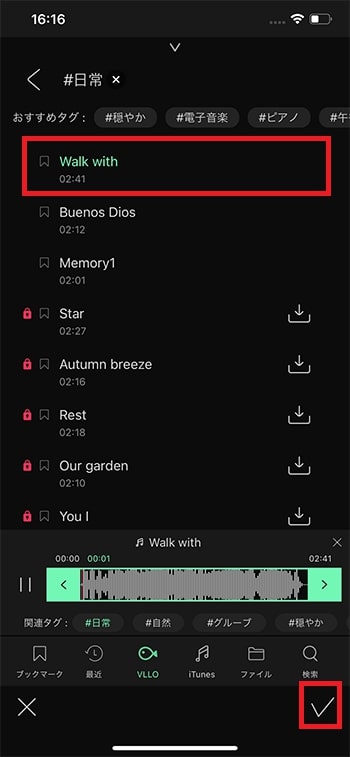
動画の音量を調整する方法
タイムラインに挿入したBGM音楽を選択し、『音量』ボタン。
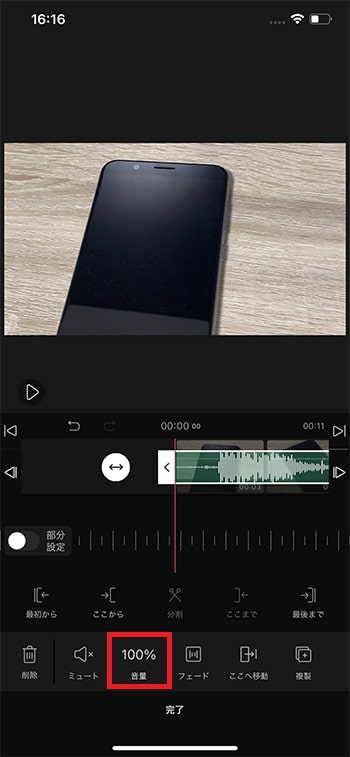
音量スライダーを調整し、『完了』。
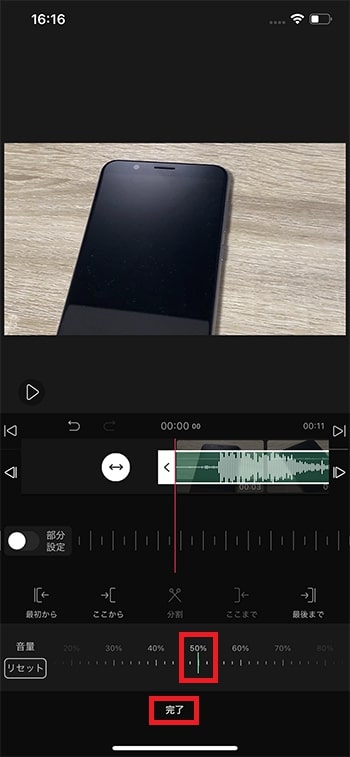
動画の音量をフェードイン・アウトさせる方法
BGM音楽の長さが動画の長さとあわせると、最後に音がブツっと切れてしまいます。そこでフェードアウトを付けることで、BGM音楽を自然と終わらせるようにしましょう。
『フェード』を選択。
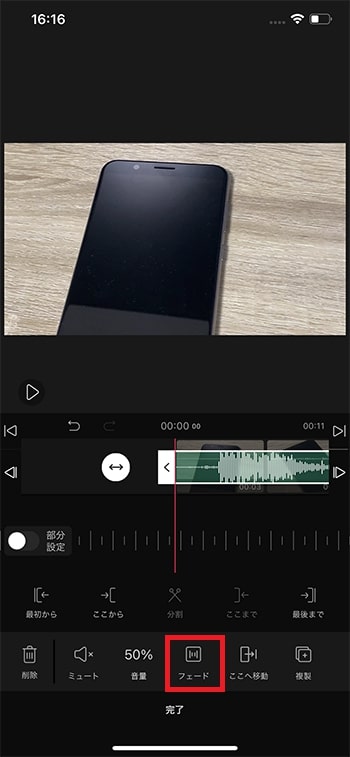
『終了』。
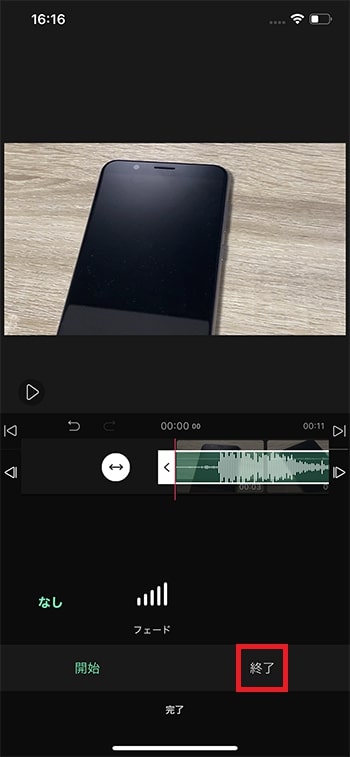
『フェード』を選択し、『完了』。
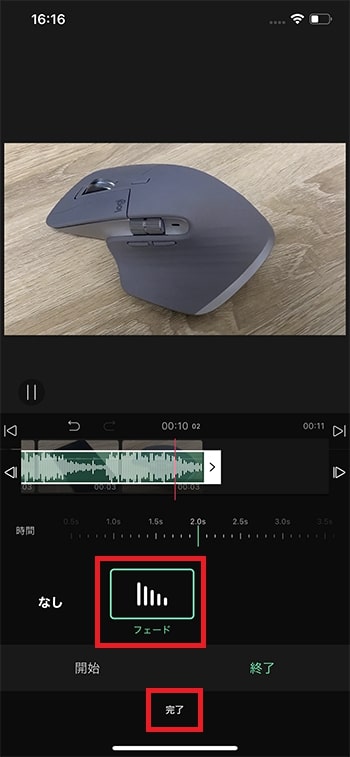
最後に画面中央下の『完了』で確定。
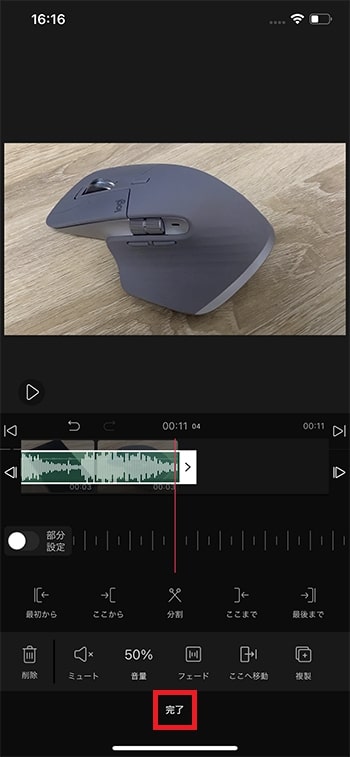
テキストテロップを挿入する方法
ツールバーの『テキスト』を選択。
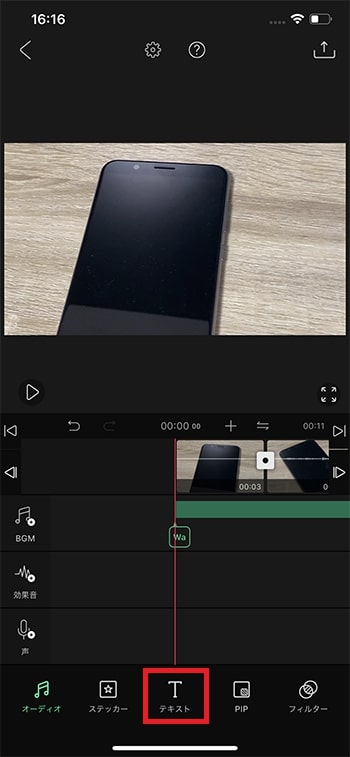
タイムラインが『テキスト』トラックに移動するので、左端の『テキスト』を押してください。
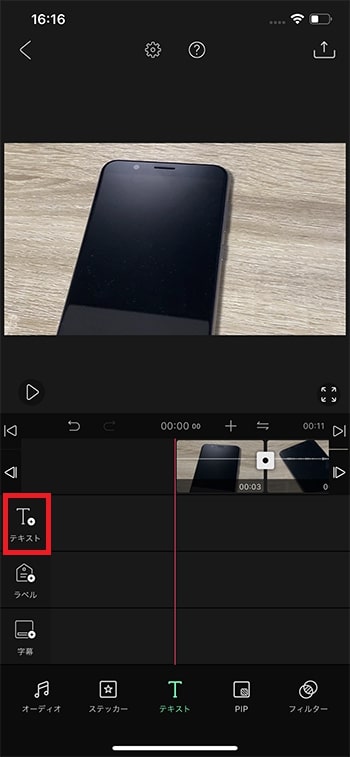
『ベーシック』テキストを選択します。
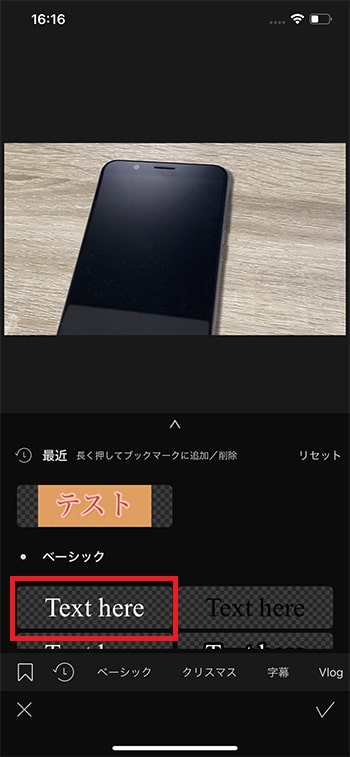
画面右下のチェックボタン。
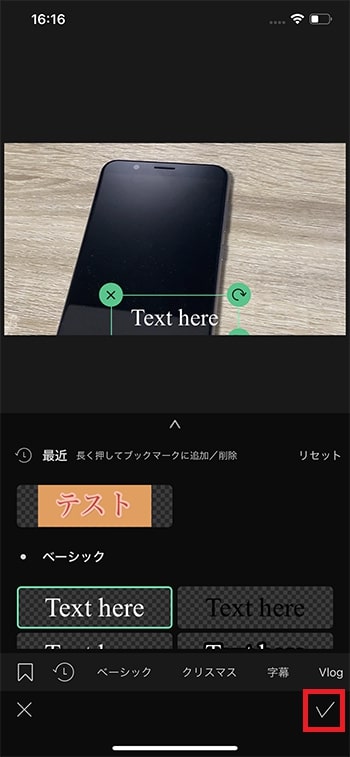
ツールバー『テキスト』を選択。
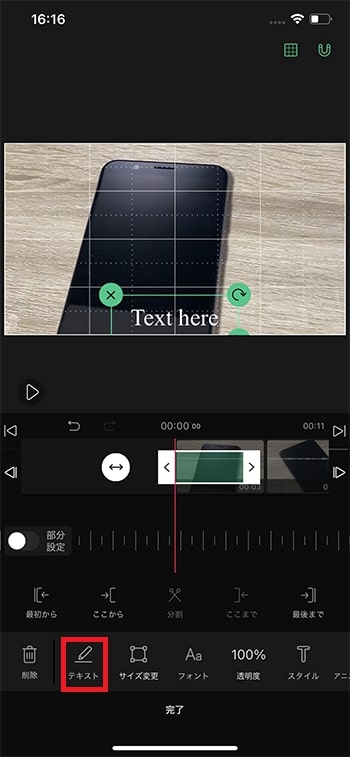
キーボードで好きな文字を打ち、チェック。
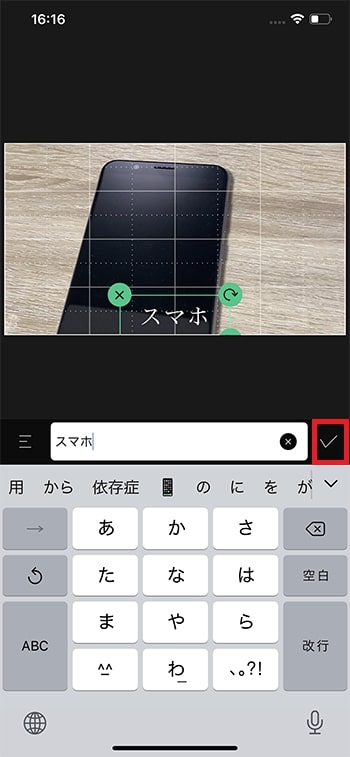
テキストテロップの種類を変更する方法
『フォント』を選択。
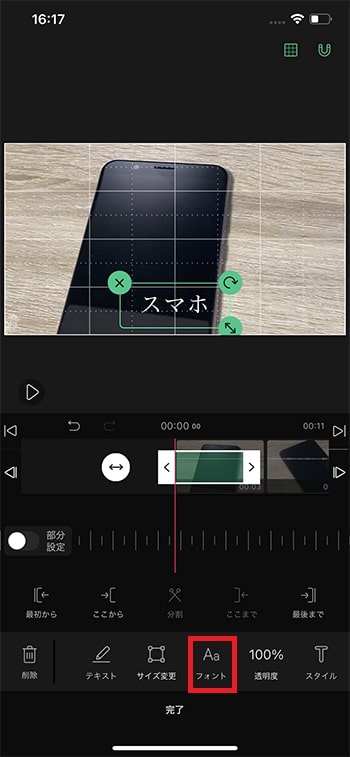
好きなフォントを選び、完了。
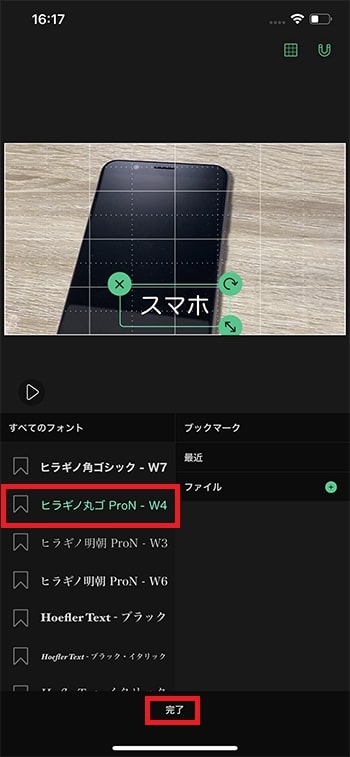
テキストテロップのサイズを変更する方法
『サイズ変更』ボタン。
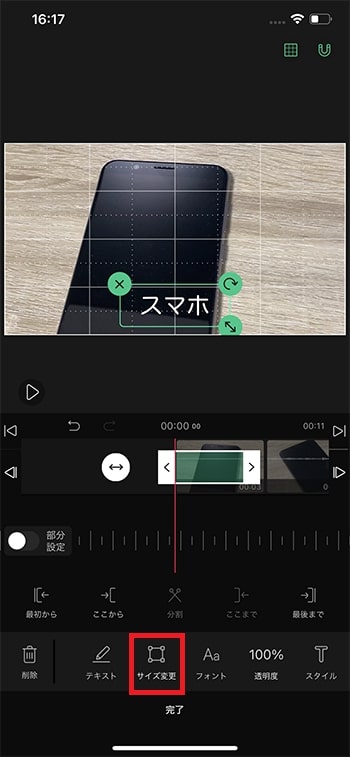
『サイズ』タブを選択。
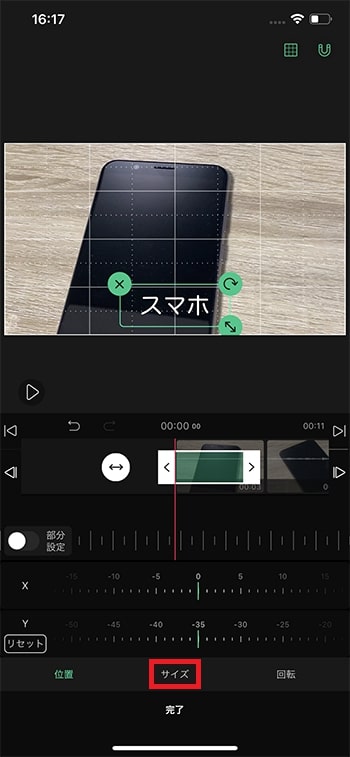
サイズのスライダーを調整しましょう。
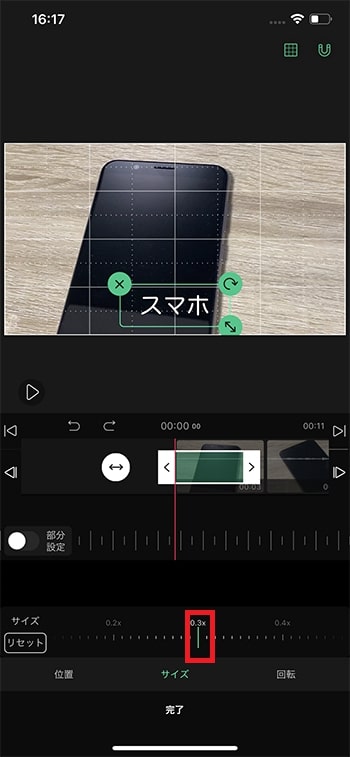
『完了』。
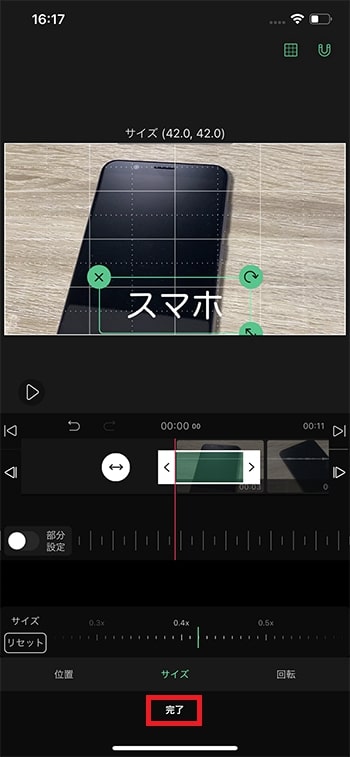
テキストテロップの色を変更する方法
『スタイル』ボタン。
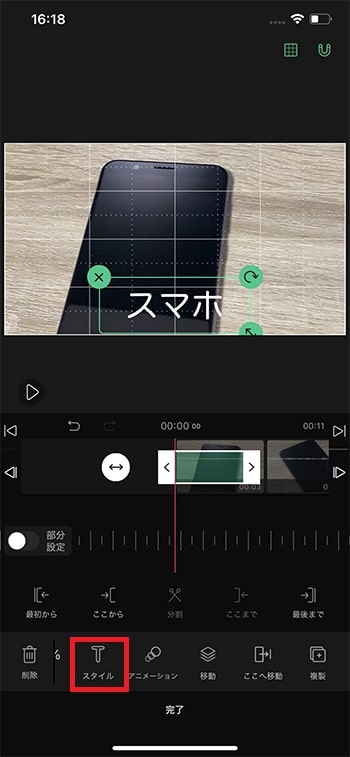
『文字色』を選択し、好きな色に変更しましょう。
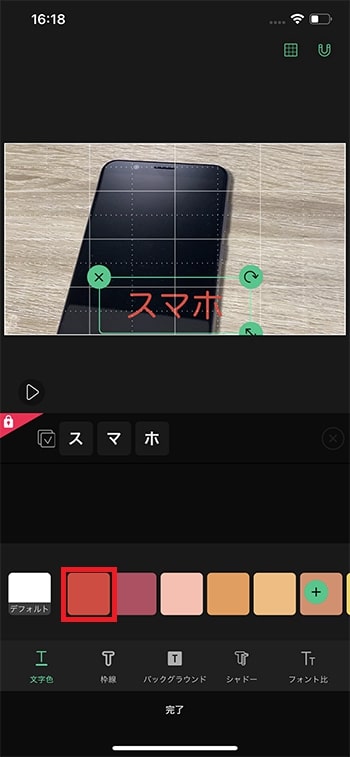
テキストテロップに枠線を付ける方法
『枠線』ボタンを選択。
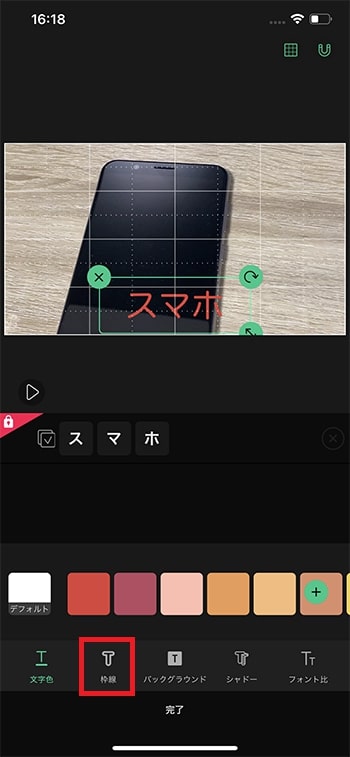
『厚さ』を変更しましょう。
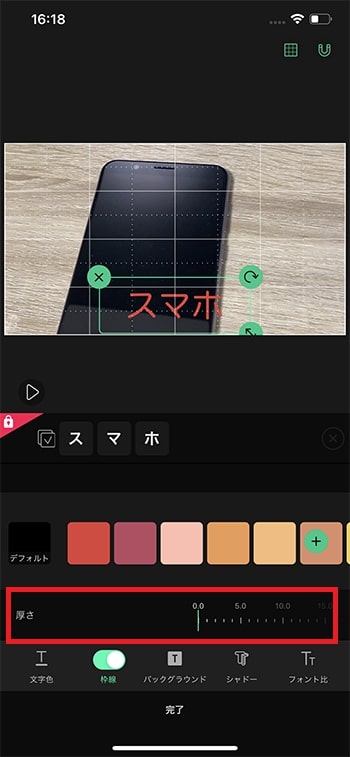
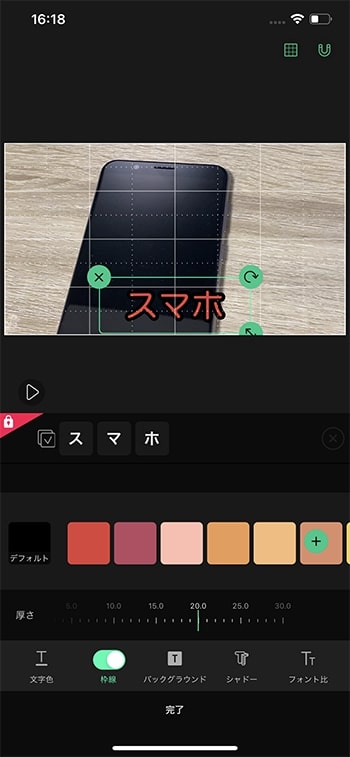
次に好きな色を選びます。『+』マークの色を選択。
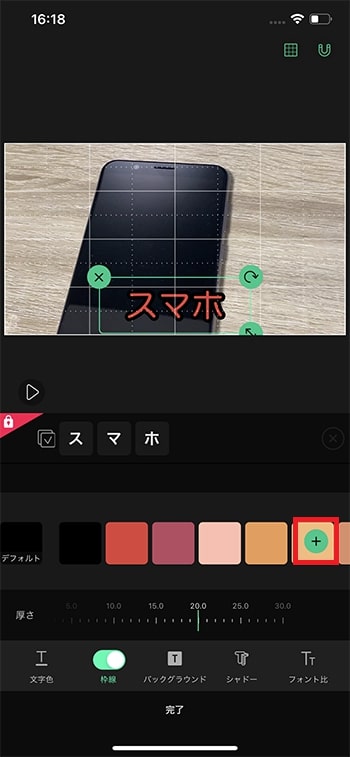
カラーパレットから好きな色を選びましょう。ここでは白にしました。最後に完了。
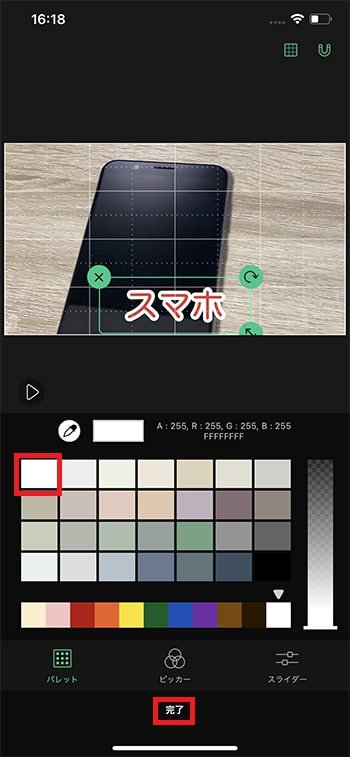
テキストテロップに背景を付ける方法
『バックグラウンド』を押してください。
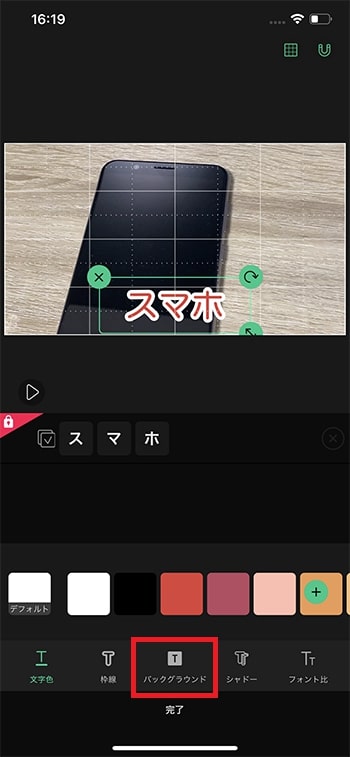
好きな色を選び、『完了』。
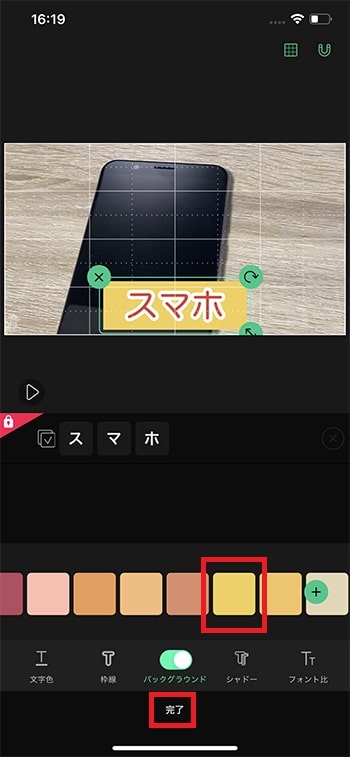
テキストテロップを複製コピーする方法
オリジナルのテキストデザインを作った場合、もう一度同じものを作るのは大変です。そこでデザインをコピーして時短しましょう。
作ったテキストを選択し、白い縦線(再生ヘッド)をペーストしたい位置に移動、ツールバーの『複製』を押してください。
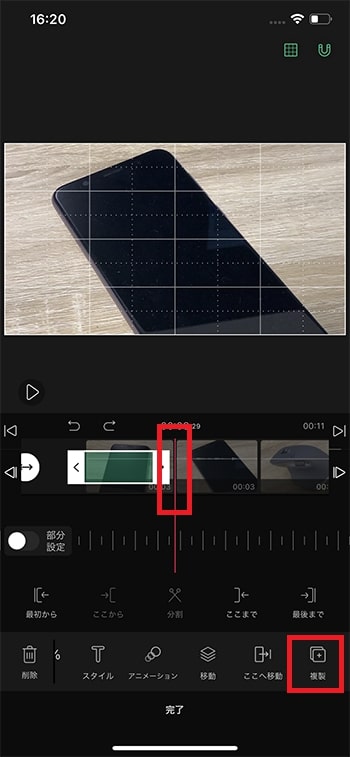
コピーできました。
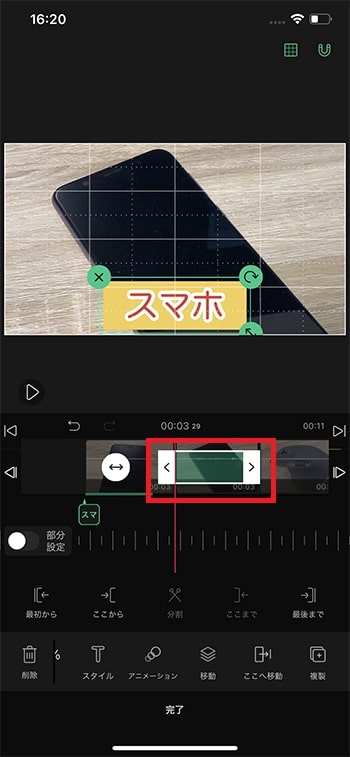
あとは文字だけ編集しましょう。
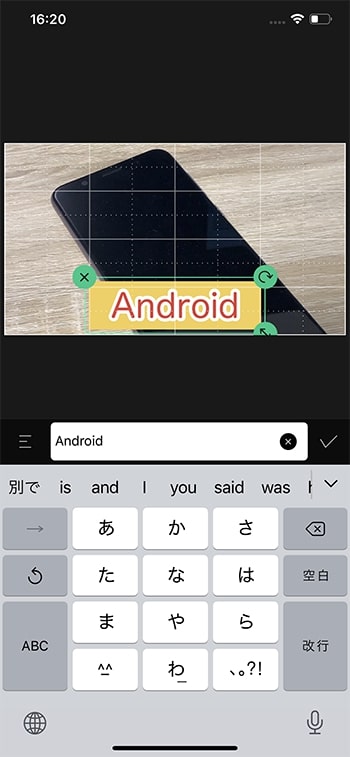
トランジションを付ける方法
トランジションとは、AとBの動画間をふわぁーっとつないだりできる効果のことをいいます。場所から場所の移動の間や、夜から朝の間のカットなどに入れて使います。

タイムライン内の動画と動画の間の四角いボタンを押してください。
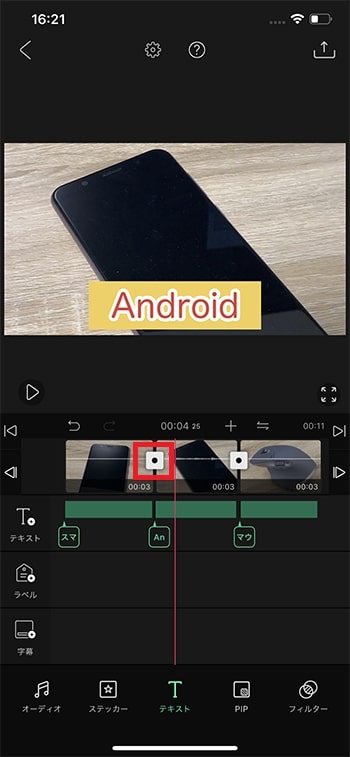
好きなトランジションを選択し、『完了』。

タイムラインを書き出す方法
画面右上の『共有』ボタンを押してください。
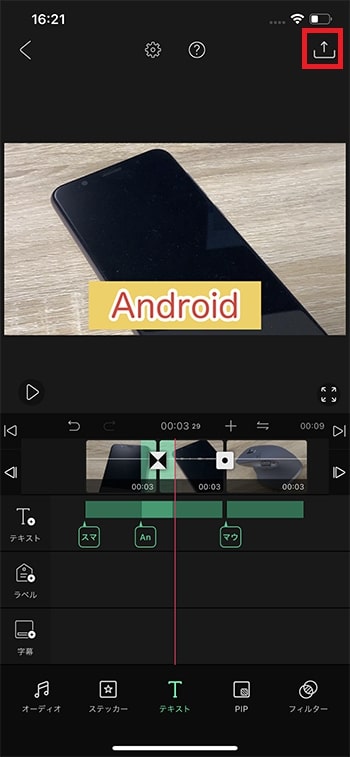
特にこだわりがなければ初期設定のままでもOKです。
試しに解像度を開いてみましょう。
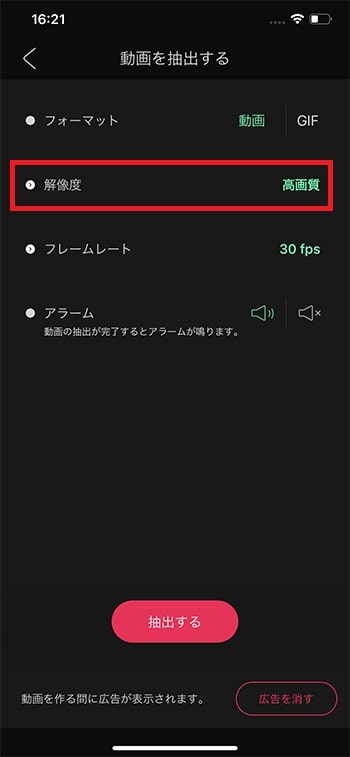
今回使った動画はフルHDサイズなので、『高画質』のままで良いです。『抽出する』ボタンを押してください。
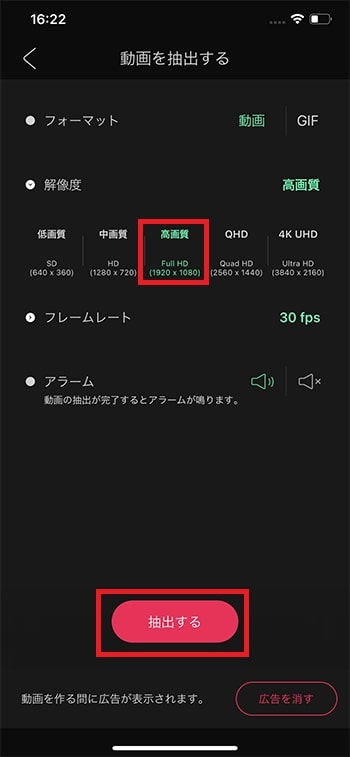
書き出しが始まります。無料版は広告が表示されるので視聴して閉じましょう。
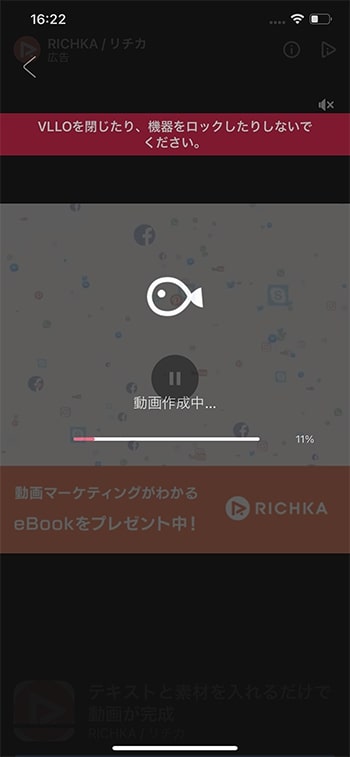
動画がスマホ内に保存されました。画面左上の戻るボタン。
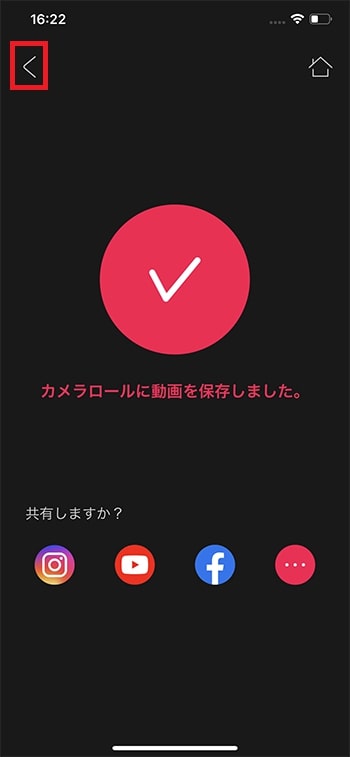
さらに左上の戻るボタン。
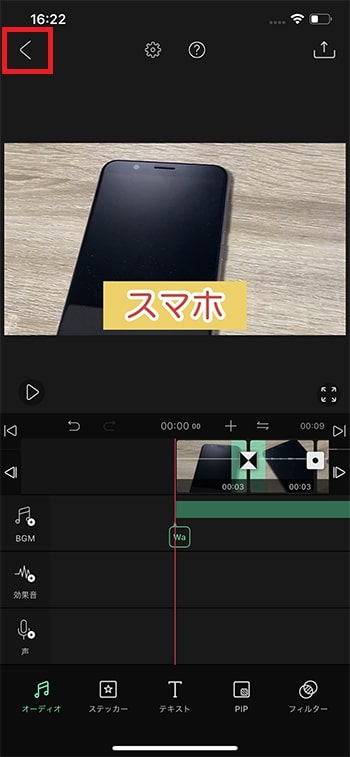
トップに戻ると、作ったプロジェクト一覧が表示されます。
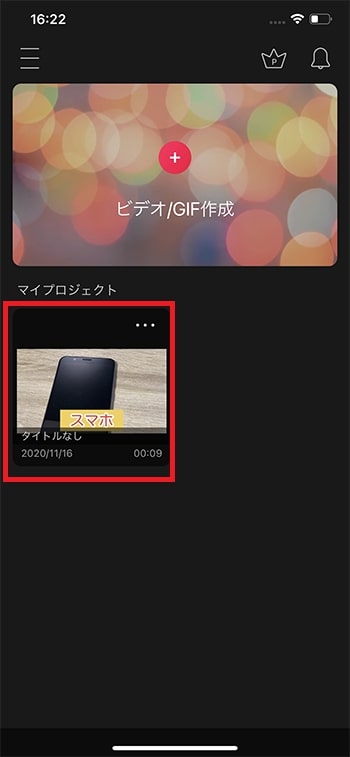
このプロジェクトや使った動画素材がスマホ内に保存されている限り、何度でも編集できます。また編集する可能性がある場合は、素材やプロジェクトは残しておくようにしましょう。
これでVLLOの基本的な使い方解説は終わりです。