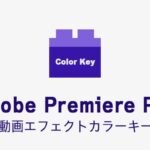Windows/Mac用動画編集ソフトVideoPadの基本的なカット、トリミング編集の方法を解説していきます。

この記事を書いた人:内村 航
株式会社ドウガテック代表取締役。2012年より『カンタン動画入門』を運営。動画編集ソフト・アプリのレビュー本数58本。動画編集スクール取材9校。アクションカメラ17台、α7 III、EOS8000D所有。大学講師(日本文理大学情報メディア学科、立命館アジア太平洋大学動画制作ワークショップ等)。著書:暮らしvlogのはじめ方(朝日新聞出版)、iMovieのマニュアル本(工学社 I・O BOOKS)。
→【セール】動画編集ソフトPowerDirector最大28%オフ4/26(金)までクーポンコード『dougatec2024』
→カンタン動画入門のYouTubeチャンネルを登録する(Click)
この記事の目次
VideoPadの使い方記事一覧
- ・VideoPadの機能について解説
- ・基本的なカット編集と書き出しの方法
- ・BGM音楽の挿入と音量調整 フェードイン・アウト
- ・テキストテロップ(タイトル)の挿入方法
- ・トランジションの挿入方法
- ・プロジェクトを書き出す方法
新規プロジェクトの作り方
まずVideoPadを開いてください。
『新規プロジェクト』をクリック。
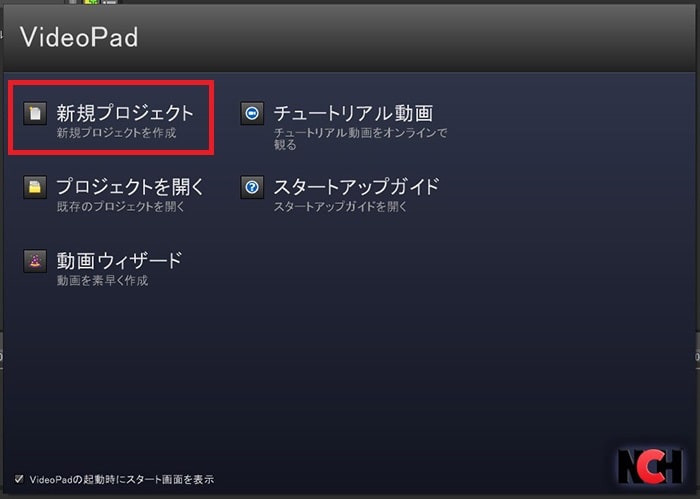
編集画面が表示されました。
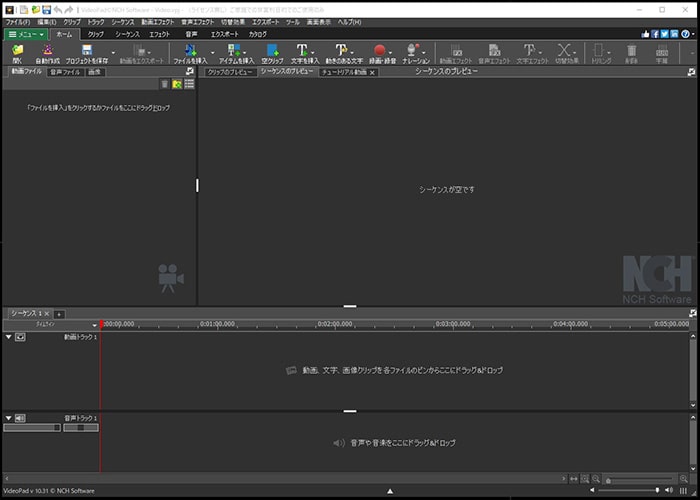
動画ファイルを読み込む方法
画面左上の「ファイルを挿入」の何もないところで右クリック→『ファイルを挿入』。
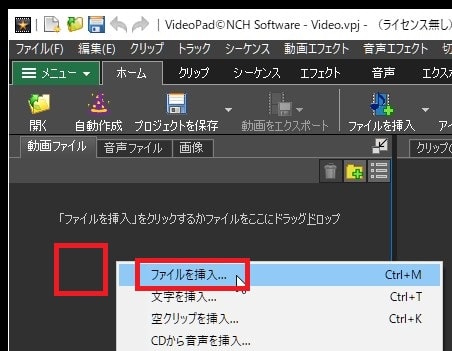
自分のパソコン内の動画ファイルを複数選択し『開く』。
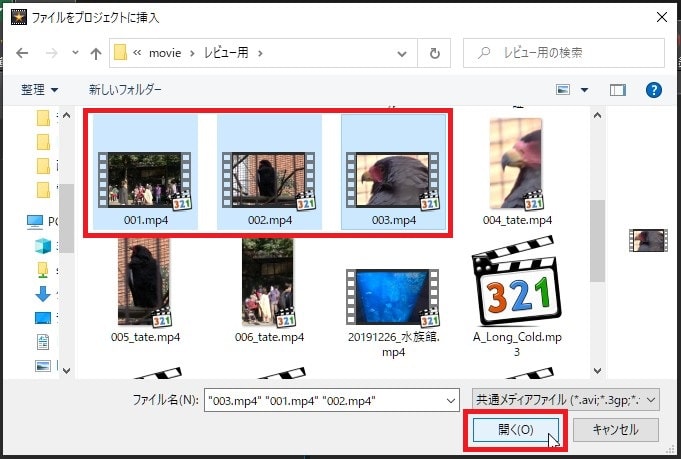
動画ファイルがプロジェクトに読み込まれました。
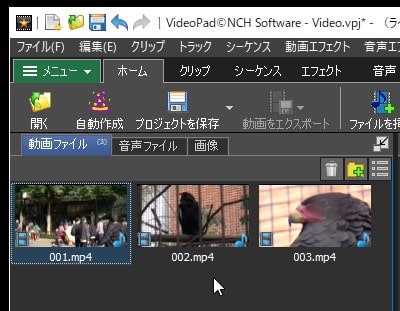
動画ファイルをタイムラインに挿入する方法
次に編集に使いたい動画をクリックしたまま、画面下のタイムラインの『動画トラック』に挿入してください。
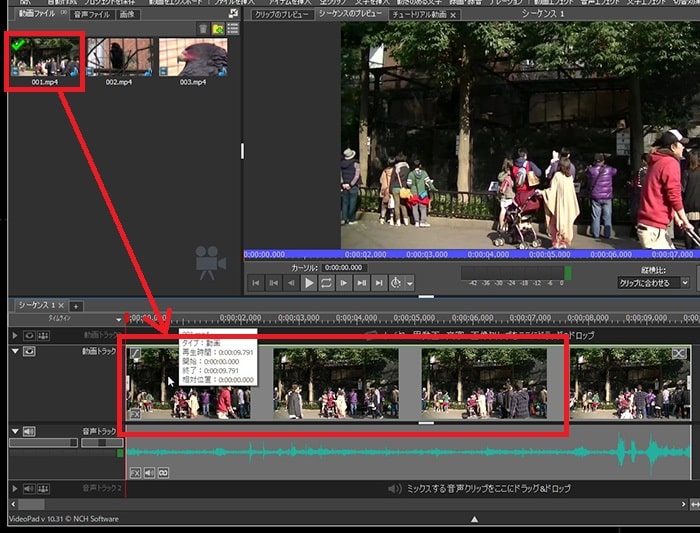
動画ファイルをカット編集する方法
タイムラインに挿入した動画の長さを編集してみましょう。
動画の右端をクリックしたまま、マウスを左に移動させてください。

短くしたい位置でマウスを離します。
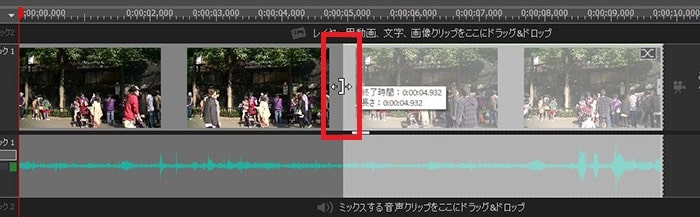
動画ファイルが短くなりました。

同じように左端の開始位置も編集できます。
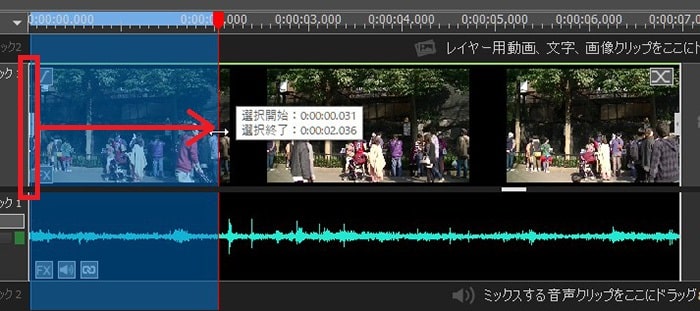
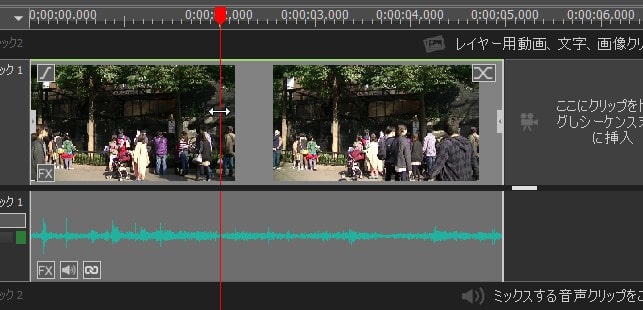
動画ファイルを分割カット編集する方法
動画を指定した位置で、2つに分割カットしてみましょう。
タイムライン上部にあるメモリ表示の動画を分割したい位置をクリックしてください。その位置に赤い縦線(再生ヘッド)が表示されます。

青い『タイムラインの位置に終了時間を設定』ボタンをクリック。

指定した位置から後ろの動画が分割カットされました。
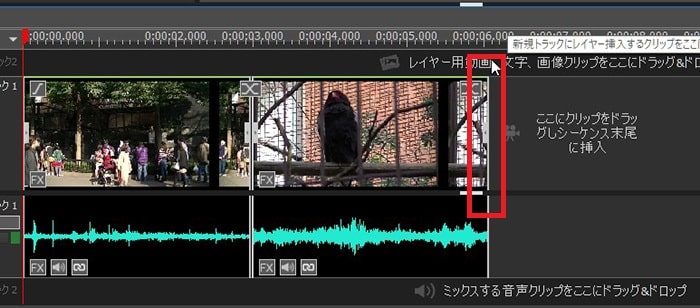
動画ファイルの位置を移動する方法
移動させたい動画ファイルをクリックしたまま、移動させたい位置にマウスを動かし離します。
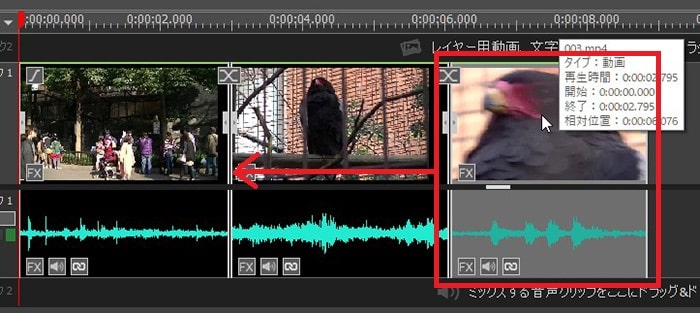
動画ファイルの位置が変わりました。
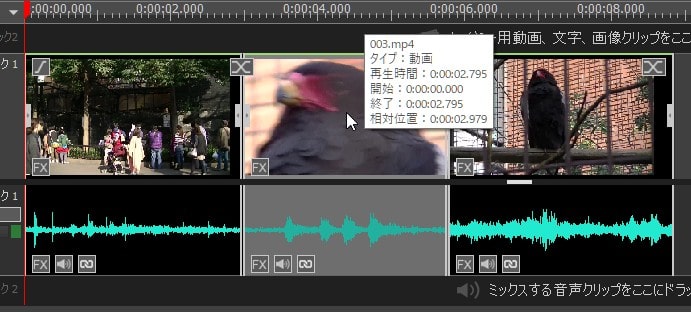
タイムラインの表示サイズを拡大・縮小する方法
タイムラインに複数の動画を入れると、タイムライン内が見づらくなる場合があります。その時はタイムライン表示サイズの拡大・縮小をおこない見やすく調整しましょう。
タイムライン右下になる拡大・縮小ボタンをクリックしてください。

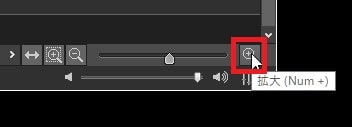
タイムライン上での動画ファイルなどの見た目が大きくなったり、

小さくなったりします。
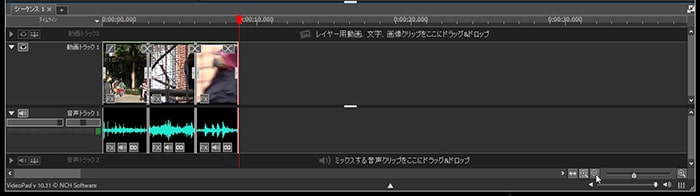
全体を観たい場合は縮小し、細かい編集をしたい場合は拡大するなどしましょう。
タイムラインの動画を再生する方法
ここで一度タイムラインの動画を再生してみましょう。
プレビュー画面の『先頭へ移動』ボタンを押し、再生開始位置を頭にします。
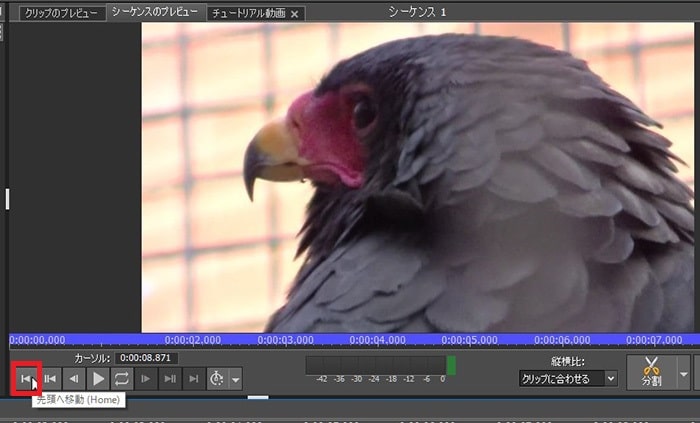
次に再生ボタン。
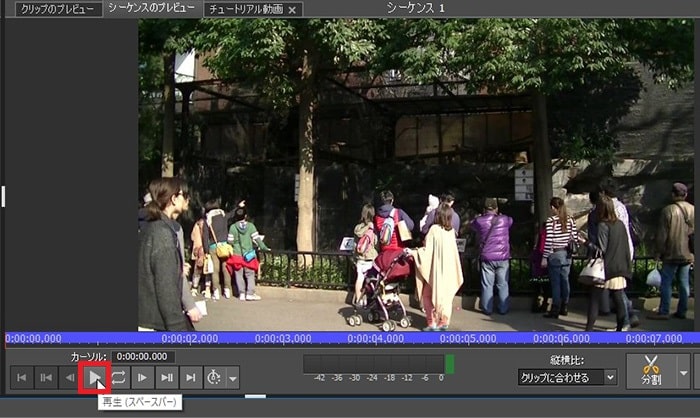
気になるところがあれば編集しましょう。
プロジェクトを保存する方法
動画編集したプロジェクトは必ず保存するようにしましょう。プロジェクトや動画ファイルが残っていれば、何度でも編集しなおすことができます。
『ファイル』→『プロジェクトに名前を付けて保存』。
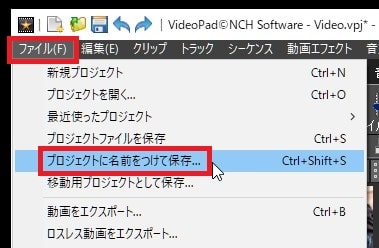
動画編集はパソコンのパワーをかなり使います。そのためパソコン環境によってはフリーズしたり、シャットダウンしたりする場合があります。プロジェクトはこまめに保存するようにしましょう。
これで基本的なカット編集の方法は終わりです。次の記事ではBGM音楽の挿入と音量調整、フェードイン・アウトの方法を解説します。