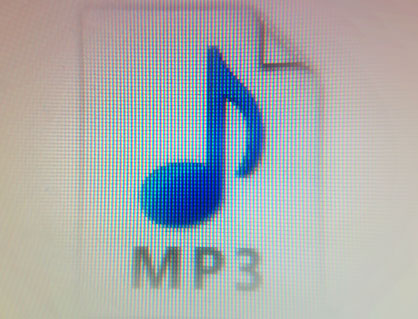
ムービーメーカーを使って好きなBGMを動画に入れる方法を解説します。
はじめてのWindowsムービーメーカーWindows10/8/7対応![]()

この記事を書いた人:内村 航
株式会社ドウガテック代表取締役。2012年より『カンタン動画入門』を運営。動画編集ソフト・アプリのレビュー本数58本。動画編集スクール取材9校。アクションカメラ17台、α7 III、EOS8000D所有。大学講師(日本文理大学情報メディア学科、立命館アジア太平洋大学動画制作ワークショップ等)。著書:暮らしvlogのはじめ方(朝日新聞出版)、iMovieのマニュアル本(工学社 I・O BOOKS)。
→【セール】動画編集ソフトPowerDirector最大28%オフ4/26(金)までクーポンコード『dougatec2024』
→カンタン動画入門のYouTubeチャンネルを登録する(Click)
Windowsムービーメーカーの使い方記事一覧
・Windowsムービーメーカーの使い方まとめ・インストールする方法
・カット編集の基本操作と書き出し
・テロップのつけ方
・BGMを入れる方法
・アニメーションを付ける方法
・切り替え効果を付ける方法
・視覚効果で白黒動画
・結婚式のプロフィール動画の作り方(1) 写真の準備
・結婚式のプロフィール動画の作り方(2) テキストの準備
・結婚式のプロフィール動画の作り方(3) BGMの準備
・結婚式のプロフィール動画の作り方(4) 動画編集の方法

まずは前回作ったプロジェクトを開きましょう。
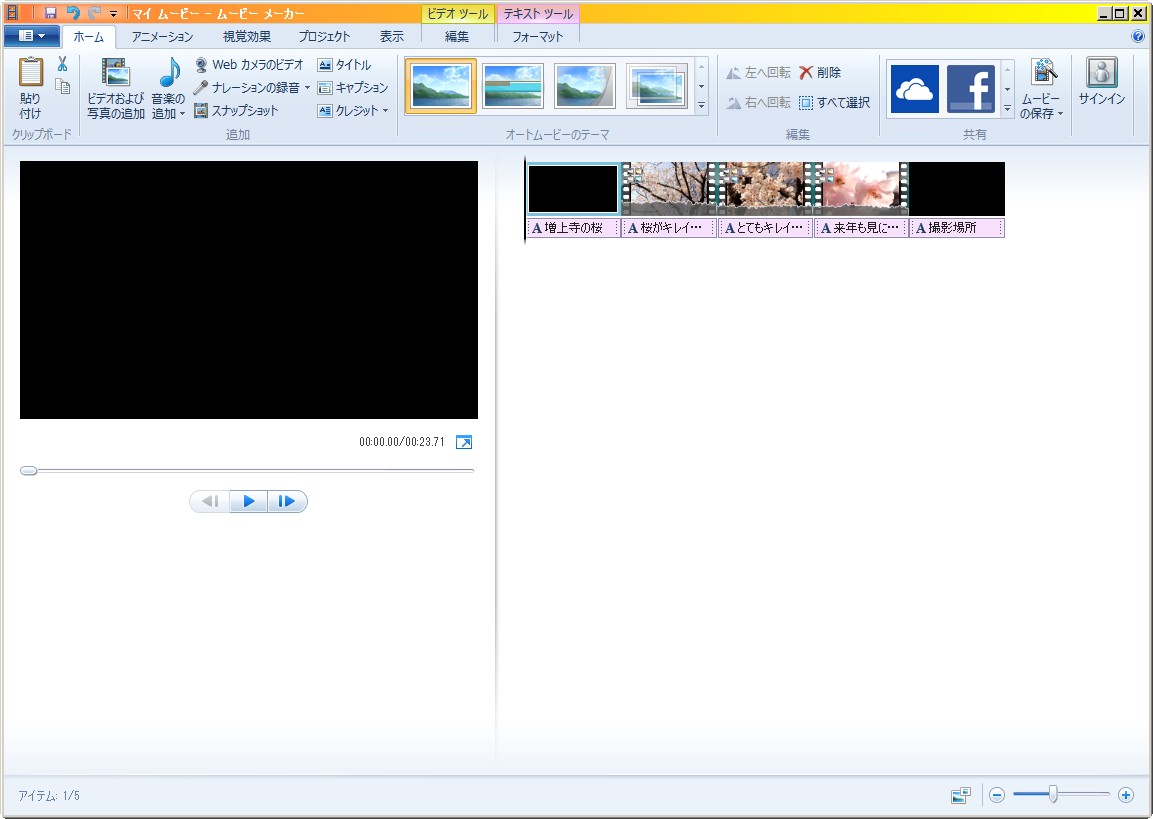
次に、画面左上の「音楽の追加」→「音楽の追加」をクリック。
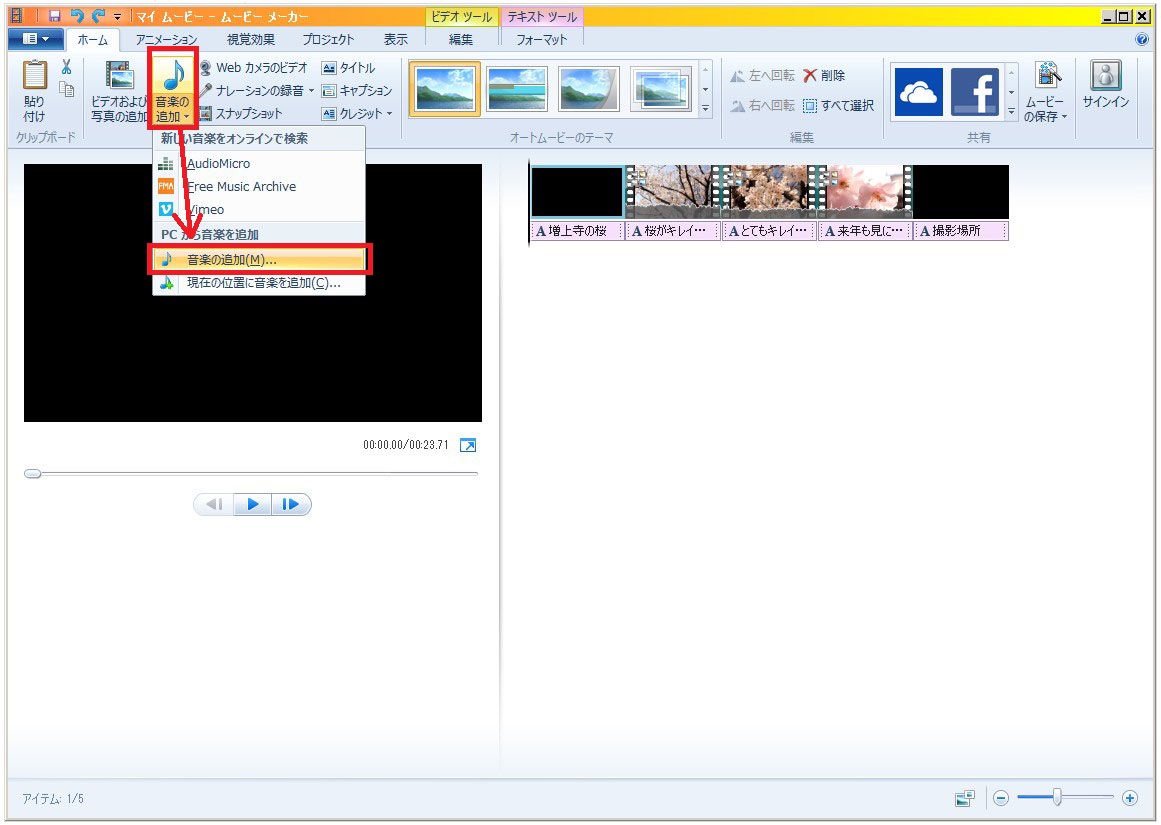
好きな音楽ファイルを選択しましょう。
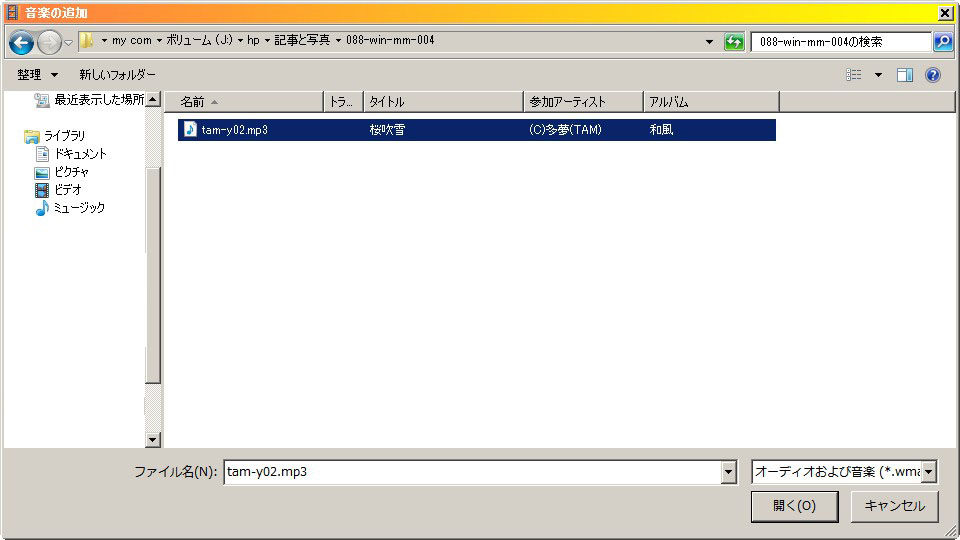
動画ファイルの下に音楽ファイルが挿入されました。
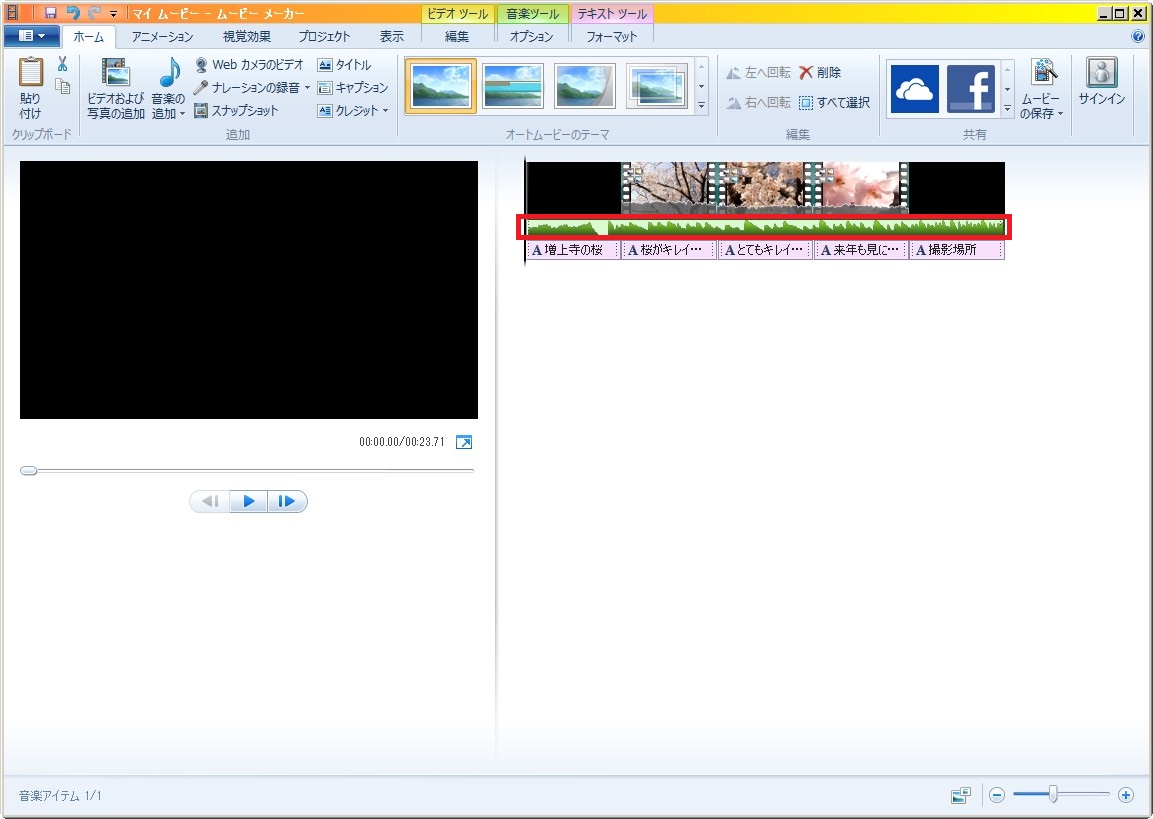
プレビュー再生をして確認をしてみましょう。
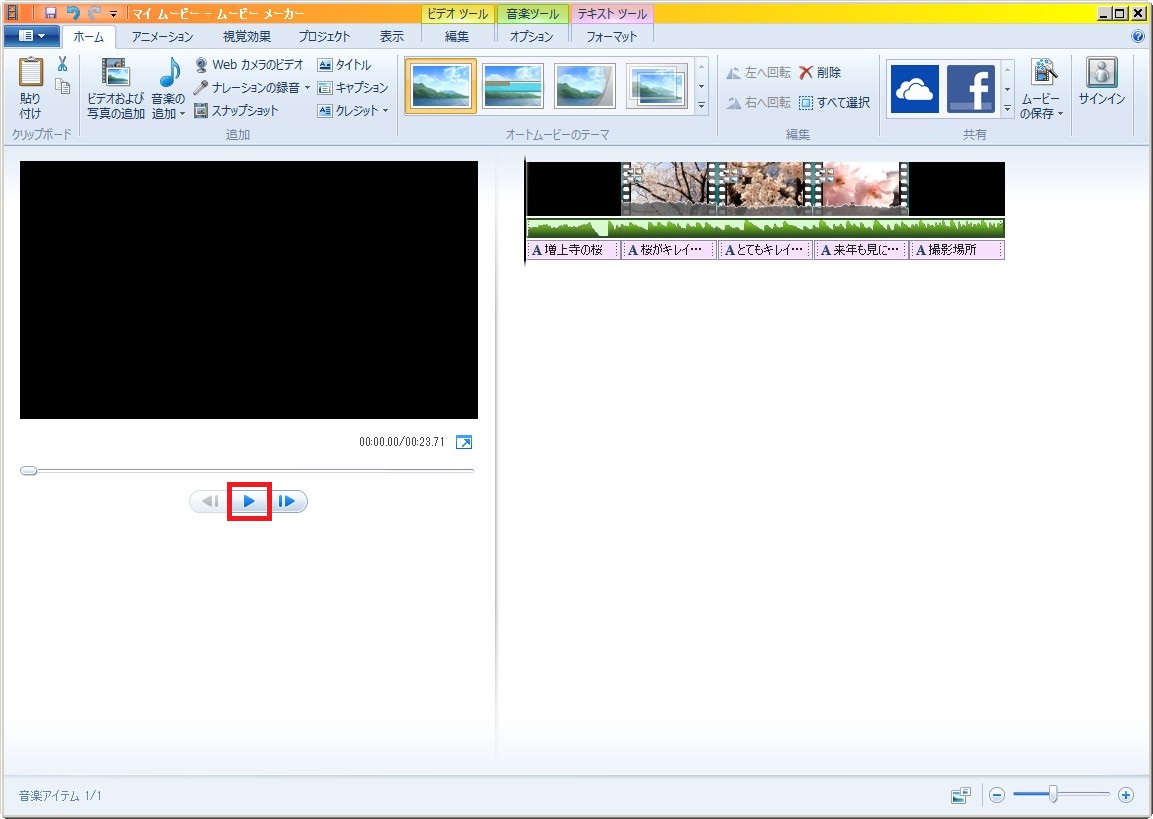
音楽は挿入できましたが、さらに音楽が動画になじむように音量の調整と、フェードイン・フェードアウトの設定をしてみましょう。
まず、挿入した音楽ファイルの緑のバーをダブルクリックしてください。
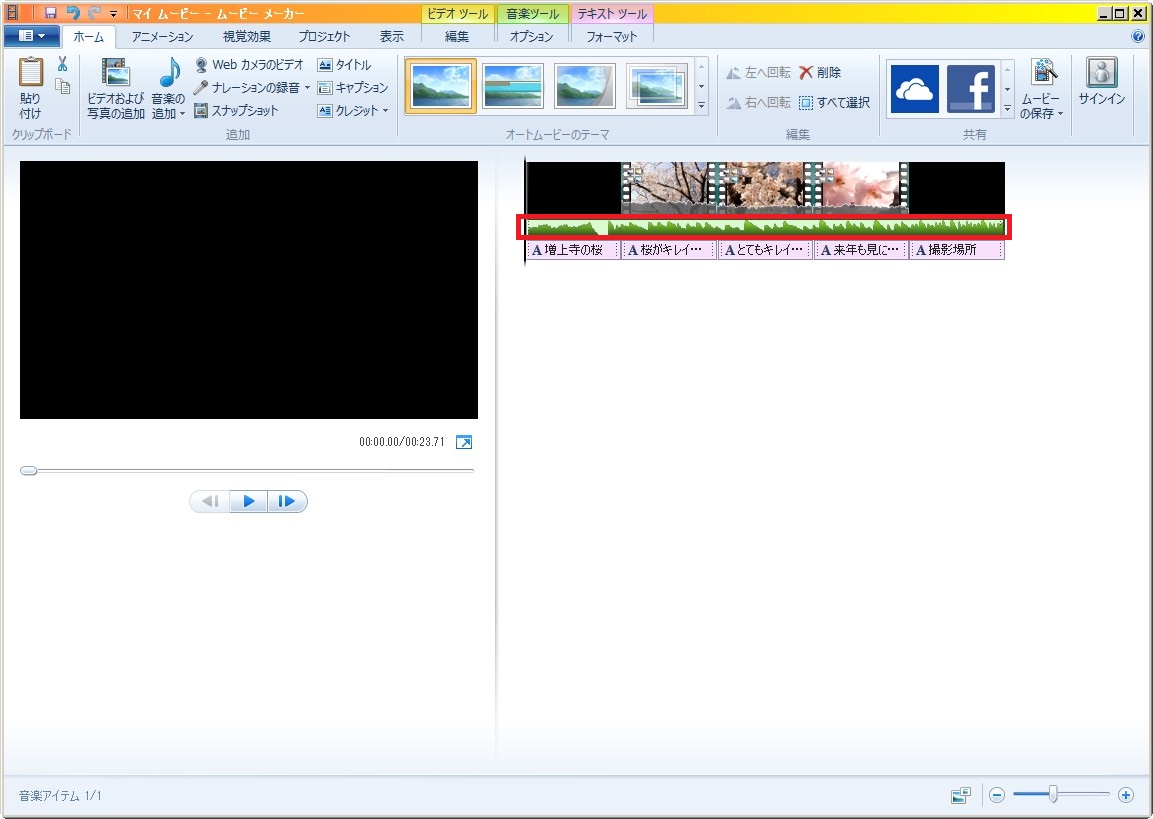
すると、オプション画面に移動します。
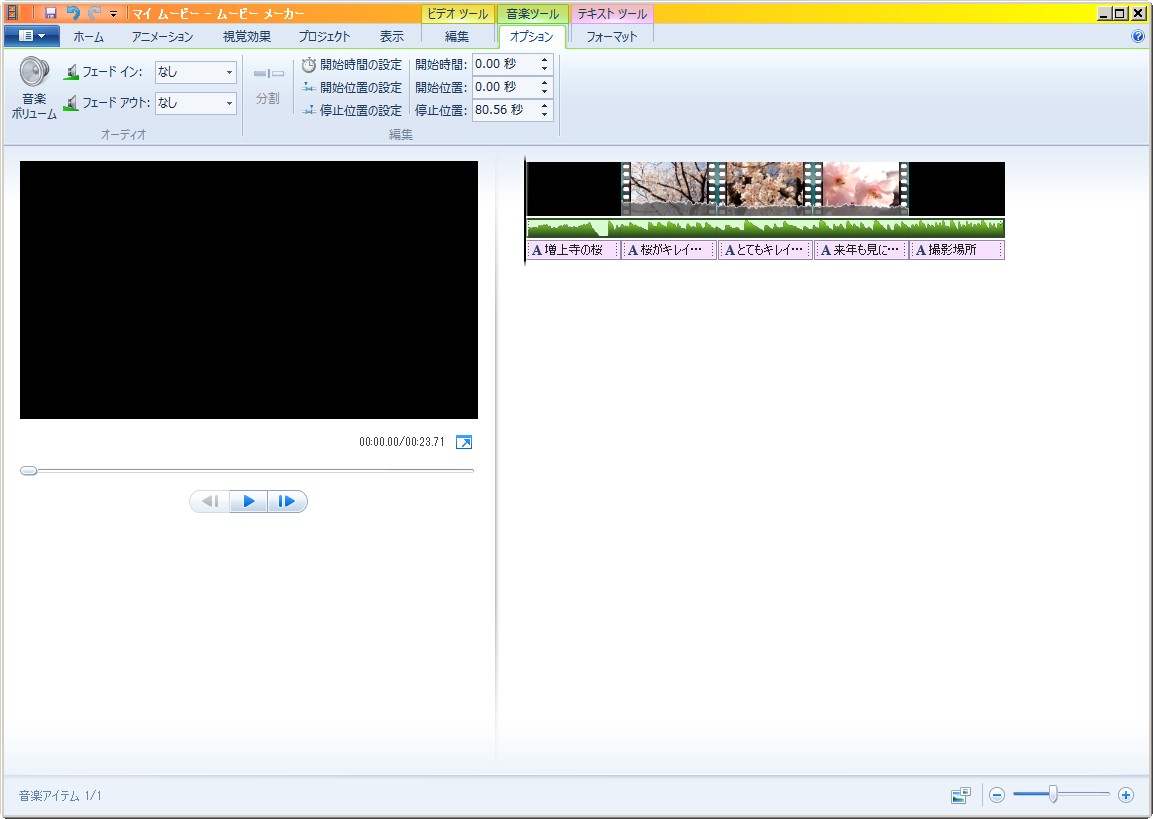
オプション画面に移動したら、次に「音楽ボリューム」をクリックし音量バーを左右に動かして調整してください。
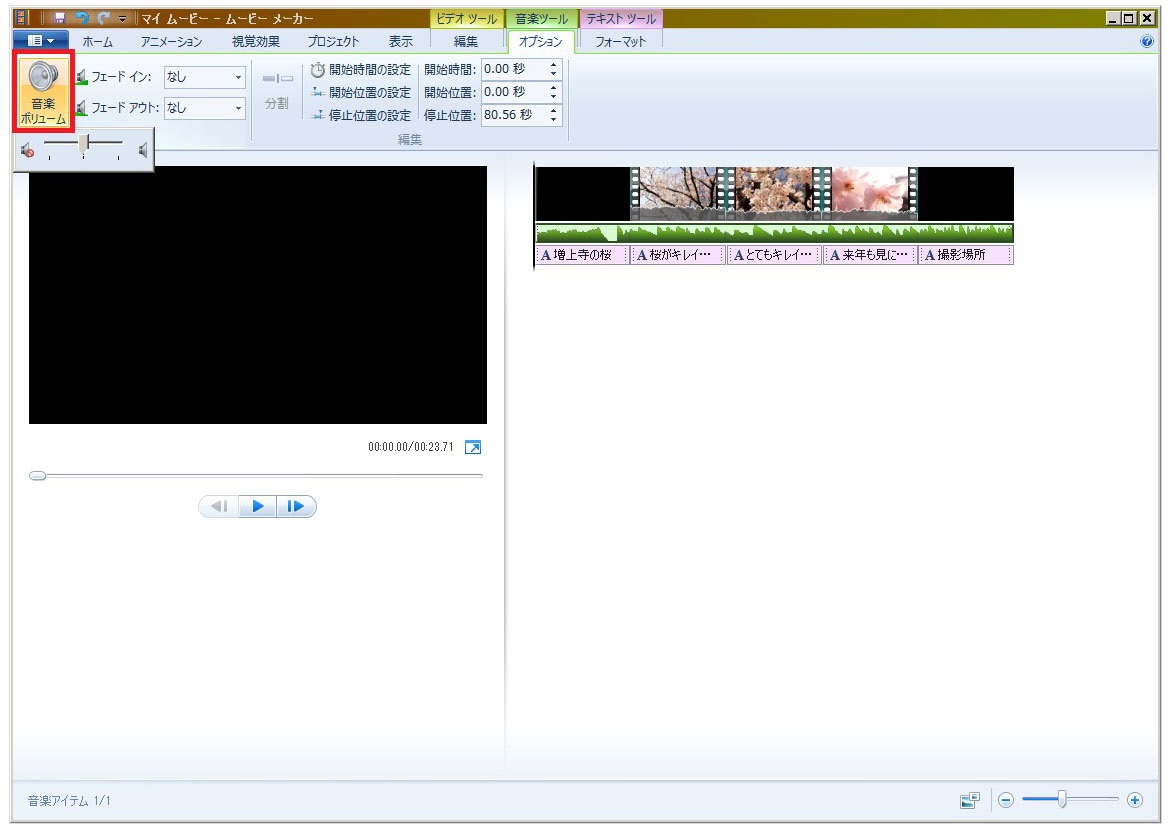
次に「フェードイン」「フェードアウト」をクリックし、速度を「普通」にします。
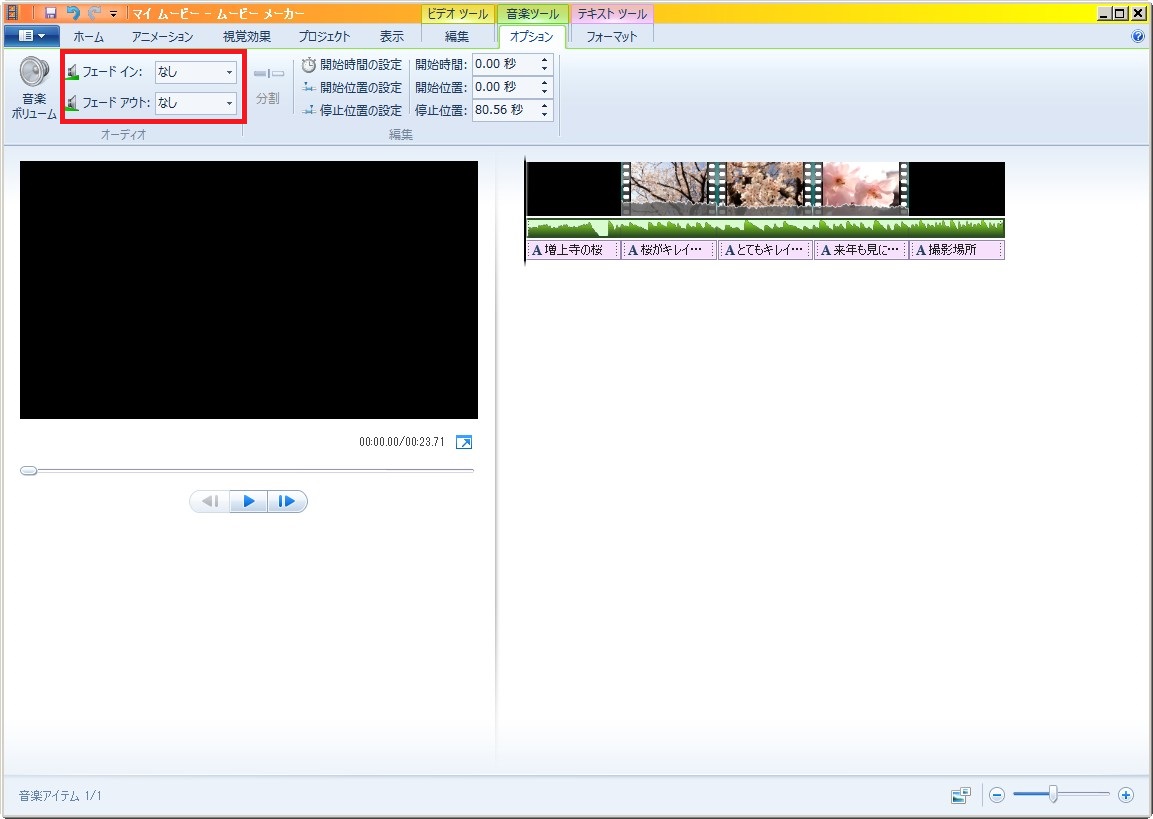
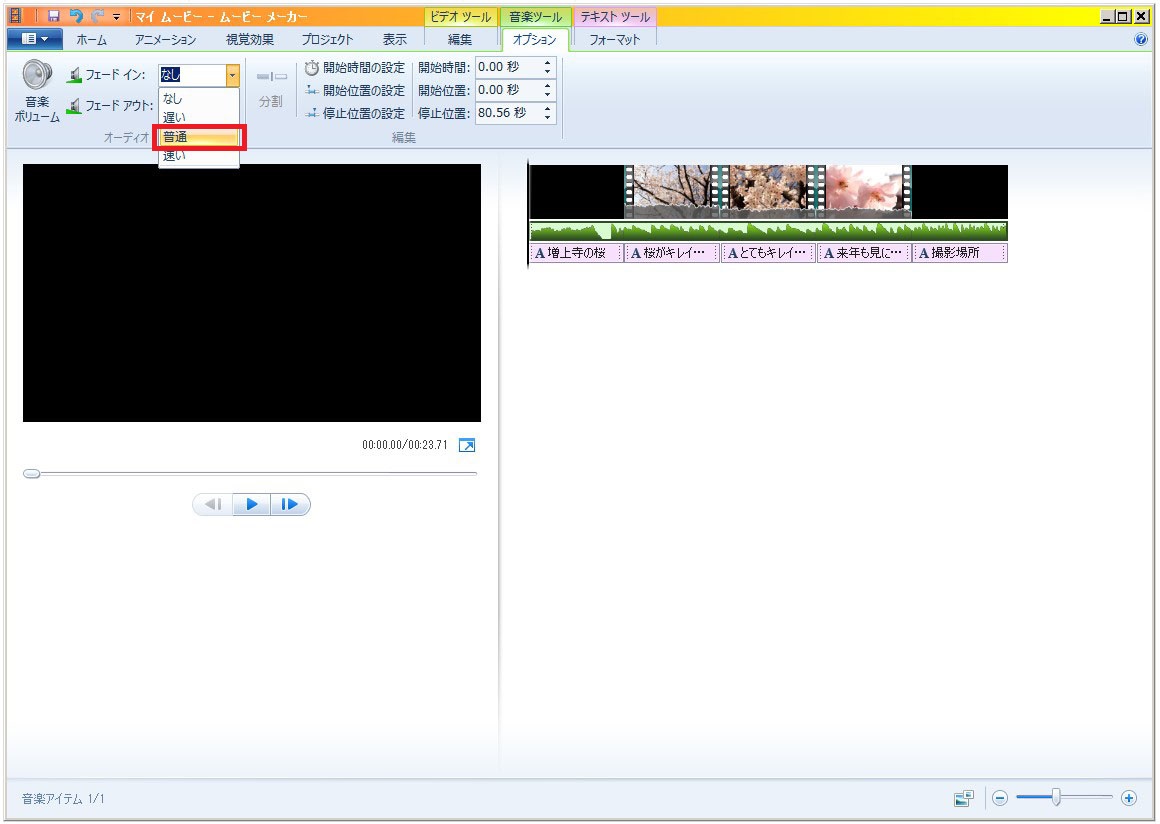
最後にもう一度、プレビュー再生をしてBGMを確認してください。問題なければ、これでBMGの設定はおしまいです。
では、お疲れ様でした!また次の記事でお会いしましょう。
Windowsムービーメーカーの使い方記事一覧
・Windowsムービーメーカーの使い方まとめ・インストールする方法
・カット編集の基本操作と書き出し
・テロップのつけ方
・BGMを入れる方法
・アニメーションを付ける方法
・切り替え効果を付ける方法
・視覚効果で白黒動画
・結婚式のプロフィール動画の作り方(1) 写真の準備
・結婚式のプロフィール動画の作り方(2) テキストの準備
・結婚式のプロフィール動画の作り方(3) BGMの準備
・結婚式のプロフィール動画の作り方(4) 動画編集の方法









