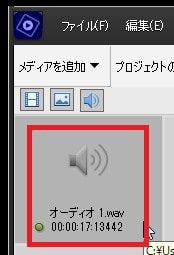動画編集ソフトAdobe Premiere Elementsを使ったナレーション録音する方を解説をします。

この記事を書いた人:内村 航
株式会社ドウガテック代表取締役。2012年より『カンタン動画入門』を運営。動画編集ソフト・アプリのレビュー本数58本。動画編集スクール取材9校。アクションカメラ17台、α7 III、EOS8000D所有。大学講師(日本文理大学情報メディア学科、立命館アジア太平洋大学動画制作ワークショップ等)。著書:暮らしvlogのはじめ方(朝日新聞出版)、iMovieのマニュアル本(工学社 I・O BOOKS)。
→【セール】動画編集ソフトPowerDirector最大28%オフ4/21(日)までクーポンコード『dougatec2024』
→カンタン動画入門のYouTubeチャンネルを登録する(Click)
この記事の目次
Adobe Premiere Elementsの使い方記事一覧
- ・機能の紹介
- ・基本的なカット編集の方法
- ・BGM音楽の挿入と音量調整 フェードイン・アウト
- ・テキストテロップ(タイトル)の挿入方法
- ・トランジションの挿入方法
- ・ナレーション録音する方法
- ・書き出しの方法
- ・動画入門ソフトランキング
ナレーション録音用マイクをパソコンに接続する
動画編集ソフトでナレーションを録音するにはパソコンにマイクを接続する必要があります。一番安く気軽に使えるのがUSBマイクです。詳しくは以下の記事を参考にしてください。
ナレーション録音する方法
タイムライン左上にある『オーディオ表示を表示』ボタンをクリックしてください。
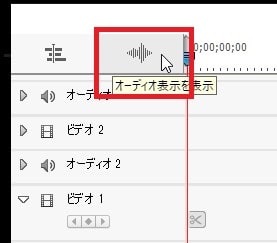
タイムライン左端の表示が変わります。今回はオーディオ1の赤い丸ボタン『ナレーションを追加』をクリック。
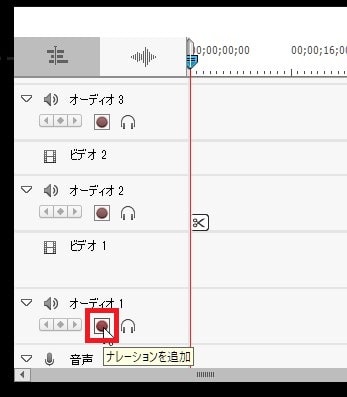
ナレーション画面が表示されました。マイクがパソコンに正常につながっている場合、『マイクの感度』に音量が色で表示されます。問題なければ『録音』ボタンをクリックしてください。録音が始まります。
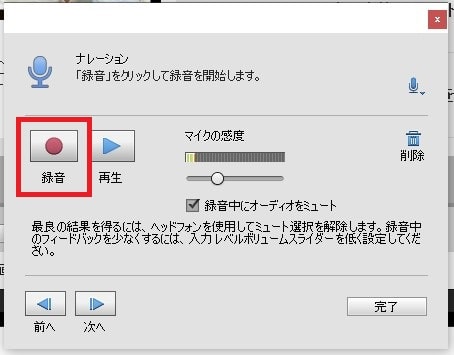
録音が終わったら『停止』ボタンを押してください。

タイムラインのオーディオに緑色のナレーション素材が表示されました。プレビュー再生して確認しましょう。
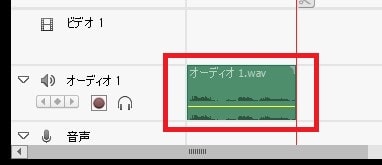
録音した素材がAdobe Premiere Elementsの『プロジェクトのアセット』内にも保存されています。