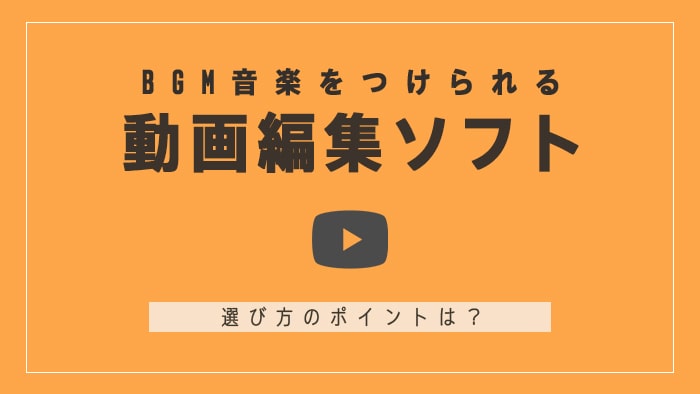
おすすめのBGM音楽を付けられる動画編集ソフトを紹介します。各ソフトウェアの特徴、メリット、デメリットを詳しく解説。BGMを付ける際の注意点や付け方も。
この記事の目次
動画のBGMとは?
動画のBGM(背景音楽)とは、映像に合わせて流れる音楽のことで、視聴者の感情や興味を引きつけ、動画の雰囲気やテーマを伝える役割を果たします。適切なBGMを選ぶことで、動画の魅力をより引き出すことができます。
動画でBGMを使う時の注意点
動画でBGMを使う際には、いくつかの注意点があります。ここでは、著作権、音量の調整について解説します。
著作権
BGMに使用する音楽には著作権が存在するため、無断で使用すると法的なトラブルにつながることがあります。著作権フリーの音楽や、ライセンスを取得して使用できる音楽を選ぶことが重要です。
音量の調整
動画のBGM音量が大きすぎると、視聴者が映像やナレーションに集中できなくなります。適切な音量に調整し、視聴者にストレスを与えないようにすることが大切です。
BGM音楽を付けられるおすすめの動画編集ソフト7選
ここでは、BGM音楽を付けられるおすすめの動画編集ソフトを7つ紹介します。それぞれのソフトウェアの特徴、メリット、デメリットを比較して、自分に最適なソフトを見つけてください。
Microsoftフォト
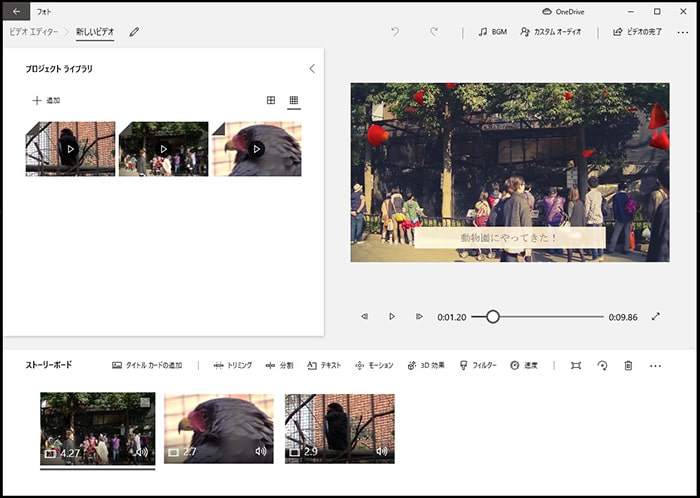
Microsoftフォトは、Windows10に標準搭載されている動画編集ソフトで、初心者でも簡単にBGM音楽を追加できます。
メリット
Microsoftフォトの最大のメリットは、無料で利用できる点です。また、直感的な操作で編集ができるため、初心者でも手軽に動画編集を楽しめます。さらに、豊富な音楽素材が利用できるため、自分好みのBGMを見つけやすいでしょう。
- ・無料で利用可能
- ・直感的な操作性
- ・豊富な音楽素材
デメリット
一方、Microsoftフォトのデメリットは、機能が限定的であることです。プロフェッショナルな動画編集を目指す方には物足りないかもしれません。また、高度な編集には向かないため、より複雑な動画制作を行いたい場合は別のソフトを検討する必要があります。
- ・機能が限定的
- ・高度な編集には向かない
Microsoftフォトまとめ表
| ソフト名 | |||||||||||||
|---|---|---|---|---|---|---|---|---|---|---|---|---|---|
| 料金 | 無料 | ||||||||||||
| 対応OS | Windows Mac | ||||||||||||
| 機能 | 4K 360度 アクションカメラ 縦動画 クロマキー 録音 画面録画 自動編集 DVD Blu-ray | ||||||||||||
| 対象 | 初心者 家庭用 YouTuber 業務用 | ||||||||||||
| 評価 |
|
【関連】Microsoftフォトの基本情報・使い方
iMovie
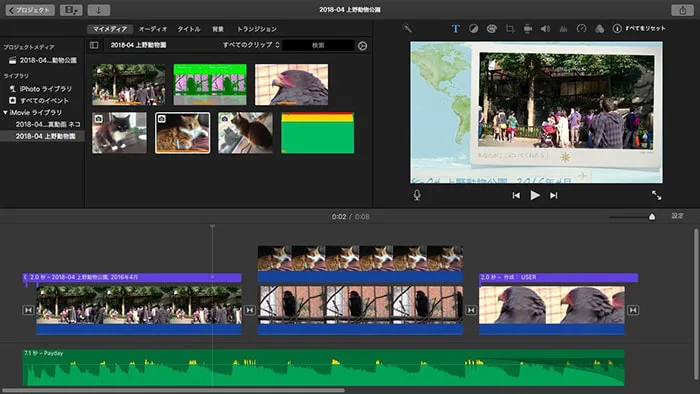
iMovieは、Apple製品に標準搭載されている動画編集ソフトで、MacやiPhone、iPadで利用できます。
メリット
iMovieのメリットは、Appleデバイス間でのシームレスな連携が可能であることです。また、簡単な操作でBGMを追加できるため、初心者にもおすすめです。さらに、高品質なトランジションやテキストエフェクトが利用できるので、プロ並みの動画編集が可能です。
- ・Appleデバイス間での連携
- ・初心者にも使いやすい
- ・高品質なエフェクト
デメリット
iMovieのデメリットは、Windowsで利用できないことです。また、多機能なソフトに比べると、編集機能がやや限定的であるため、上級者には物足りないかもしれません。
- ・Windows非対応
- ・編集機能が限定的
iMovieまとめ表
| ソフト名 | |||||||||||||
|---|---|---|---|---|---|---|---|---|---|---|---|---|---|
| 料金 | 無料 | ||||||||||||
| 対応OS | Windows Mac | ||||||||||||
| 機能 | 4K 360度 アクションカメラ 縦動画 クロマキー 録音 画面録画 自動編集 DVD Blu-ray | ||||||||||||
| 対象 | 初心者 家庭用 YouTuber 業務用 | ||||||||||||
| 評価 |
|
【関連】iMovieの基本情報・使い方
PowerDirector
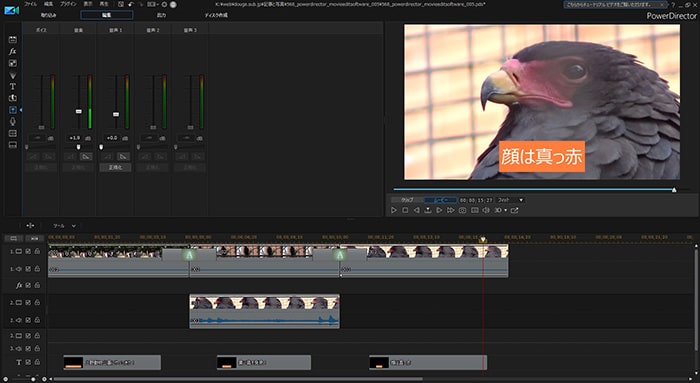
PowerDirectorは、初心者から上級者まで幅広い層に対応した動画編集ソフトで、多彩な機能と高いパフォーマンスが魅力です。
メリット
PowerDirectorのメリットは、豊富な機能が利用できることです。BGMの追加はもちろんのこと、エフェクトやトランジションも多数用意されています。また、高速レンダリングが可能であるため、効率的な編集作業ができます。さらに、初心者向けの使いやすいインターフェースと上級者向けの高度な機能が共存しているため、幅広いユーザーに対応しています。
- ・豊富な機能
- ・高速レンダリング
- ・初心者から上級者まで対応
デメリット
PowerDirectorのデメリットは、価格がやや高めであることです。また、機能が多い分、学習曲線が少し高いと感じるかもしれません。
- ・価格が高め
- ・学習曲線がやや高い
PowerDirectorまとめ表
| ソフト名 | |||||||||||||
|---|---|---|---|---|---|---|---|---|---|---|---|---|---|
| 料金 | 買い切り版:12,980円(税込) サブスク版:8,480円/年(税込) 【セール中】動画編集ソフトPowerDirector最大28%オフ4/21(日)までクーポンコード『dougatec2024』 | ||||||||||||
| 対応OS | Windows Mac | ||||||||||||
| 機能 | 4K 360度 アクションカメラ 縦動画 クロマキー 録音 画面録画 自動編集 DVD Blu-ray | ||||||||||||
| 対象 | 初心者 家庭用 YouTuber 業務用 | ||||||||||||
| 評価 |
|
【関連】PowerDirectorの基本情報・使い方
Filmora
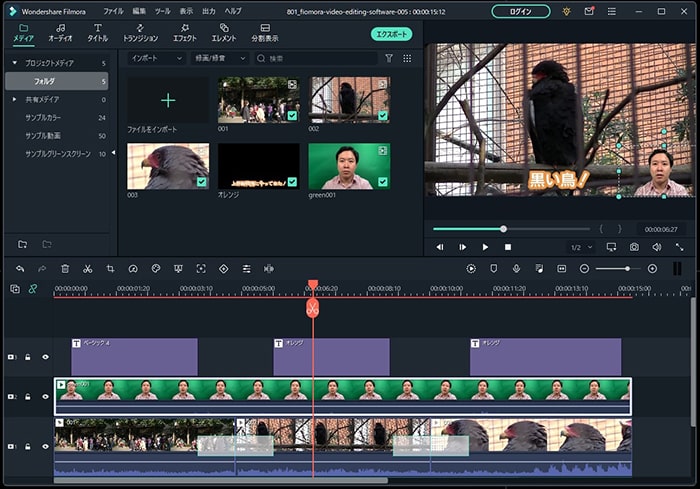
Filmoraは、初心者から中級者向けの動画編集ソフトで、使いやすさと機能性が両立しています。
メリット
Filmoraのメリットは、直感的なインターフェースで簡単にBGMを追加できることです。また、音楽素材が豊富に用意されており、自分に合ったBGMを簡単に見つけることができます。さらに、定期的なアップデートで新機能が追加されるため、長く使い続けることができます。
- ・直感的なインターフェース
- ・豊富な音楽素材
- ・定期的なアップデート
デメリット
Filmoraのデメリットは、上級者向けの機能が少ないことです。
- ・上級者向け機能が少ない
Filmora まとめ表
| ソフト名 | |||||||||||||
|---|---|---|---|---|---|---|---|---|---|---|---|---|---|
| 料金 | 買い切り版:8,480円(税込) サブスク版:6,980円/年(税込) Filmora【セール中】動画編集ソフトFilmora最大29%オフ(click) ~3/1(金) | ||||||||||||
| 対応OS | Windows Mac | ||||||||||||
| 機能 | 4K 360度 アクションカメラ 縦動画 クロマキー 録音 画面録画 自動編集 DVD Blu-ray | ||||||||||||
| 対象 | 初心者 家庭用 YouTuber 業務用 | ||||||||||||
| 評価 |
|
【関連】Filmoraの基本情報・使い方
Premiere Pro
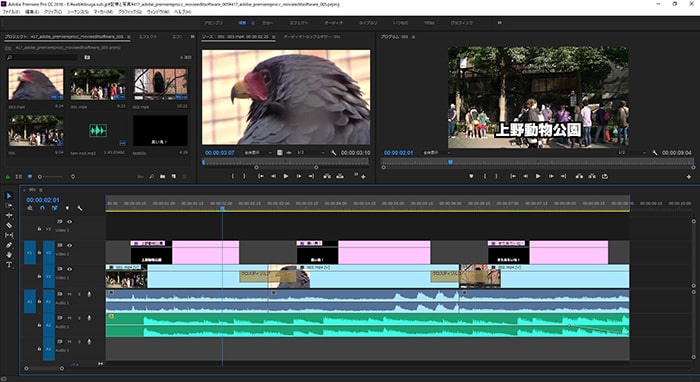
Premiere Proは、プロフェッショナルな動画編集が行えるAdobeのソフトで、業界標準ともされています。
メリット
Premiere Proのメリットは、高度な編集機能が充実していることです。BGMの追加はもちろん、オーディオの調整やエフェクトの適用など、細かい編集が可能です。また、他のAdobe製品との連携がスムーズなため、効率的な制作が行えます。さらに、定期的なアップデートで新機能が追加され、常に最先端の編集が可能です。
- ・高度な編集機能
- ・Adobe製品との連携
- ・定期的なアップデート
デメリット
Premiere Proのデメリットは、価格が高めであることです。また、機能が多い分、学習曲線が高いと感じるかもしれません。初心者にはやや敷居が高いソフトと言えるでしょう。
- ・価格が高め
- ・学習曲線が高い
Premiere Proまとめ表
| ソフト名 | |||||||||||||
|---|---|---|---|---|---|---|---|---|---|---|---|---|---|
| 料金 | サブスク版:2,728円/月~(税込) 【裏技】Adobe CC最大45%引き | ||||||||||||
| 対応OS | Windows Mac | ||||||||||||
| 機能 | 4K 360度 アクションカメラ 縦動画 クロマキー 録音 画面録画 自動編集 DVD Blu-ray | ||||||||||||
| 対象 | 初心者 家庭用 YouTuber 業務用 | ||||||||||||
| 評価 |
|
【関連】Adobe Premiere Proの基本情報・使い方
DaVinci Resolve
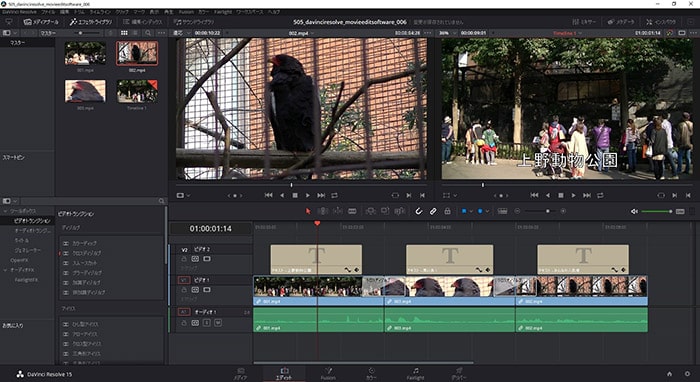
DaVinci Resolveは、映像編集やオーディオ編集、カラーグレーディングなどの機能を一つにまとめたソフトで、無料版と有料版があります。
メリット
DaVinci Resolveのメリットは、無料版でも高度な編集機能が利用できることです。BGMの追加やオーディオ調整が簡単にできるだけでなく、プロ向けのカラーグレーディング機能も搭載されています。また、操作性が高く、安定性も抜群です。
- ・無料で高度な編集機能
- ・プロ向けのカラーグレーディング
- ・操作性と安定性
デメリット
DaVinci Resolveのデメリットは、一部機能が有料版でのみ利用できることです。また、システム要件がやや高いため、古いパソコンでは動作が重くなることがあります。
- ・一部機能が有料版限定
- ・システム要件が高め
DaVinci Resolveまとめ表
| ソフト名 | |||||||||||||
|---|---|---|---|---|---|---|---|---|---|---|---|---|---|
| 料金 | 無料 | ||||||||||||
| 対応OS | Windows Mac Linux | ||||||||||||
| 機能 | 4K 360度 アクションカメラ 縦動画 クロマキー 録音 画面録画 自動編集 DVD Blu-ray | ||||||||||||
| 対象 | 初心者 家庭用 YouTuber 業務用 | ||||||||||||
| 評価 |
|
【関連】DaVinci Resolveの基本情報・使い方
Final Cut Pro
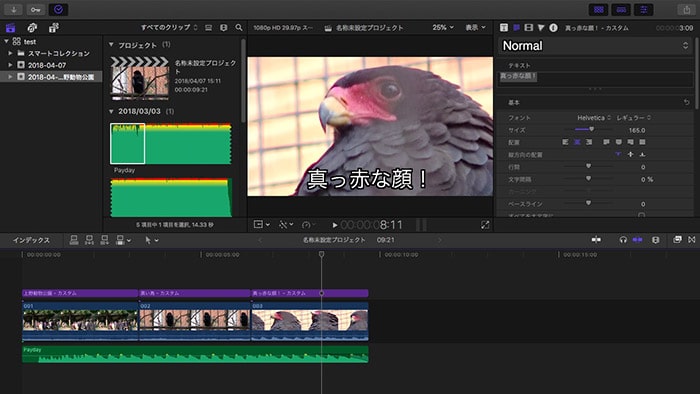
Final Cut Proは、Appleが開発したプロフェッショナル向けの動画編集ソフトで、Macユーザーにおすすめです。
メリット
Final Cut Proのメリットは、高速なレンダリング性能で効率的な動画編集が行えることです。また、独自の編集機能や豊富なエフェクトが用意されており、プロ並みの動画制作が可能です。さらに、他のApple製品との連携がスムーズで、作業効率が向上します。
- ・高速レンダリング性能
- ・独自の編集機能とエフェクト
- ・Apple製品との連携
デメリット
Final Cut Proのデメリットは、価格が高いことです。また、Mac専用であるため、Windowsユーザーには利用できません。さらに、機能が多い分、学習曲線が高いと感じることがあります。
- ・価格が高い
- ・Mac専用
- ・学習曲線が高い
Final Cut Proまとめ表
| ソフト名 | |||||||||||||
|---|---|---|---|---|---|---|---|---|---|---|---|---|---|
| 料金 | 36,800円(税込) | ||||||||||||
| 対応OS | Windows Mac | ||||||||||||
| 機能 | 4K 360度 アクションカメラ 縦動画 クロマキー 録音 画面録画 自動編集 DVD Blu-ray | ||||||||||||
| 対象 | 初心者 家庭用 YouTuber 業務用 | ||||||||||||
| 評価 |
|
【関連】Final Cut Proの基本情報・使い方
動画にBGMを付ける方法
ここではAdobe Premiere Proを使ったBGM音楽の付け方と音量調整、フェードアウトの方法を解説します。
まずプロジェクトに動画と音楽素材を挿入してください。
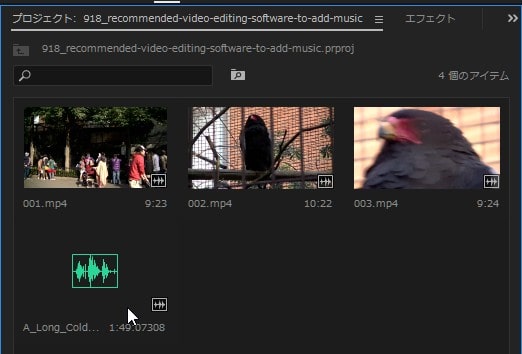
次に動画や音楽素材をタイムラインに挿入しましょう。BGM音楽はA2(オーディオ2)です。これだけで動画にBGM音楽が追加されたことになります。プレビュー再生して確かめましょう。
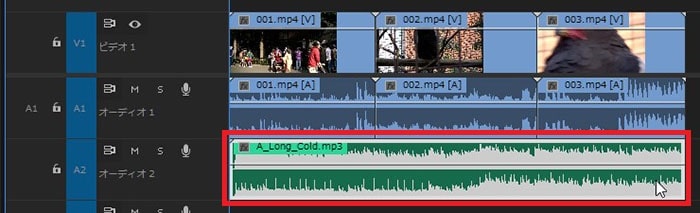
素材単位で音量を調整する方法
ある素材の音が大きすぎる場合、その素材のみの音量を調整することができます。
タイムラインに挿入した音楽ファイルの中心にある横線をクリックしたまま下に移動させてください。
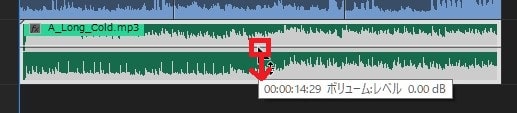
下げた分だけ、音量が下がります。
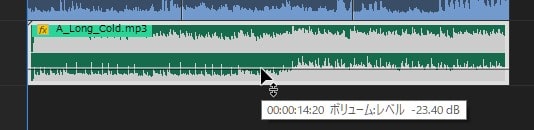
トラック単位で音量を調整する方法
トラック全体の音量を調整したい場合は『オーディオトラックミキサー』を使いましょう。
メニュー→『ウィンドウ』→『オーディオトラックミキサー』。
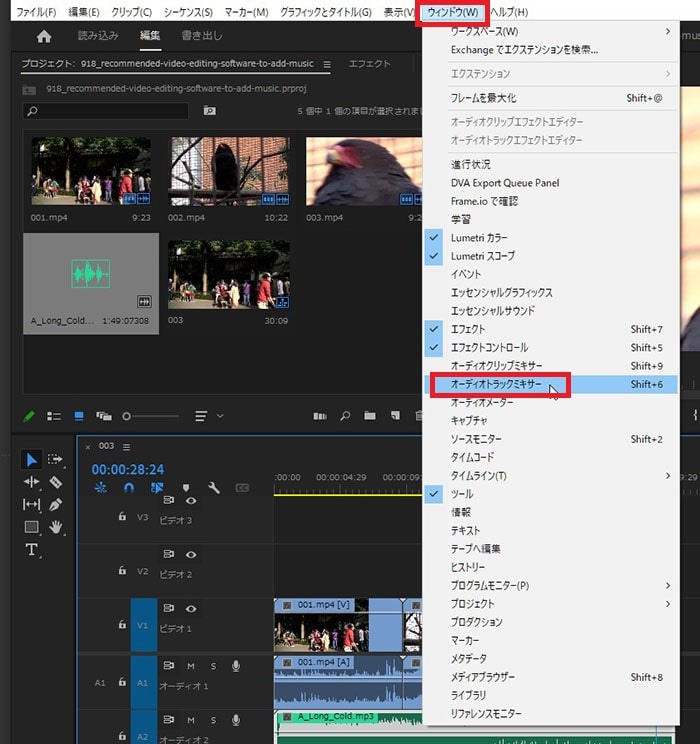
オーディオトラックミキサーが表示されました。BGM音楽は『A2』に入っているので、そこのボリュームスライダーボタンを下に下げましょう。
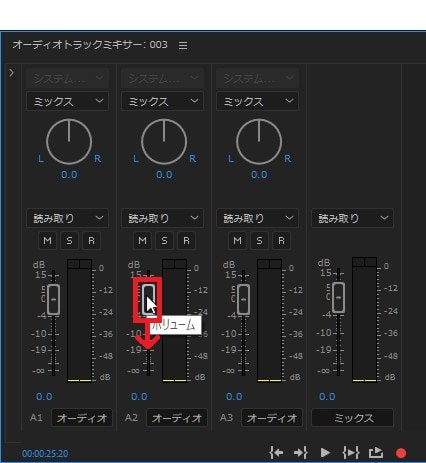
これでA2トラック全体の音量を下げることができました。
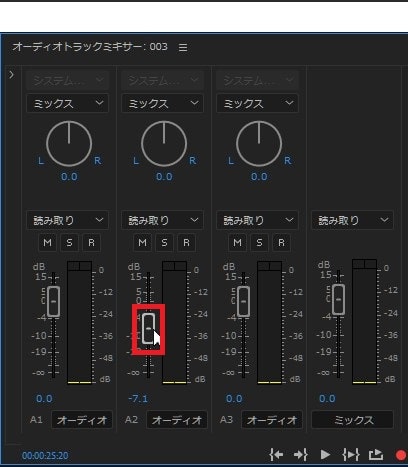
BGM音楽をフェードイン・アウトさせる方法
BGM音楽を途中でカット・トリミングすると、カットした部分が突然ブツっと切れて違和感がでます。そこで、BGM音楽の最後をフェードアウトさせることで違和感をなくしましょう。
タイムラインのBGM音楽の終わりから数秒前の中央線を『Ctrl』ボタンを押したままクリックしてください。
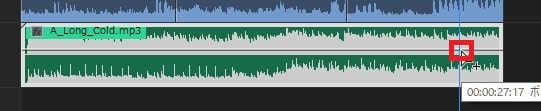
すると青い丸ボタン『キーフレーム』が打たれました。

次にBGM音楽の終わりにも同じようにCtrl+クリックでキーフレームを打ちます。

打ったキーフレームをクリックしたまま下に移動させてください。

すると音量を現す線もななめに下がります。
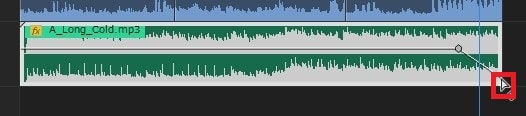
プレビュー再生すると、音量が下降する線に合わせて下がり、消えていくのがわかります。
エフェクトを使ってBGM音楽をフェードイン・アウトさせる方法
先ほどのやり方でもフェードイン・アウトをさせることはできますが、よりお手軽な方法がエフェクトでの調整です。
メニュー→『ウィンドウ』→『エフェクト』。
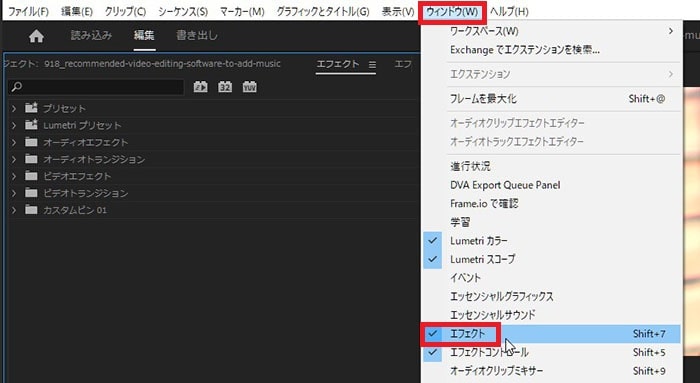
『エフェクト』の『オーディオトランジション』→『クロスフェード』→『コンスタントゲイン』。
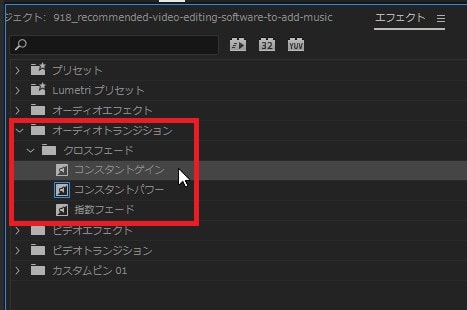
『コンスタントゲイン』をクリックしたまま、タイムライン内のBGM音楽の一番後ろに挿入。
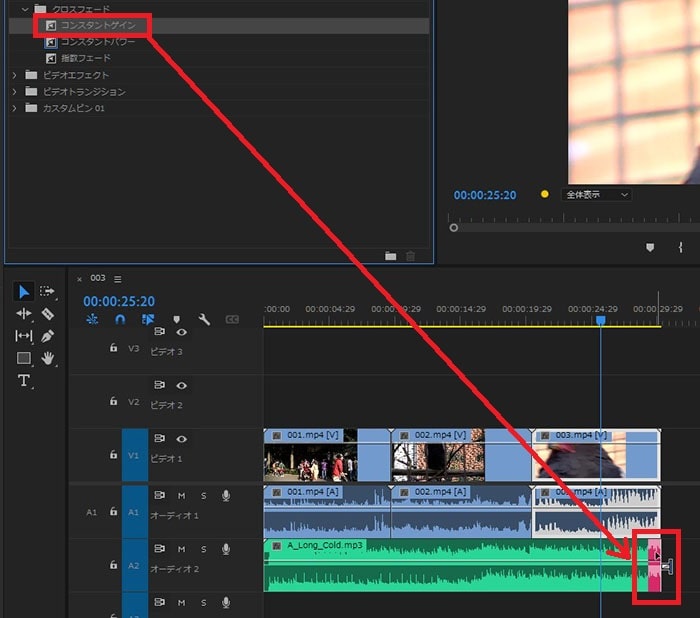
挿入したコンスタントゲインエフェクトは、クリックしたまま左に移動させると、効果時間を長くすることができます。
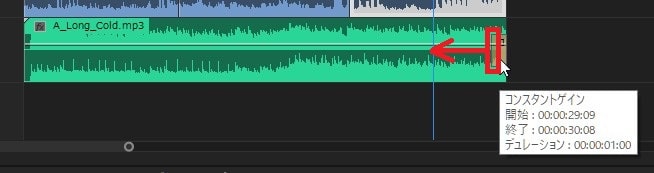

これでBGM音楽の挿入と、音量調整、フェードイン・アウトの解説は終わりです。
まとめ
本記事では、おすすめのBGM音楽を付けられる動画編集ソフトを紹介しました。初心者向けから上級者向けまで、さまざまなソフトがありますので、自分に合ったソフトを選んで動画制作を楽しみましょう。





