
AviUtlのタイムライン(拡張編集)の表示や、使いやすくなる初期設定の方法を解説します。

この記事を書いた人:内村 航
株式会社ドウガテック代表取締役。2012年より『カンタン動画入門』を運営。動画編集ソフト・アプリのレビュー本数58本。動画編集スクール取材9校。アクションカメラ17台、α7 III、EOS8000D所有。大学講師(日本文理大学情報メディア学科、立命館アジア太平洋大学動画制作ワークショップ等)。著書:暮らしvlogのはじめ方(朝日新聞出版)、iMovieのマニュアル本(工学社 I・O BOOKS)。
→【セール】動画編集ソフトPowerDirector最大28%オフ4/21(日)までクーポンコード『dougatec2024』
→カンタン動画入門のYouTubeチャンネルを登録する(Click)
AviUtlの使い方記事一覧
- ・AviUtlとは?できることは?
- ・AviUtlダウンロード・拡張プラグイン導入方法
- ・タイムラインの表示、初期設定方法
- ・基本的なカット編集と書き出しの方法
- ・BGM音楽の挿入と音量調整 フェードイン・アウト
- ・テキストテロップ(タイトル)の挿入方法
- ・トランジションの挿入方法
- ・プロジェクトを書き出す方法
タイムライン(拡張編集)を表示させる方法
AviUtlは初期状態では1枚の窓、メインウィンドウしか表示されていません。

動画を編集するために必要なタイムライン(拡張編集)を表示させましょう。
『設定』→『拡張編集の設定』。
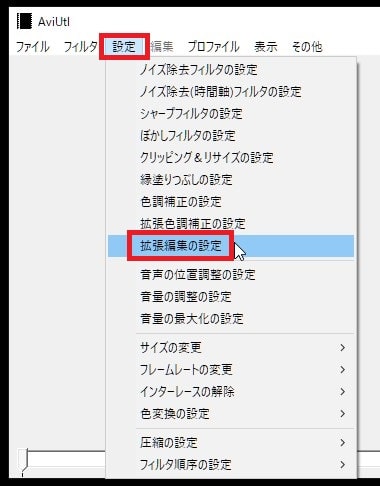
『タイムライン(拡張編集)』が画面上に表示されました。
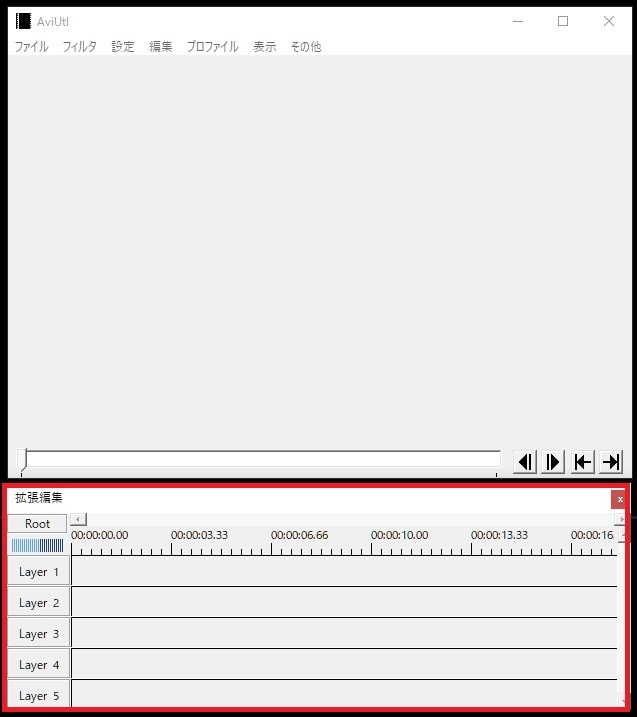
メインウィンドウとプレビュー再生ウィンドウを統合する方法
初期状態では、メインウィンドウと、プレビュー再生ウィンドウが別になっています。私はこの2つの窓を1つに統合して使っています。お好みで設定変更してください。
メニューの『ファイル』→『環境設定』→『システムの設定』。
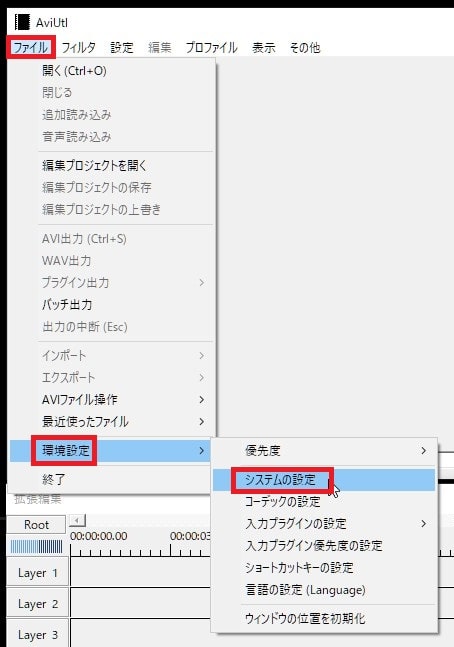
『再生ウィンドウの動画再生をメインウィンドウに表示する』をチェックし、『OK』。
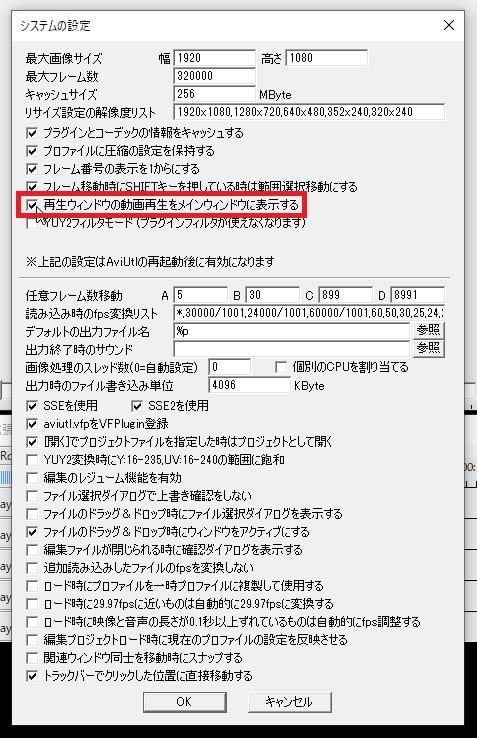
これでメインウィンドウと再生ウィンドウが統合されました。次の記事では、基本的なカット編集の方法を解説します。