
7,000円で買える、おすすめの格安4KアクションカメラWIMIUS Wifi 4K(30FPS)![]() の使い方・設定方法を解説します。
の使い方・設定方法を解説します。

この記事を書いた人:内村 航
株式会社ドウガテック代表取締役。2012年より『カンタン動画入門』を運営。動画編集ソフト・アプリのレビュー本数58本。動画編集スクール取材9校。アクションカメラ17台、α7 III、EOS8000D所有。大学講師(日本文理大学情報メディア学科、立命館アジア太平洋大学動画制作ワークショップ等)。著書:暮らしvlogのはじめ方(朝日新聞出版)、iMovieのマニュアル本(工学社 I・O BOOKS)。
→【セール】動画編集ソフトPowerDirector最大28%オフ4/26(金)までクーポンコード『dougatec2024』
→カンタン動画入門のYouTubeチャンネルを登録する(Click)
この記事の目次
アクションカメラ関連記事
■アクションカメラ おすすめランキング・まとめ・【レビュー】GoPro HERO6レビュー・使い方・設定方法
・【レビュー】GoPro HERO5レビュー・使い方・設定方法
・【レビュー】GoPro HERO4レビュー・使い方・設定方法
・【レビュー】格安4Kウェアラブル・アクションカメラWiMiUSで撮影してみた GoPro同規格
・格安4Kウェアラブル・アクションカメラWiMiUSの使い方・設定方法
・【レビュー】おすすめの格安アクションカメラDB POWER SJ4000で撮影してみた GoPro同規格
・アクションカメラDB POWER SJ4000の使い方・設定方法
バッテリーを入れる方法 WiMiUS
WiMiUSにはバッテリーが2個と充電器がついてきます。
出荷時、フル充電されていませんが、とりあえず起動は可能なので試してみましょう。
WiMiUSの底にあるバッテリーのフタをはずし、バッテリーを入れます。爪だと難しい場合は、マイナスドライバーなど使いましょう。

WiMiUSのバッテリーのフタは非常に締まりづらいので、なかなか大変(笑) フタに下向きの爪と、横向きの爪があります。まずは、横向きの爪を画像の通り、右側に入れます。
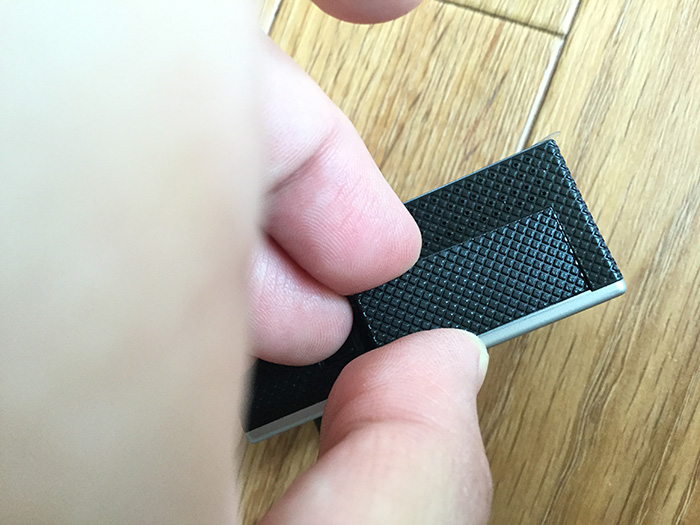
フタの横にあるスライドを奥に入れ、フタを完全に閉めてから、スライドを離します。バッテリーの上についている紙のせいか、なかなかうまくはまらないので、がんばりましょう(笑)

無事、バッテリーの挿入が完了しました!
MicroSDカードの挿入方法 WiMiUS
WiMiUS側面のカードスロットに、MicroSDカードを挿入してください。微妙に入りきらないような感じがありますが、WiMiUSを起動させると認識されるので問題ありません。

起動の方法 WiMiUS
WiMiUS正面の『mode』ボタンを長押ししてください。
WiMiUSが起動し、録画画面が表示されます。
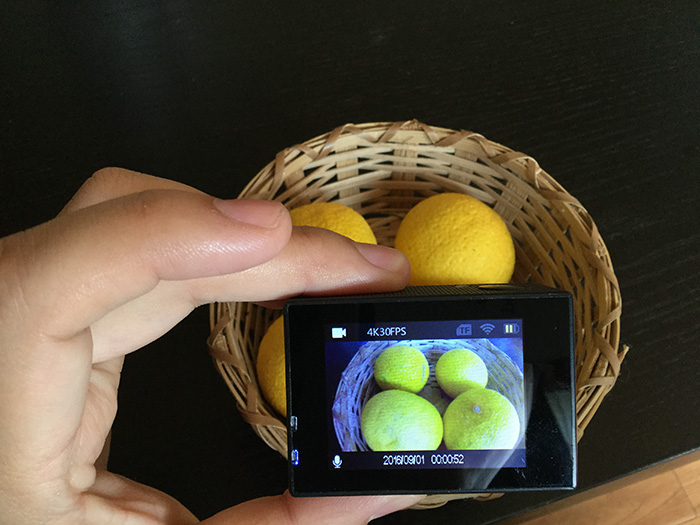
電源をオフにする方法 WiMiUS
WiMiUS正面の『mode』ボタンを長押ししてください。
MicroSDカードをフォーマットして、録画の準備をする方法 WiMiUS
「MicroSDカードをフォーマットしてくれ」と表示されます。フォーマットするとMicroSDカードの中身がすべて削除されるので注意してください。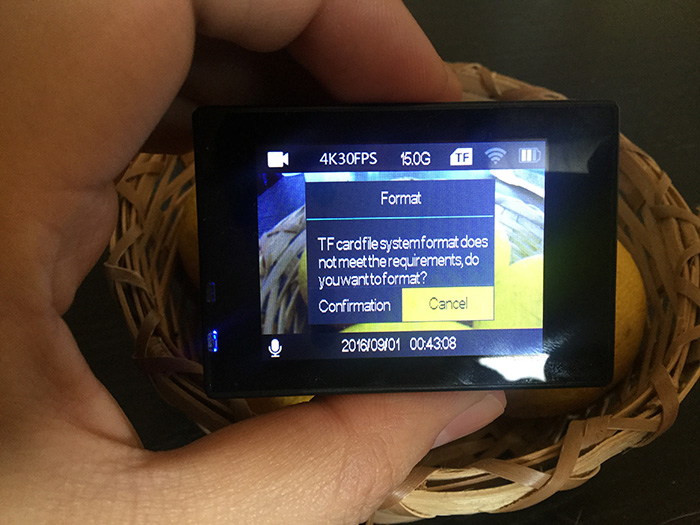
WiMiUS側面の上下ボタンを操作し、『Cancel』から、『Confimation』を選択します。

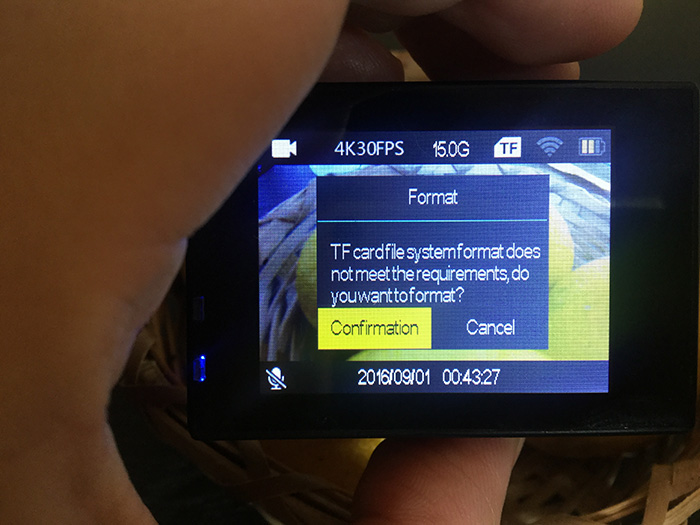
選択したら、WiMiUS上部の『OK』ボタンを押しましょう。MicroSDカードがフォーマットされ、録画の準備が完了されました。

日本語設定方法にする方法 WiMiUS
次に、WiMiUSを日本語設定に変更しましょう。初めの画面は、『4K30FPS』という4K画質での動画録画モードになっています。

WiMiUS正面のmodeボタンを4回押してください。

『4K』→『写真』→『スロー動画』→『再生モード』→『設定モード』の順番で画面表示が変わります。
・4K撮影モード

・写真撮影モード

・スロー撮影モード

・再生モード
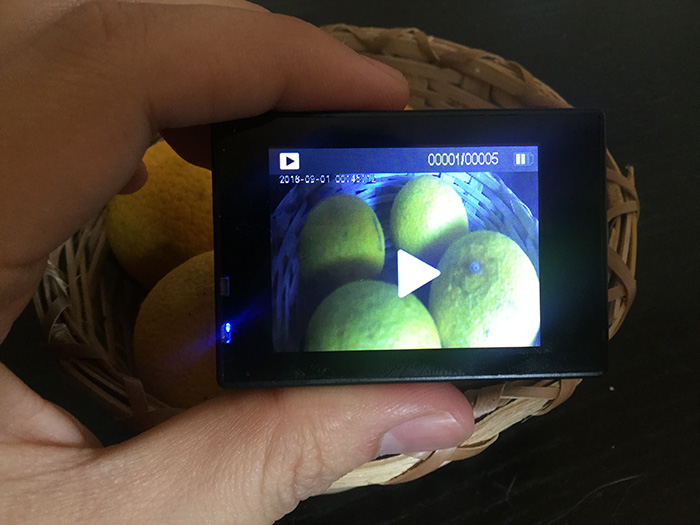
・設定モード

設定モードの歯車マークが出たら、WiMiUS上部のOKボタンを押してください。


各種設定が表示されます。
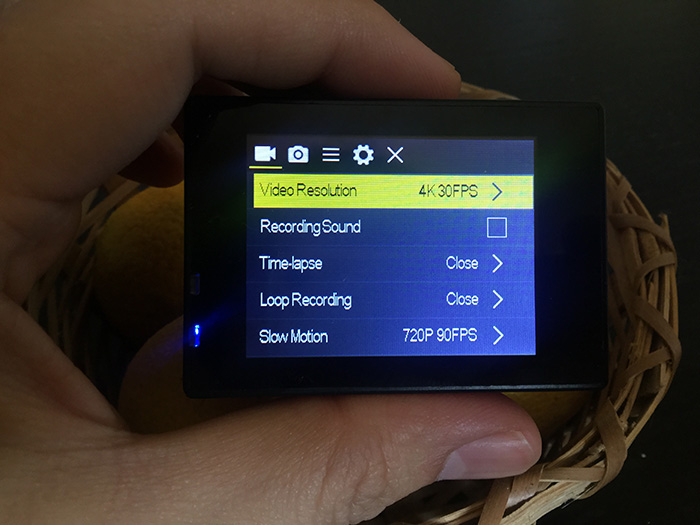
次にWiMiUS正面のmodeボタンを3回押してください。

動画設定→写真設定→メニュー→歯車の順で画面が変わります。
・動画設定モード
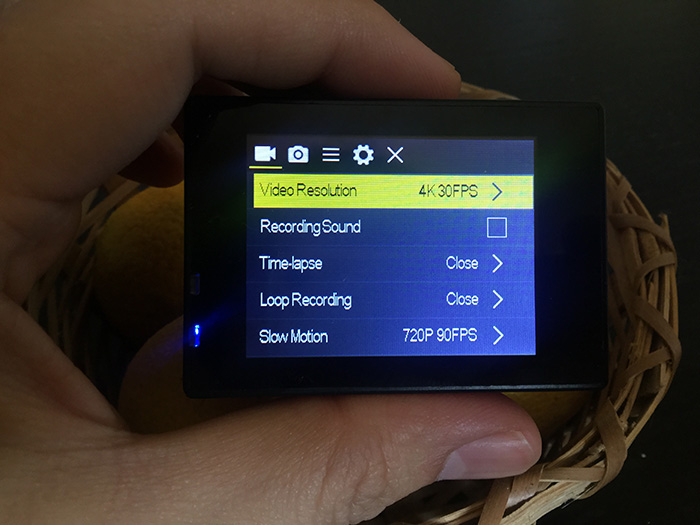
・写真設定モード
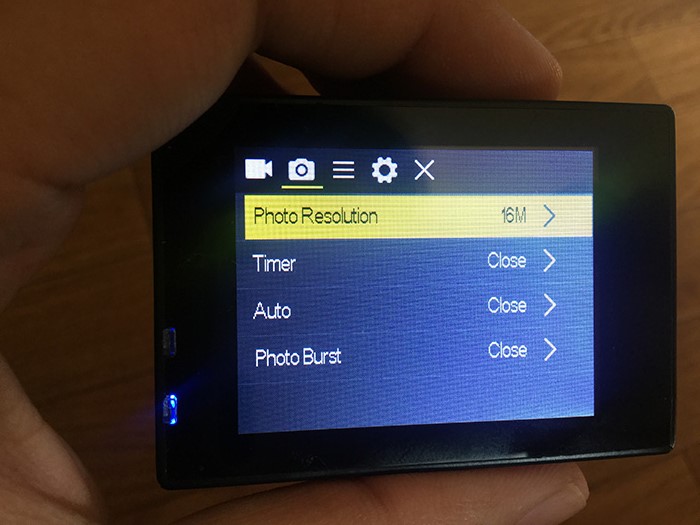
・メニュー設定モード
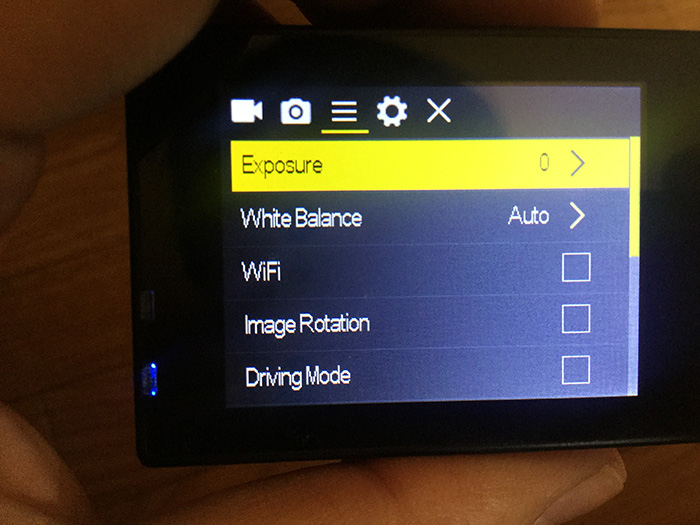
・設定モード
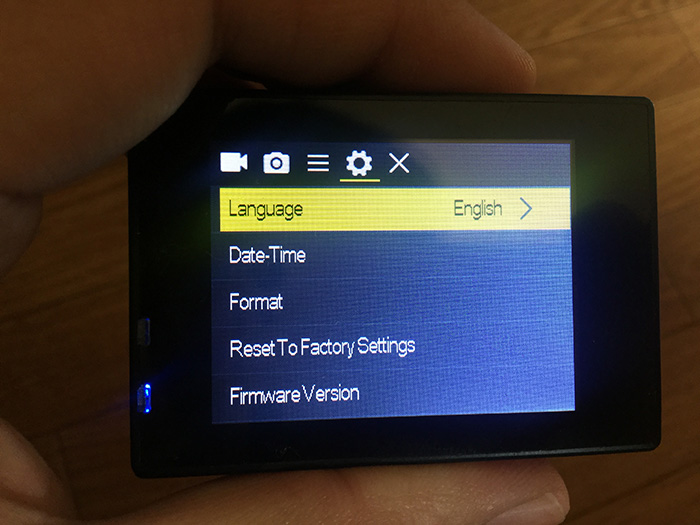
『Language』設定がEnglishになっています。
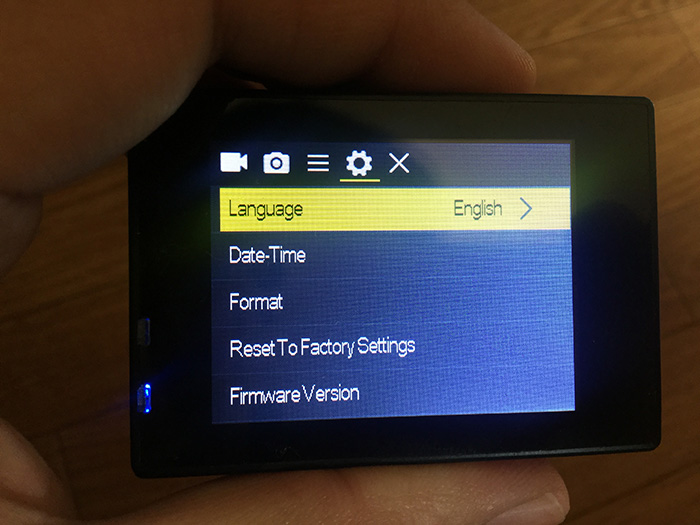
WiMiUS上部のOKボタンを押して『Language』画面に行きます。

『日本語』を上下ボタンで選択、OKボタンを押しましょう。
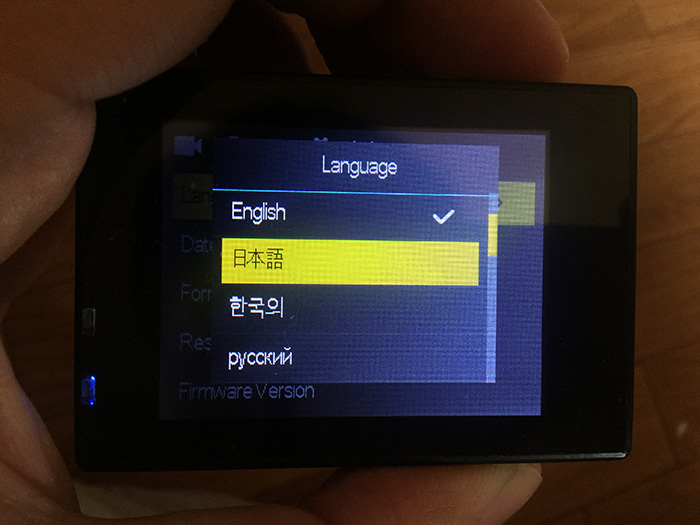
最後に、WiMiUS正面のmodeボタンを1回押し、設定保存画面に行きます。「OKボタンを押して閉じる」でOKボタンを押せば、日本語設定が完了します。
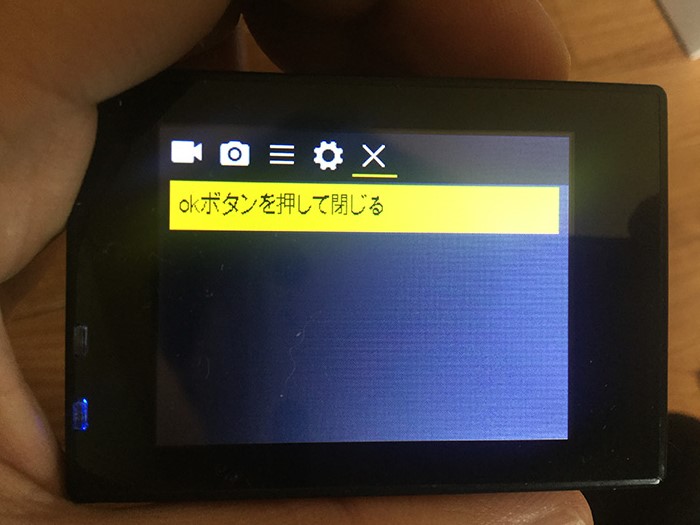
日付表示を消す方法 WiMiUS
WiMiUSは初期設定のままだと、動画の上部に日付が記録されてしまいます。必要ない場合は日付表示をオフにしておきましょう。設定画面→mode2回押し→『露出』がトップ表示されている画面に行きます。
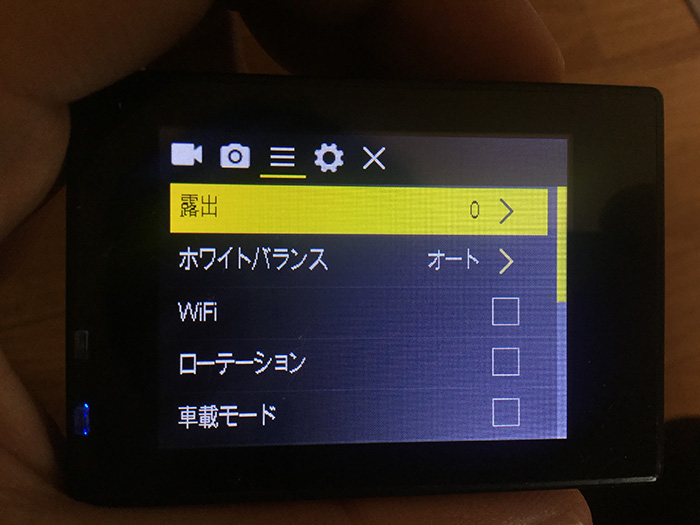
WiMiUS側面の下ボタンを押し、『時間ウォーターマーク』でOKボタンを押し、チェックを外しましょう。

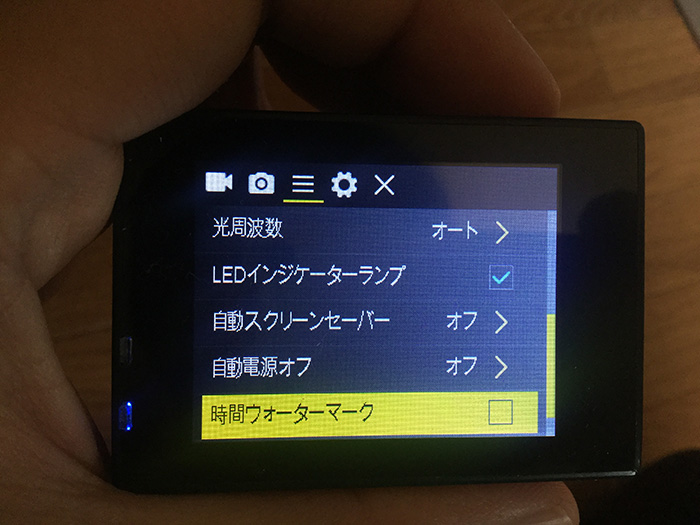
4K動画を撮影する方法 WiMiUS
4K動画モードで、WiMiUS上部のOKボタンを押してください。

録画が始まります。
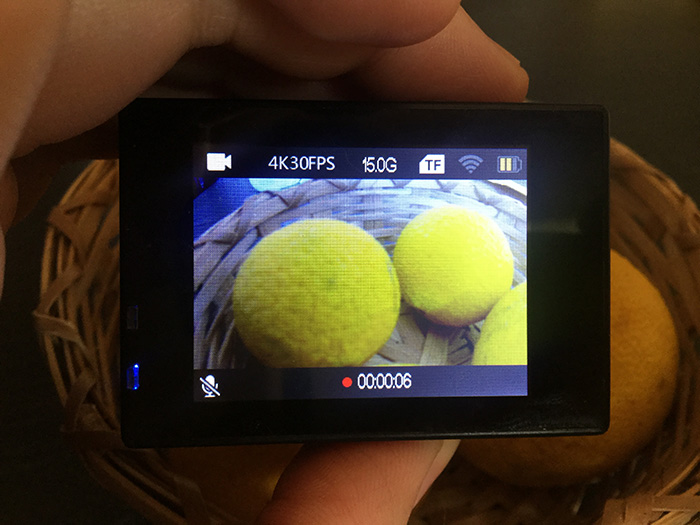
録画を停止する場合は、もう一度、OKボタンを押しましょう。
写真を撮影する方法 WiMiUS
写真撮影モードで、WiMiUS上部のOKボタンを押してください。写真が撮れます。
スロー撮影する方法 WiMiUS
スロー撮影モードで、WiMiUS上部のOKボタンを押してください。
録画が始まります。録画を停止する場合は、もう一度、OKボタンを押しましょう。
撮影した動画・写真を再生する方法 WiMiUS
再生モードに行き、WiMiUS側面の上下ボタンを押してください。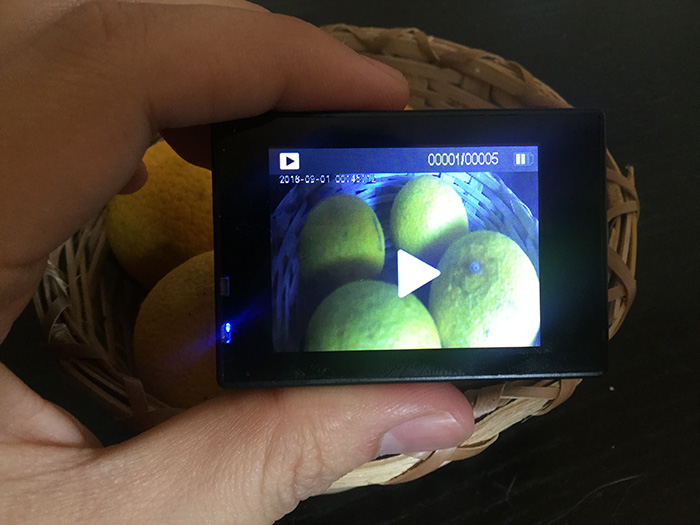
記録した動画や写真が表示されます。
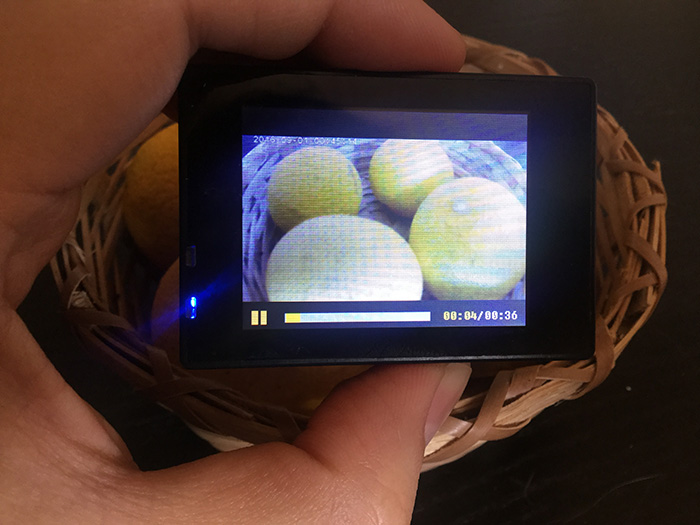
動画を再生したい場合は、WiMiUS上部のOKボタンを押してください。

一時停止したい場合は、OKボタンを押せば停止します。
撮影した動画・写真をパソコンに取り込む方法 WiMiUS
WiMiUS側面に、付属のUSBケーブルを挿入し、パソコンとつないでください。
WiMiUSを起動させ、『USBモード』で、OKボタン。

『TF』と表示されます。

パソコン上では、マイコンピュータ上に『UDISK』を表示されるので開きます。
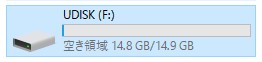
『Photo』『Video』が表示されています。
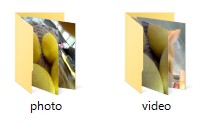
試しにVideoの中を見ると、動画ファイルmp4と、サムネイル写真が入っています。
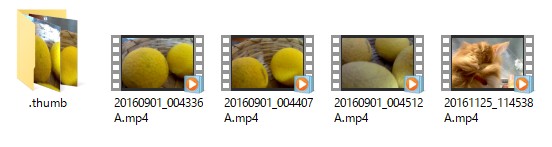
後は、パソコンに保存すれば完了です。
ちなみに録画したmp4のファイル詳細は画像の通りです。ちゃんと4Kで撮れていますね!
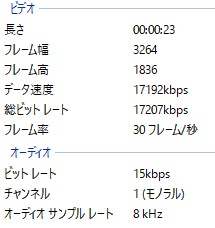
以上、WiMiUSの使い方と基本設定の方法でした。
また次の記事でお会いしましょう!
アクションカメラ関連記事
■アクションカメラ おすすめランキング・まとめ・【レビュー】GoPro HERO6レビュー・使い方・設定方法
・【レビュー】GoPro HERO5レビュー・使い方・設定方法
・【レビュー】GoPro HERO4レビュー・使い方・設定方法
・【レビュー】格安4Kウェアラブル・アクションカメラWiMiUSで撮影してみた GoPro同規格
・格安4Kウェアラブル・アクションカメラWiMiUSの使い方・設定方法
・【レビュー】おすすめの格安アクションカメラDB POWER SJ4000で撮影してみた GoPro同規格
・アクションカメラDB POWER SJ4000の使い方・設定方法
アクションカメラ関連記事
■アクションカメラ おすすめランキング・まとめ・【レビュー】GoPro HERO6レビュー・使い方・設定方法
・【レビュー】GoPro HERO5レビュー・使い方・設定方法
・【レビュー】GoPro HERO4レビュー・使い方・設定方法
・【レビュー】格安4Kウェアラブル・アクションカメラWiMiUSで撮影してみた GoPro同規格
・格安4Kウェアラブル・アクションカメラWiMiUSの使い方・設定方法
・【レビュー】おすすめの格安アクションカメラDB POWER SJ4000で撮影してみた GoPro同規格
・アクションカメラDB POWER SJ4000の使い方・設定方法
アクションカメラおすすめランキング
| 順位 | 機種名 | 料金 | 特徴 | 商品詳細 |
1位 |
6,000円 | 4K画質の動画撮影ができ、「1080P/60fps」と「720P/60fps」のスローモーション撮影でもできるのに6,000円台で買えてしまう。防水ケースやバッテリーが2個付属している。とりあえずアクションカメラに興味がある人にはおすすめの入門機。 | ||
2位 |
5,800円 | フルHD画質の動画撮影ができる格安アクションカメラのパイオニア的存在。こちらも防水ケースやバッテリーが2個付属しており、お買い得。4K動画編集や再生環境がない場合はこちらがおすすめ。とはいえWIMIUSとの値段差もほとんどないので、数百円高いがWIMIUSの方がお買い得といえる。 | ||
3位 |
59,000円 | アクションカメラの元祖GoPro。最新機種は4K動画撮影、ボイスコントロール、ケースなしでの防水機能が付くなど大幅な進化を遂げた。スローモーション撮影も、「4k/60fps」「1080p/240fps」に対応。予算に余裕があればGoProはHERO6がおすすめ。 | ||
| 47,000円 | 2016年発売のHERO6と同タイプのGoPro。4K動画撮影、ボイスコントロール、ケースなしでの防水機能有。「4K/30fps」「1080p/120fps」に対応。HERO6より12,000円安いが、スーパースロー撮影がしたい人はHERO6。予算重視だとHERO5がおすすめ。 | |||
| 33,000円 | 旧式のGoPro。ブラック・シルバーの2種類がある。ブラックは「4K/30fps」「1080p/120fps」。なぜか廉価版のシルバーの市場価格が上がって約6万円。ブラックは3万円台なので買う価値はまだあり。 | 59,800円 | 旧式のGoPro。シルバーは「1080p/60」「720p/120fps」で撮影ができる。なぜか廉価版のシルバーの市場価格が上がって約6万円。Amazonの年間変動を確認しても値段が高すぎる。 | |
4位 |
38,000円 | ソニーお得意の超高性能 空間手振れ補正機能付きアクションカメラ。激しい振動が気になるスポーツシーンでは重宝される。他のアクションカメラにはない大きなメリット。 | ||
5位 |
17,000円 | わずか45gの小型超軽量アクションカメラ。フルHDで、防水・防塵・耐衝撃機能を搭載。また夜も撮影できる『赤外線撮影』がある唯一のアクションカメラ。値段もお手頃。 | ||
6位 |
18,000円 | G-shockを思わせる頑強なデザインの防水アクションカメラ。頑丈さは申し分ないが、防水性にやや問題ありとの指摘があり注意が必要。 |
















