
Amazonで購入できる6,000円の格安ビデオカメラを実際使い検証してみました。

この記事を書いた人:内村 航
株式会社ドウガテック代表取締役。2012年より『カンタン動画入門』を運営。動画編集ソフト・アプリのレビュー本数58本。動画編集スクール取材9校。アクションカメラ17台、α7 III、EOS8000D所有。大学講師(日本文理大学情報メディア学科、立命館アジア太平洋大学動画制作ワークショップ等)。著書:暮らしvlogのはじめ方(朝日新聞出版)、iMovieのマニュアル本(工学社 I・O BOOKS)。
→【セール】動画編集ソフトPowerDirector最大38%オフ5/6(月)までクーポンコード『dougatec2024』
→カンタン動画入門のYouTubeチャンネルを登録する(Click)
この記事の目次
Amazonでおすすめ上位表示されるビデオカメラを買ってみた
Amazonで、ビデオカメラを検索すると2番目に『Besteker』という謎のビデオカメラが表示されます。値段は6,200円。※『ビデオカメラ』で検索→『ビデオカメラ』カテゴリ→primeチェック→『おすすめ順』
この格安ビデオカメラ、フルHD撮影ができ6,200円。通常国内メーカー産だと3万円からなのに、6,200円は安すぎる。
しかし、2017年11月時点で、レビュー数が143件で星が3.7。売れていて高評価。「あれー、安くていいものなのかな?」とも思いましたが、コメントの日本語が若干怪しい…。これは検証せねば!とさっそく購入しました。

結論、格安ビデオカメラはおすすめしない
結論からいうと、6,200円の格安ビデオカメラは購入しないほうが良いです。その理由は以下の通り。格安ビデオカメラのデメリット Besteker
(1)手振れ補正が弱くブレブレ(2)フルHD(1920×1080)モードのフレームレートが14fps
(3)ズームが電子16倍
(4)画質が汚い
(5)録音ボリュームが小さい
(6)近くのものにピントが合わない
(1)手振れ補正が弱くブレブレ
ほぼ手振れ補正機能がありません。画質の悪さは我慢できますが、手振れがひどく見ていて酔ってしまいます。動かさないようにすればだいぶましですが、動かすと目がクラクラします。
(2)フルHD(1920×1080)モードのフレームレートが14fps
動画は1秒30枚程度(30fps)の画像でできています。しかし、この格安カメラは1秒に14枚。つまり通常の半分程度なので、動画がカクカクになってしまうのです。(3)ズームが電子16倍
ビデオカメラを購入する大きなメリットの1つに『光学ズーム』機能があります。光学ズーム機能を使えば、運動会や出し物で遠くの子供を画質を劣化させずキレイに大きく映すことができます。一方、『電子ズーム』はソフトウェアで無理やり画像を拡大するので、ズームすればするほど荒くなります。そしてこの格安ビデオカメラは『電子ズーム』16倍です。子供の撮影用としては致命的な欠点といえるでしょう。
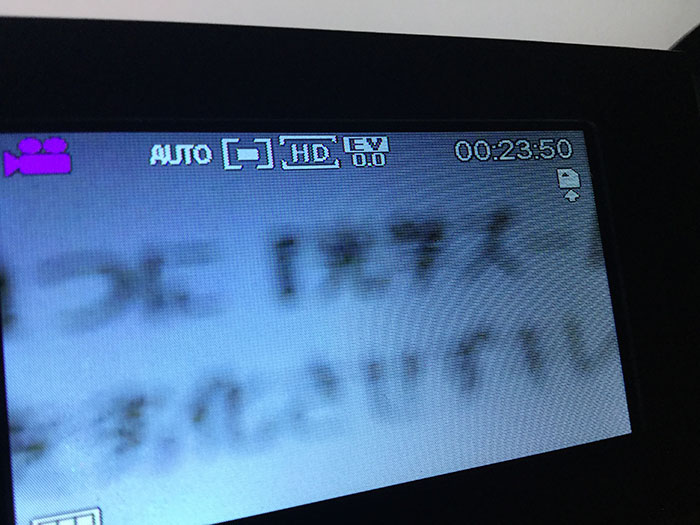
(4)画質が汚い
この格安カメラは色が変で、画質ザラザラ、夜は真っ暗です。逆にこれが味だと思えば、個人で楽しむ分には大きなマイナス要因ではないと思います。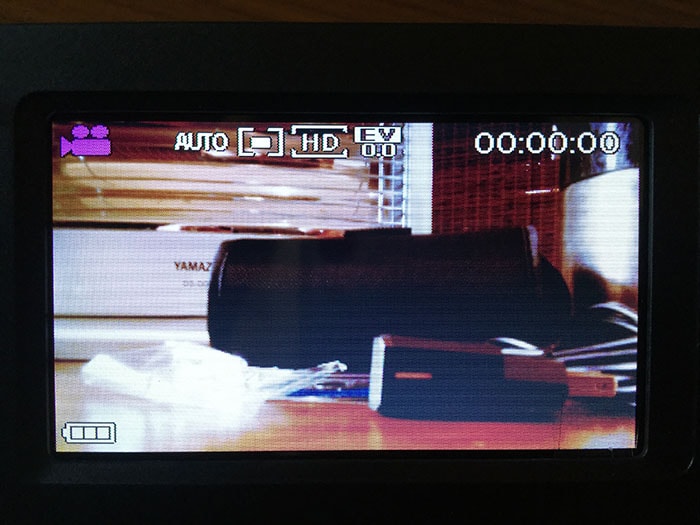
(5)録音ボリュームが小さい
目の前のいる人の声や、環境音がとても小さいです。(6)近くのものにピントが合わない
わりと近くの物にもピントが合いません。格安ビデオカメラのメリット
(1)安い(2)バッテリーの持ちが良い
(3)カメラケースが付いてくる
(4)見た目は悪くない
(1)安い
国産ビデオカメラだと3万円からのところ6,200円と格安。お財布に優しい。しかし、この値段ならスマートフォンで動画を撮った方が良いでしょう。(2)バッテリーの持ちが良い
4日ほど旅行先の石川・富山でこまめに撮影をしましたがバッテリーの持ちは良かったです。夜、寝る前に充電はしましたが、結局、1つもバッテリーメモリが減ることがありませんでした。Amazonの説明によると撮影は『2.5時間』持つようです。体感的にはもっと長く感じました。(3)カメラケースが付いてくる
このビデオカメラ、なんと無料でビデオカメラケースが付いてきます。ケースは必須アイテムなので、おまけで付いてくるのは嬉しいですね。
(4)見た目は悪くない
デザインは国産のビデオカメラとそん色ないので、それっぽさはあります。
格安ビデオカメラBestekerとiPod touch 6thを比較してみた
格安ビデオカメラBestekerと、愛用のiPod touch 6th(2015)を比較してみました。以下の動画ご覧ください。iPod touch 6thは2年前の機種で、カメラ性能はそれほど悪くありません。しかし、2017年最新のスマートフォンと比べると高画質・高機能とはいえないでしょう。
そんな旧世代の機種と比べてみて、格安ビデオカメラBestekerの低性能ぶりはすごいです。デメリットで紹介した通り、ブレブレ、カクカク、ズーム使えない、画質悪い、ピント合わない、音が小さい。
古い型落ちのビデオカメラなら2万円台でも買えます。二度とない思い出を撮影される方は、ぜひ国産のしっかりしたものをおすすめします。もしくはいっそスマートフォンで撮ってください。ズーム機能は使えませんが、ちょっとした日常や旅行動画ならそれで充分です。
格安ビデオカメラBestekerで旅動画を撮ってみた
しかしそれでも「いや、俺はこのカメラに興味があるんだ!」という方に向けて、格安ビデオカメラを使って旅の記録動画を作ってみました。「え? 意外といいんじゃない?」と思うかもしれません。しかしこれは撮影テクニックと、編集、そしてBGMのそれっぽさによるものです。インスタなどで加工した風味はあるので、ちゃんと扱えれば悪くはないでしょう。でも買うときっと後悔すると思いますよ。
「やっぱ格安は辞めておこう」という人は、私がまとめたおすすめのビデオカメラランキング記事を参考にしてください。性能の良い安い機種も紹介しています。
Bestekerとまったく同じ、さらに安い機種を発見
Besteker購入後に気が付きましたが、IFLYINGというまったく同じモデルで5,400円の格安ビデオカメラを発見しました。写真の撮り方が違うのでこっちも買おうと思いましたが、よく見ると同じものです。
悪質なことにタイトルに『光学16倍』と書いています。商品の説明項目では『16倍デジタルズーム』(電子ズーム)と書いていますので、光学ズームは間違いでしょう。
格安ビデオカメラBestekerの使い方・設定方法
ここまでおすすめしないと言っているのに買おうとしている、もしくはすでに買った人用にBestekerの使い方・設定方法を解説します。本体と付属品 格安ビデオカメラBesteker
本体はわりとキレイな箱で届きます。
中に入っているのは、本体、バッテリー、充電ケーブル・プラグ、モニター出力ケーブル、ビデオカメラケース、説明書、CDです。

説明書は日本語で書いています。
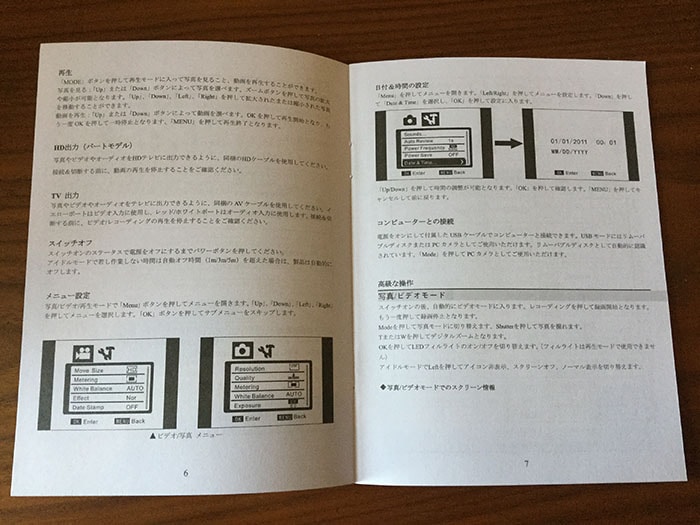
ビデオカメラケースはぴったり。

ビデオカメラ本体の画像。






ところで、側面の手持ち用の紐に『DVC』と書いていますが、国産メーカー『JVC』によく似てるなぁと思うのは私だけでしょうか。

バッテリーを充電する方法 格安ビデオカメラBesteker
付属のUSBケーブルで本体とコンセントを接続してください。初回は8時間の充電が奨励されています。
バッテリー・SDカードの入れ方 格安ビデオカメラBesteker
ビデオカメラ本体の底のフタを三角印の方に押して開いてください。

大きなスロットにバッテリー、小さな方にSDカードを挿入します。


起動方法 格安ビデオカメラBesteker
モニターを開くと自動で電源が入ります。
もしモニターを開いた状態で電源が切れている場合は、モニターを開いた側面にある『POWER』ボタンを押してください。

設定方法 格安ビデオカメラBesteker
設定を変更するには、『MENU』ボタンを押してください。
カメラ設定 格安ビデオカメラBesteker
ビデオカメラマークの『カメラ設定』画面がまず表示されます。ここでは、『解像度』『測光』『ホワイトバランス』『効果』『日付』を変更できます。

まず『解像度』を変えてみましょう。
『UP』『DOWN』ボタンで選択を『解像度』に移動させ、『POWER』ボタンを押してください。

『HD 1280×720』から『FHD 1920×1080』を選択し、『POWER』ボタン。

同じように録画データに表示される『日付表示』をオフにしておきましょう。
『日付表示』→『OFF』。
機能設定 格安ビデオカメラBesteker
次に『機能設定』を変更しましょう。選択部分を画面一番上の『ビデオカメラ』マークに移動させます。

次にビデオカメラ上部にある『PHOTO』ボタンを右に押してください。『機能設定』画面が表示されます。

『操作音』→『シャッター音』を選択→画面上部の『PHOTO』ボタンを右に『MENU』で確定。


その他もお好みで設定してください。『起動音 なし』『操作音 オフ』『音量0』。
最後に『日時設定』を合わせて終了です。
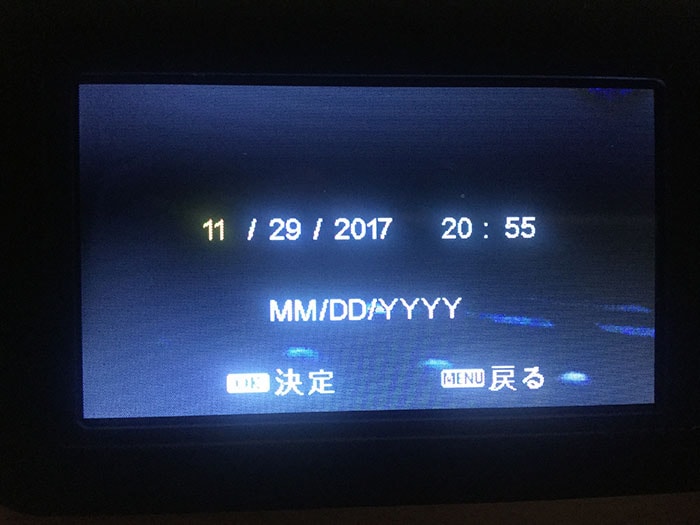
録画方法 格安ビデオカメラBesteker
赤丸の録画ボタンを押してください。
録画が始まります。
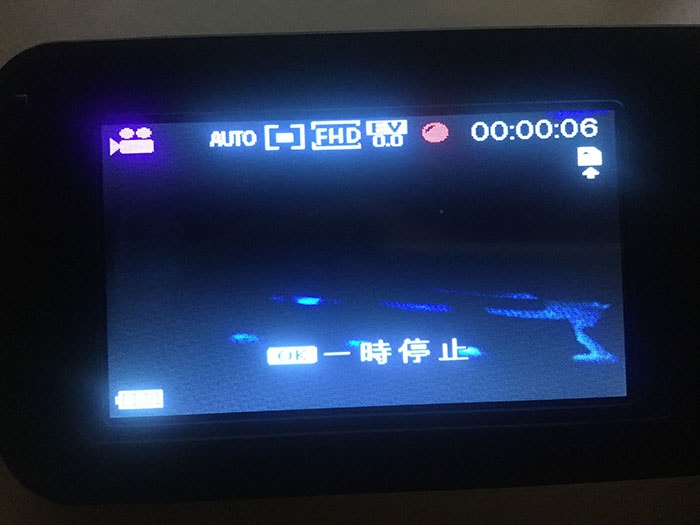
もう一度押すと、録画が停止します。
再生方法 格安ビデオカメラBesteker
次に録画した動画をビデオカメラのモニターで再生してみましょう。『MODE』ボタンを2回押してください。

『UP』『DOWN』ボタンで、動画を選択し、『POWER』で再生です。
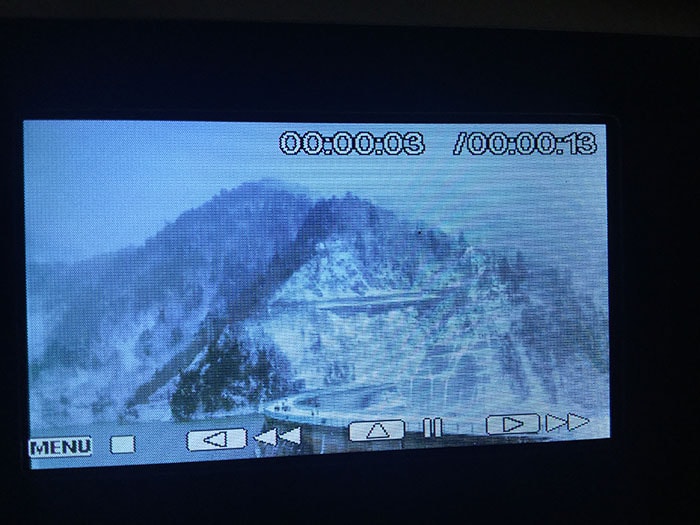
動画のデータ保護と消去方法 格安ビデオカメラBesteker
動画を選び、『MENU』を押し、『データ保護』『消去』に選択を合わせて『POWER』ボタンを押してください。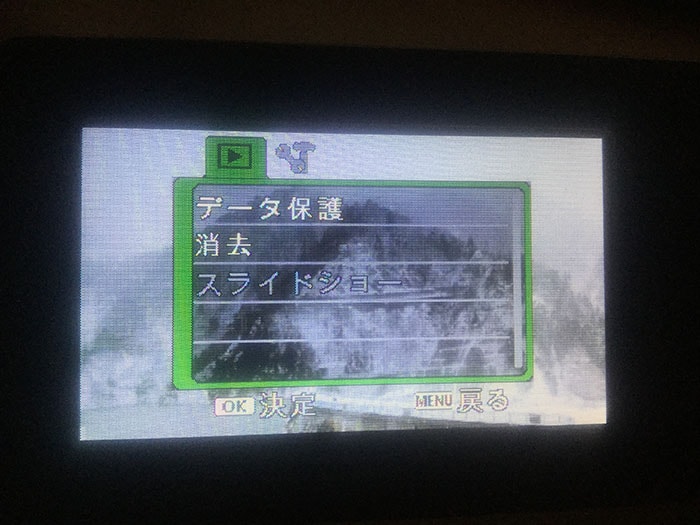
どちらも『1枚』と『全部』を選べるので注意してください。
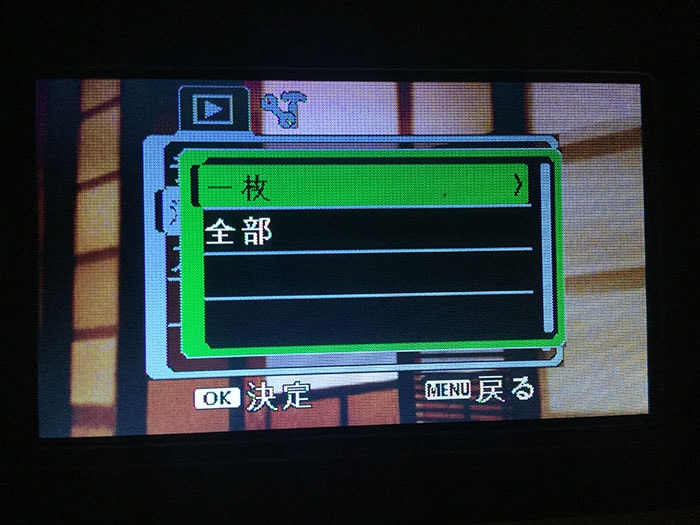
パソコンに取り込む方法 格安ビデオカメラBesteker
付属のUSBケーブルとパソコンを接続し、ビデオカメラの本体を起動させてください。
自動的にパソコン上でフォルダが開くのでコピーしましょう。
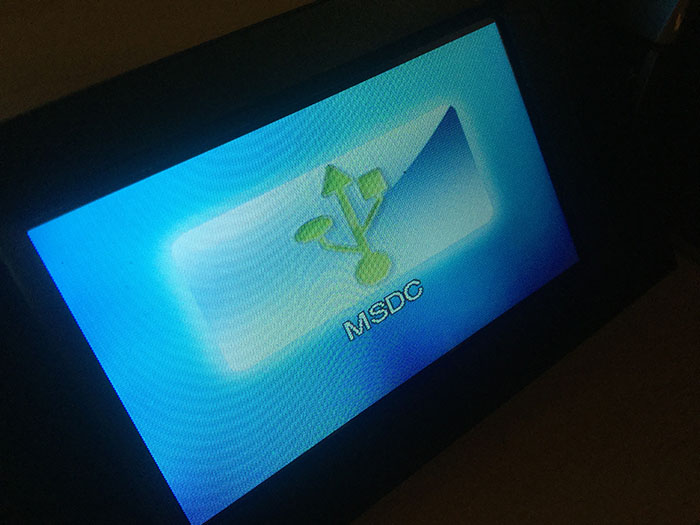
以上で、謎の格安ビデオカメラのレビューは終了です。












