動画編集ソフトMovavi Video Editor(モバビビデオエディター)の基本的なカット編集と書き出し方法について解説します。

この記事を書いた人:内村 航
株式会社ドウガテック代表取締役。2012年より『カンタン動画入門』を運営。動画編集ソフト・アプリのレビュー本数58本。動画編集スクール取材9校。アクションカメラ17台、α7 III、EOS8000D所有。大学講師(日本文理大学情報メディア学科、立命館アジア太平洋大学動画制作ワークショップ等)。著書:暮らしvlogのはじめ方(朝日新聞出版)、iMovieのマニュアル本(工学社 I・O BOOKS)。
→【セール】動画編集ソフトPowerDirector最大38%オフ5/6(月)までクーポンコード『dougatec2024』
→カンタン動画入門のYouTubeチャンネルを登録する(Click)
この記事の目次
Movavi Video Editorの使い方記事一覧
(1)機能紹介・比較(2)基本的なカット編集と書き出し方法
(3)BGM音楽の挿入、フェードインアウト、音量調整方法
(4)テキストテロップの挿入と編集方法
(5)トランジションの挿入方法
・購入ページ
Windows
編集プロジェクトの作り方
まずMovavi Video Editorを立ち上げてください。
画面中央の左側『新規プロジェクト』をクリックしてください。
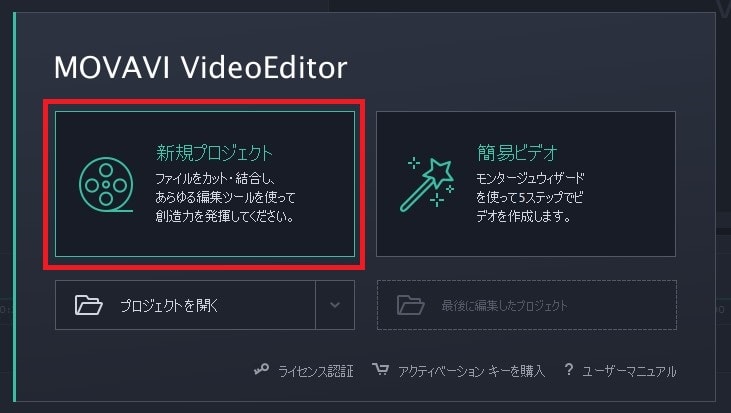
編集画面が開きました。
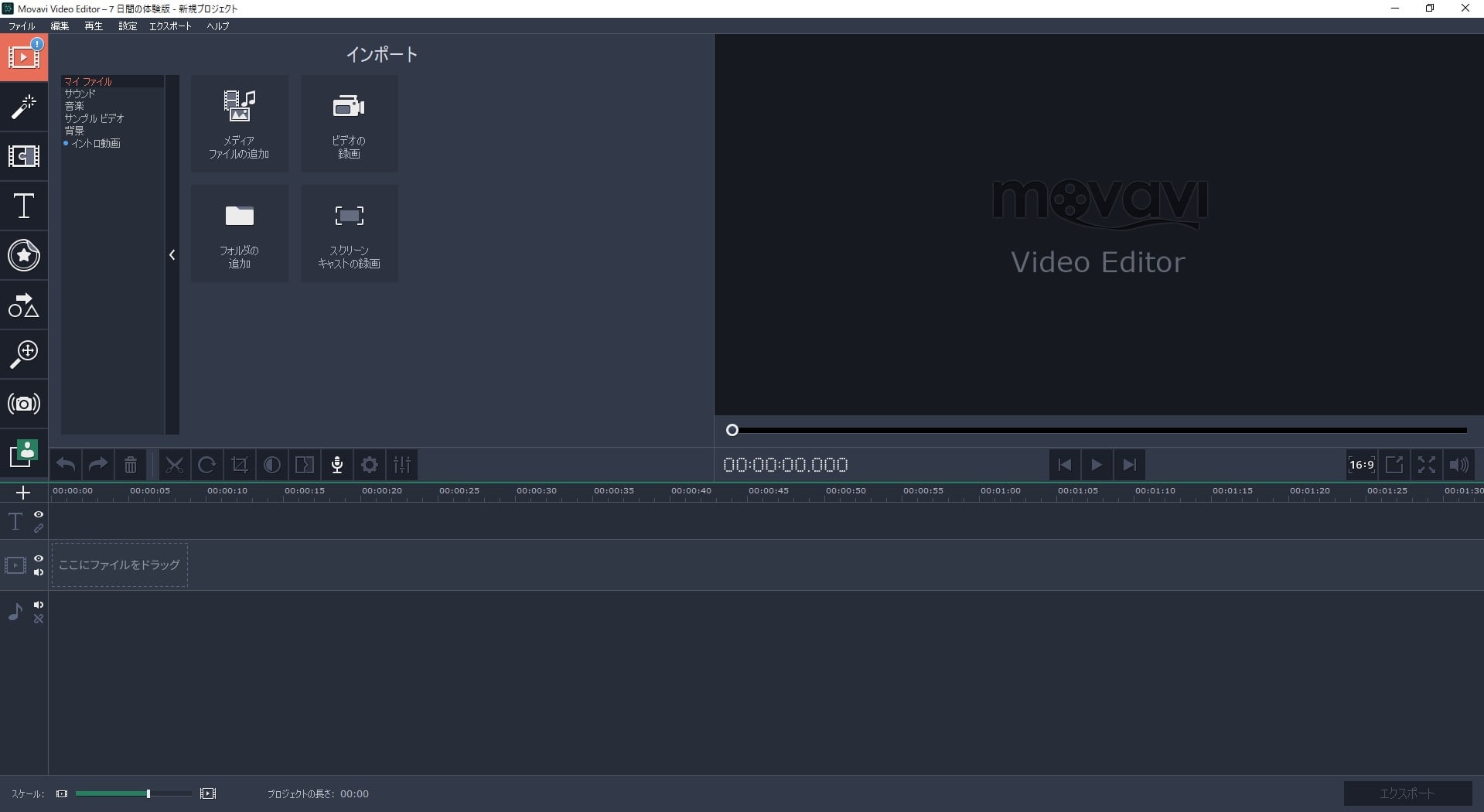
動画ファイルの読み込み方
画面左上のアイコン『インポート』を選択し、『メディアファイルの追加』をクリック。
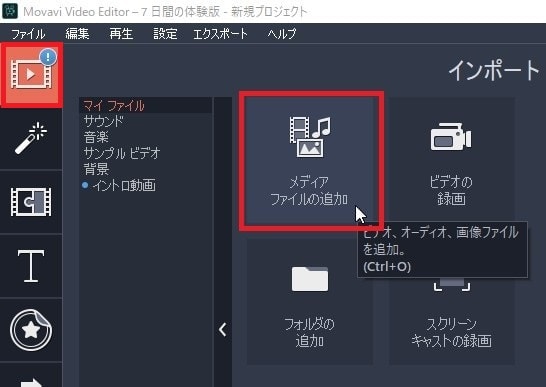
動画編集に使いたい動画ファイルを選び、『開く』。
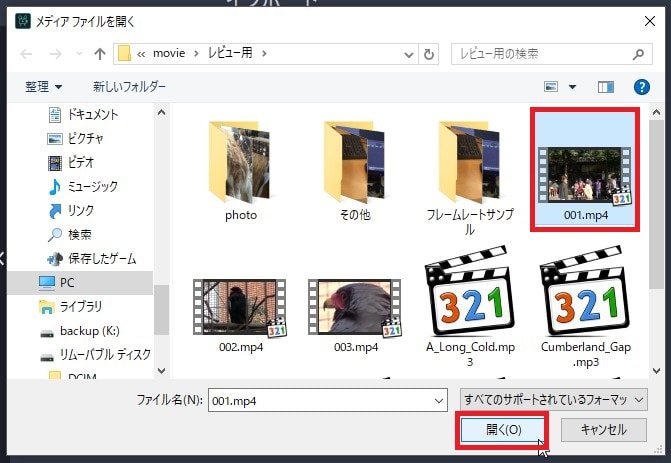
編集画面下にある『タイムライン』に選んだ動画ファイルが挿入されました。
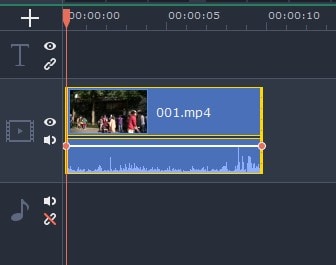
タイムラインを縮小・拡大する方法
タイムライン上にたくさんの動画ファイルが並ぶと、少しずつ見にくくなってきます。そこで、タイムラインの見た目を縮小・拡大して、見やすくしてみましょう。
タイムライン左下にある縮小・拡大ボタンを左クリックしてください。
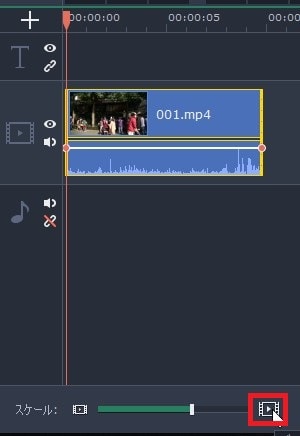
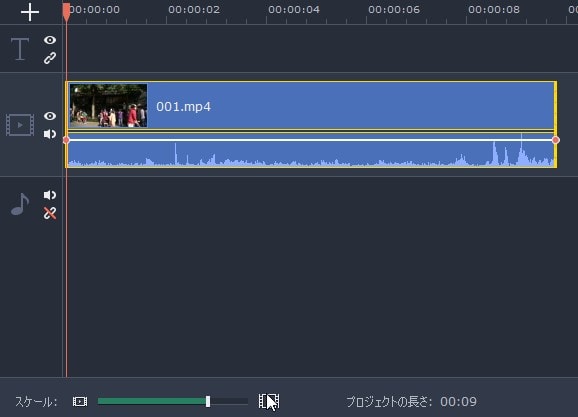
この機能を使うと、細かい編集や、全体の見渡しが楽にできるようになります。
動画ファイルをカット編集する方法
次に読み込んだ動画ファイルの長さを編集してみましょう。
まず動画ファイル右端を左クリックしたまま、左に移動させてください。
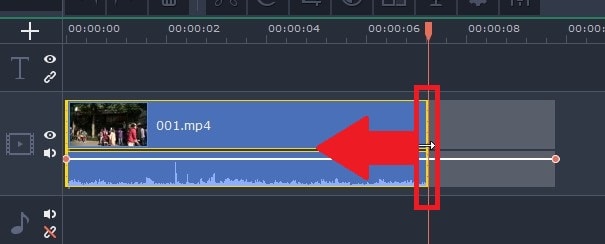
すると動画ファイルがマウスを移動させた分だけ短くなります。
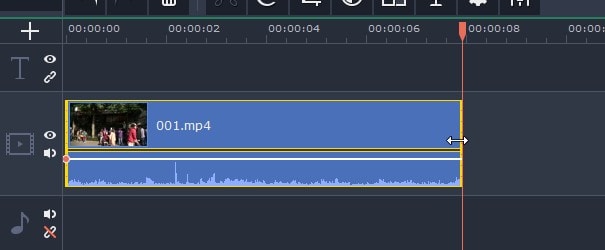
左端をつかんだまま、右に移動すると同様に反対側からも短くすることができます。
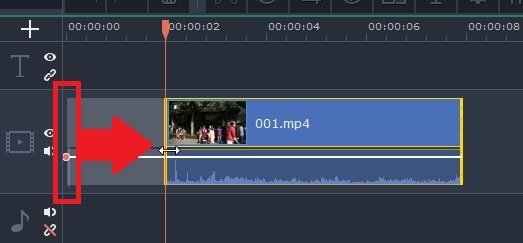
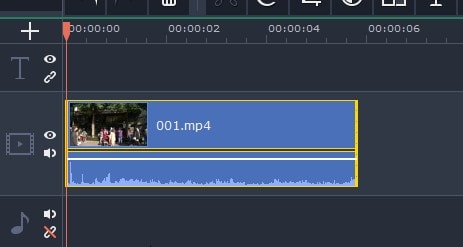
動画ファイルを分割編集する方法
次にタイムラインの1つの動画を2つに分割してみましょう。
動画ファイルを分割したいところを左クリックし、赤い縦線を表示させてください。
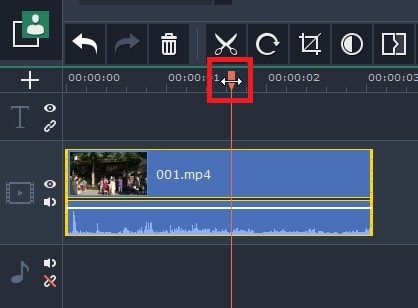
場所が決まったら、タイムライン上にある『ハサミマーク』をクリック。
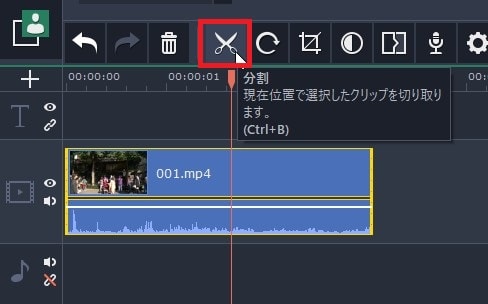
動画ファイルが指定した位置で2つに分割されました。
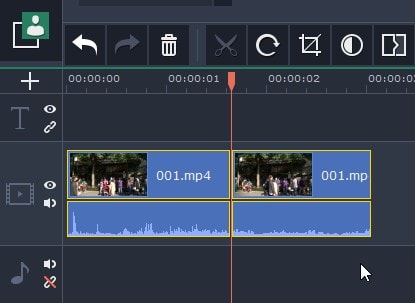
動画ファイルを削除する方法
タイムライン上で必要がない動画ファイルを削除してみましょう。
削除したい動画ファイルを左クリックして、タイムライン上の『ゴミ箱マーク』をクリック。
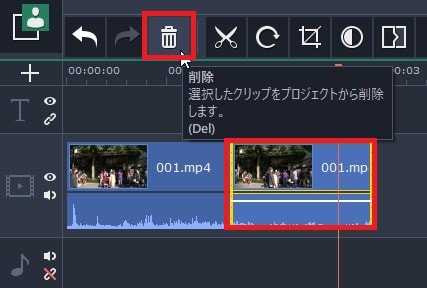
動画ファイルが削除されました。
動画ファイルの位置を変更する方法
次にタイムラインに複数の動画を入れ、順番を変更してみましょう。
最初と同じ手順で、画面左上の『インポート』→『メディアファイルの追加』→複数の動画ファイルを選択。
次にタイムライン上の動画の位置を変更してみましょう。
後ろにある動画ファイルを左クリックしたまま、動画と動画の間に移動させてください。
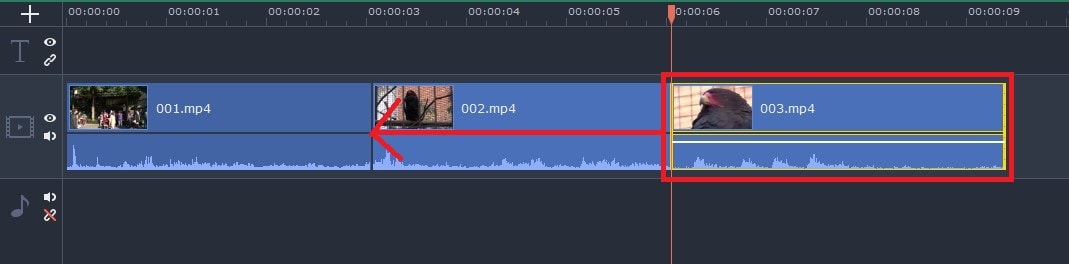
選択したファイルが半透明になり、好きな場所へ移動できます。
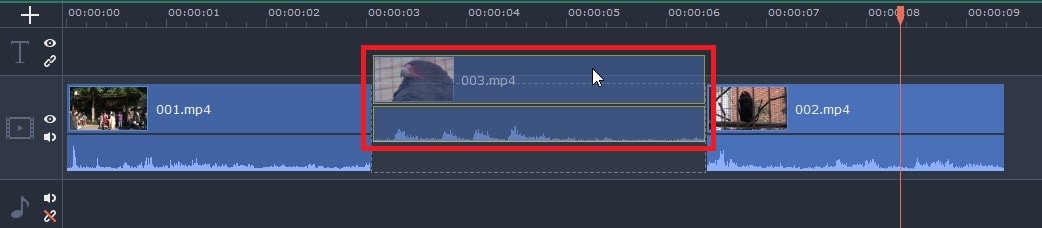
動画ファイルの位置が変更されました。
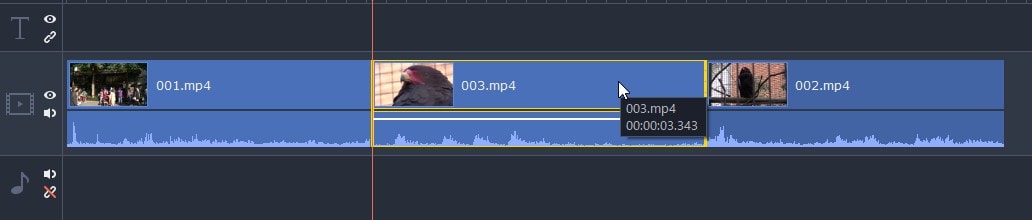
タイムラインを再生する方法
編集したタイムライン上の動画を一度再生して、確認してみましょう。
画面右上のプレビューウィンドウの三角の再生ボタンをクリックしてください。
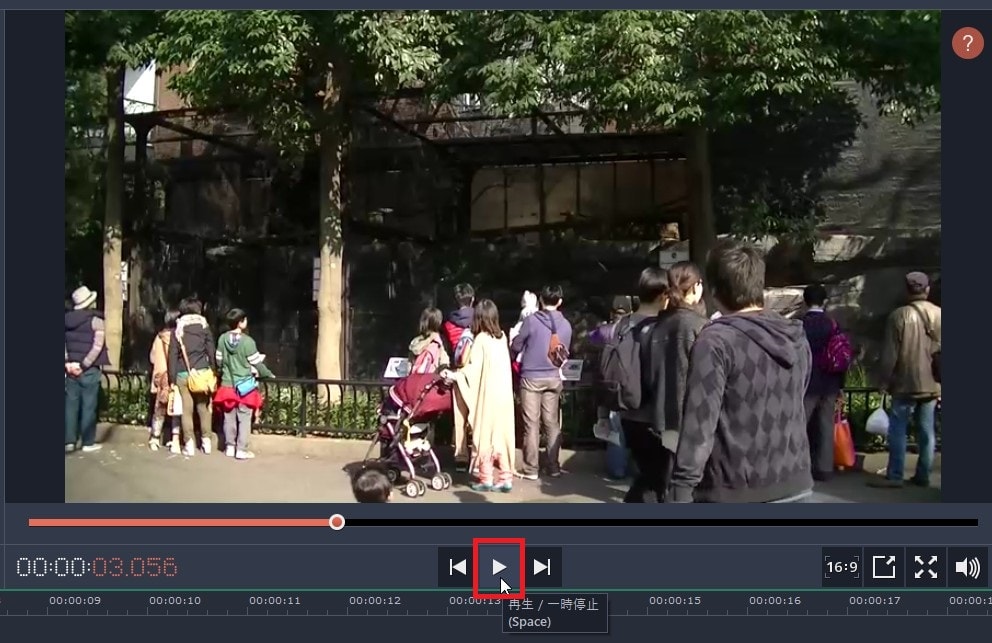
プロジェクトを保存する方法
せっかく作った編集プロジェクトなので、忘れないうちに保存しておきましょう。
画面左上の『ファイル』→『プロジェクトに名前を付けて保存』をクリック。
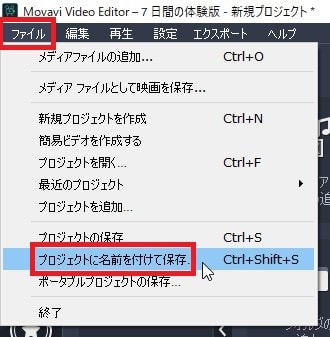
これでプロジェクトを終了しても、いつでも編集することができるようになりました。
タイムラインの動画ファイルを出力する方法
最期にタイムライン上で編集した動画を出力してみましょう。
画面上にあるメニューの『エクスポート』→『ビデオのエクスポート』をクリックしてください。
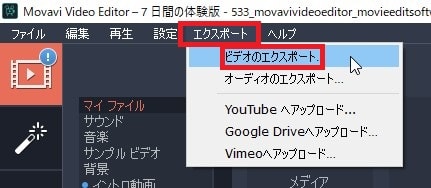
『エクスポート』画面が立ち上がります。基本的には、初期設定の『MP4(h.264)』『品質:良好』のまま『開始』ボタンを押しましょう。
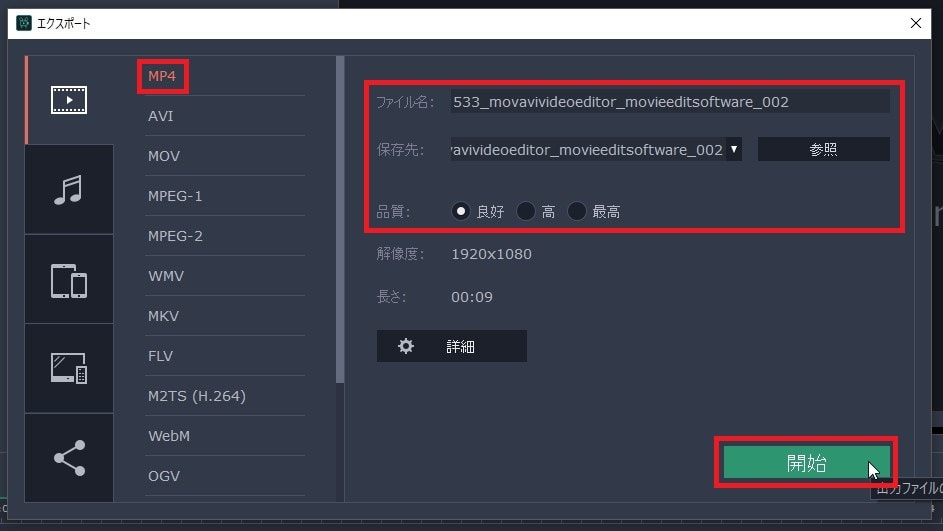
動画ファイルの出力が始まります。
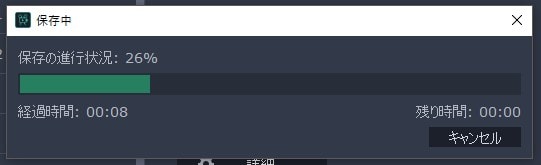
出力が完了しました。『出力フォルダを開く』にチェックしたままOKを押すと、保存先のフォルダが開きます。出力した動画ファイルを再生して確認してみましょう。
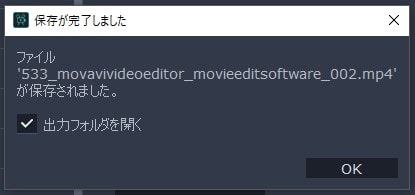
これで、Movavi Video Editorの使い方、基本的なカット編集と書き出し方法はおしまいです。次はBGMの挿入方法と音量調整、フェードイン・アウト設定について解説します。
Movavi Video Editorの使い方記事一覧
(1)機能紹介・比較(2)基本的なカット編集と書き出し方法
(3)BGM音楽の挿入、フェードインアウト、音量調整方法
(4)テキストテロップの挿入と編集方法
(5)トランジションの挿入方法
・購入ページ
Windows









