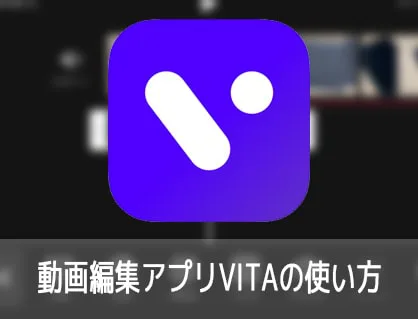
iPhone iOS/Android対応の無料動画編集アプリVITAの機能紹介、値段、使ってみた感想、使い方などを解説します。

この記事を書いた人:内村 航
株式会社ドウガテック代表取締役。2012年より『カンタン動画入門』を運営。動画編集ソフト・アプリのレビュー本数58本。動画編集スクール取材9校。アクションカメラ17台、α7 III、EOS8000D所有。大学講師(日本文理大学情報メディア学科、立命館アジア太平洋大学動画制作ワークショップ等)。著書:暮らしvlogのはじめ方(朝日新聞出版)、iMovieのマニュアル本(工学社 I・O BOOKS)。
→【セール】動画編集ソフトPowerDirector最大38%オフ5/6(月)までクーポンコード『dougatec2024』
→カンタン動画入門のYouTubeチャンネルを登録する(Click)
この記事の目次
動画編集アプリVITAとは
VITAはSNOWが開発したiPhone/Android用の無料動画編集アプリです。基本的なカット編集、BGM音楽の挿入、テキストテロップ、トランジション、複数トラック対応、動画の書き出しなどの機能がそろっています。よくある量産型動画編集アプリです。
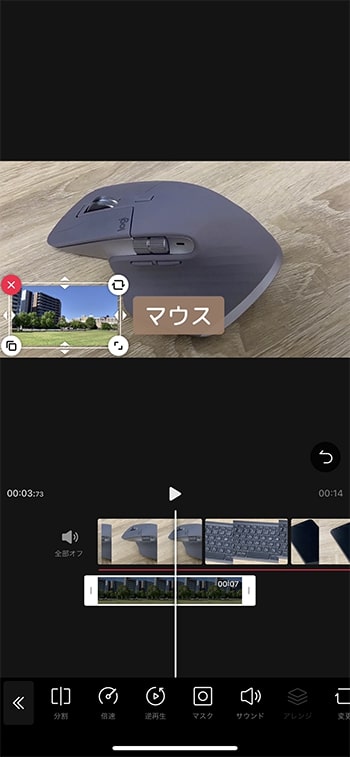
料金は完全無料です。よくある量産型動画編集アプリですが、唯一完全無料です。
こんな人におすすめ
無料アプリが使いたくて、ある程度自由に動画編集がしたい人におすすめです。
さらに高度な編集をしたい場合は、無料アプリだとVNがおすすめです。
VITA機能表
| 動画編集アプリ | 特徴 | ||||||||
|
iPhone/アンドロイド向けの無料動画編集アプリ。 カット、トリミング編集、BGM音楽、テキストテロップ、トランジション、複数トラックなど基本的な機能がある。よくある量産型動画編集アプリ。量産型の中では唯一完全無料。 ある程度、自由に編集できるが、本格的な動画編集には使いづらいところがある。 |
|||||||||
| カット編集 | BGM音楽 | テキスト | 縦動画 | フィルタ | 自動編集 | 複数トラック | PinP | 4K | |
| ○ | ○ | ○ | ○ | ○ | ○ | ○ | △ | ||
※『PinP』とは動画上に別動画を載せる『ピクチャインピクチャ』の略です。
動画編集アプリVITAの使い方
動画編集アプリVITAの使い方を解説していきます。
新規プロジェクトを作る方法
まず『新しい動画』を選択しましょう。
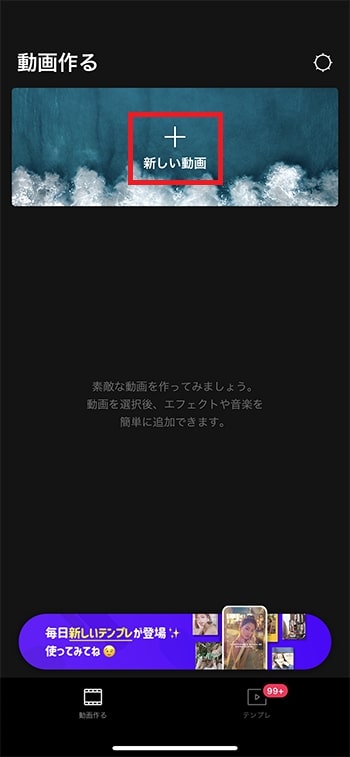
「すべての写真へのアクセスを許可」を選択。
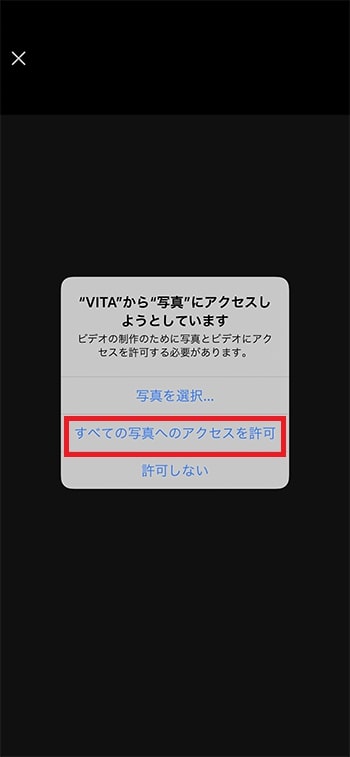
『ビデオ』タブから動画を複数選択し、画面右下の次へボタン。
※動画は後から追加できます。
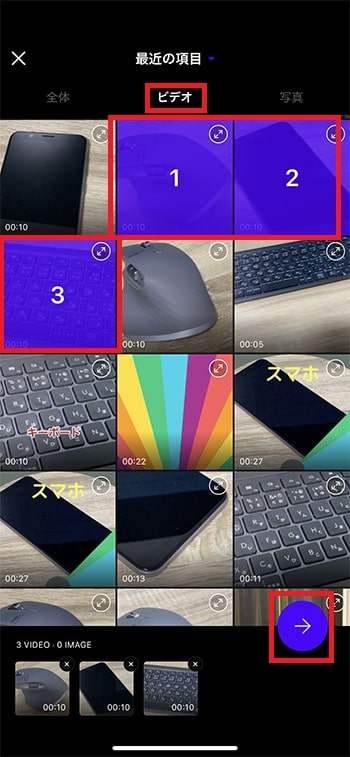
タイムラインの表示を拡大・縮小する方法
新規プロジェクトが完成しました。画面下のタイムラインに選択した動画が挿入されています。
しかし複数の動画を挿入したので、タイムラインが小さく表示され見にくい状態です。タイムライン上を2本の指で開いたり閉じたりしてください。タイムラインの表示が拡大縮小されます。
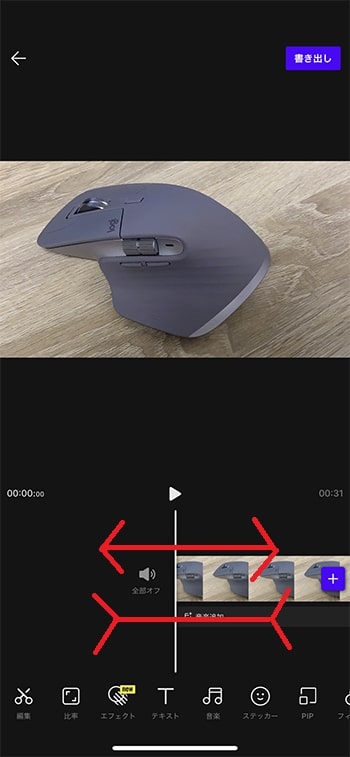
タイムラインの見た目が縮小され、3つの動画ファイルが見える様になりました。
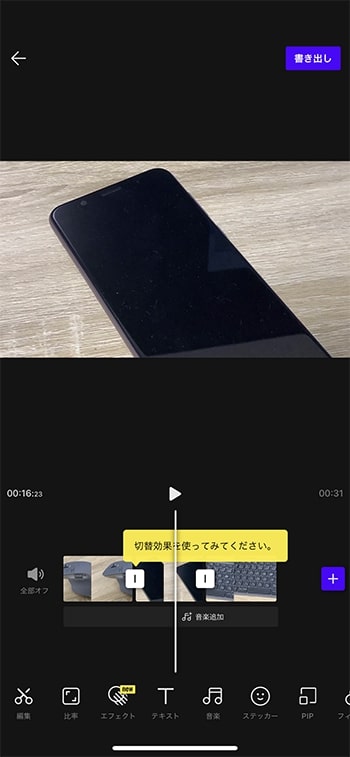
動画をトリミングカットする方法
タイムライン内の動画を選択し、右端の太い白線を指でつかんだまま、左に移動させてください。
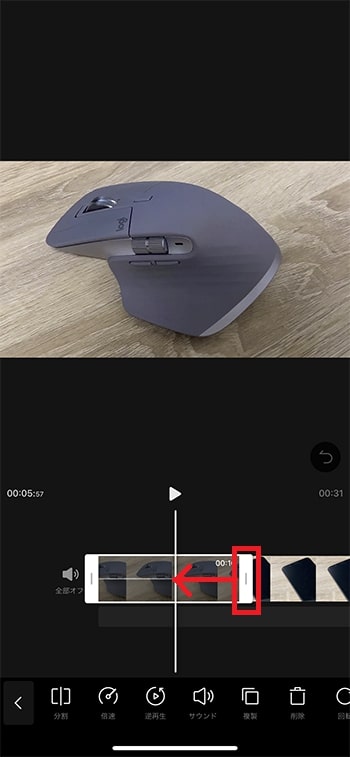
動画の左端をつかんで、右に移動させてください。開始位置を変更することができます。
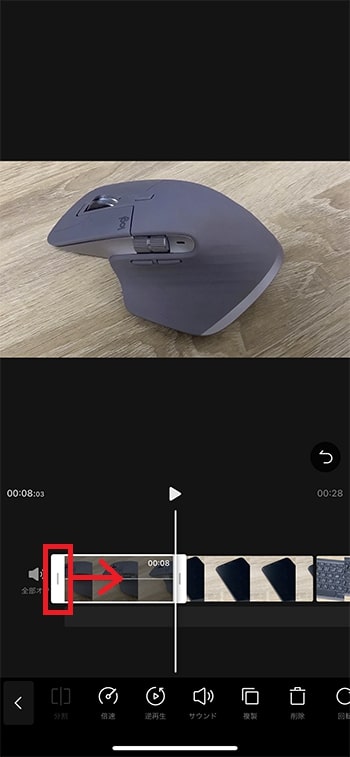
動画が短くなりました。
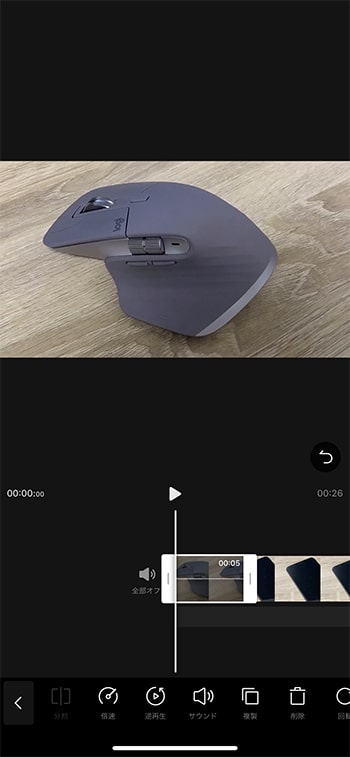
動画を分割カットする方法
1本の動画を2つに分割してみましょう。
動画を2つに分割したい位置に、白い縦線(再生ヘッド)を合わせて、画面下の『分割』。
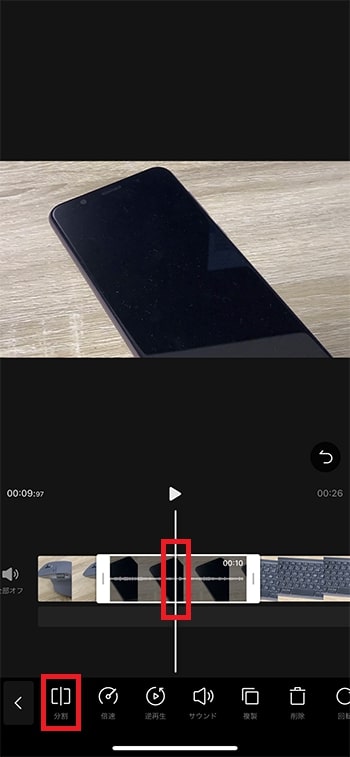
後ろの部分がいらない場合は、いらない動画を選択し、『削除』。
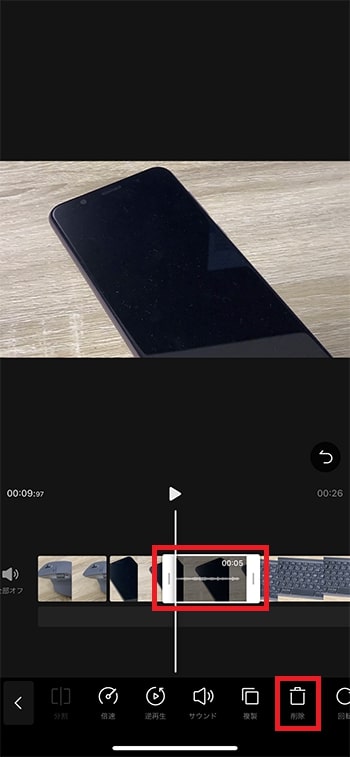
動画の位置を変更する方法
動画の位置を後から変更してみましょう。
まず、動画編集画面から、編集トップに戻ります。左下の戻るボタン。
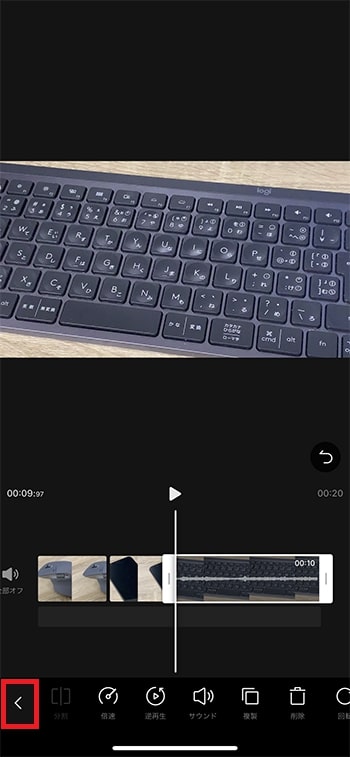
『並べ替え』ボタンを押してください。
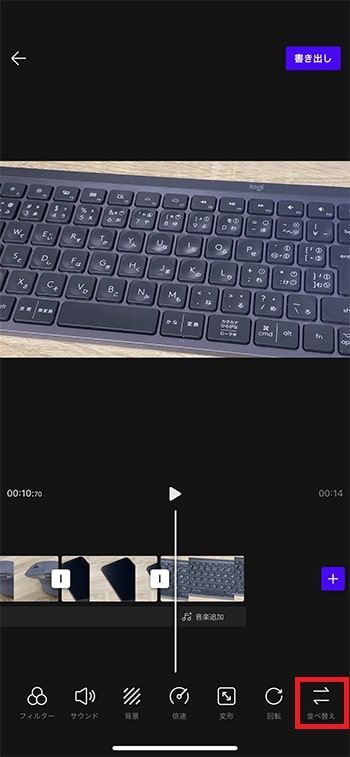
画面が変わるので、移動させたい動画を長押しして、別の動画と動画の間に持って行きましょう。
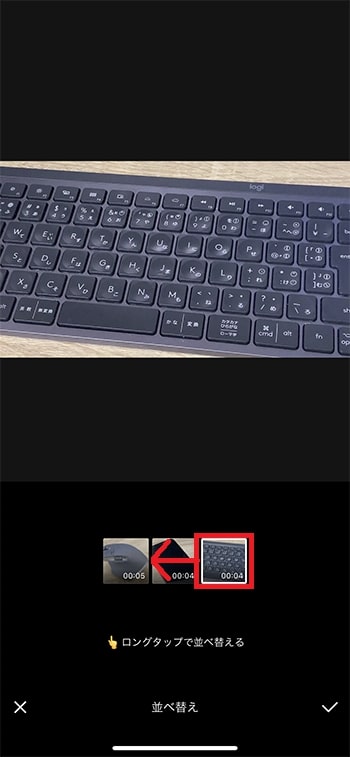
画面右下のチェックで戻る。
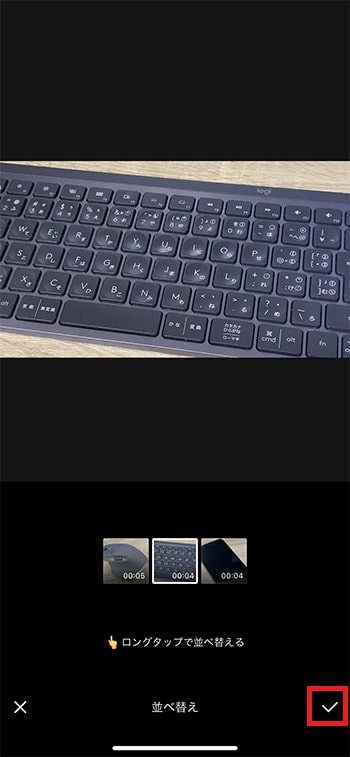
BGM音楽を挿入する方法
画面下の『音楽』。
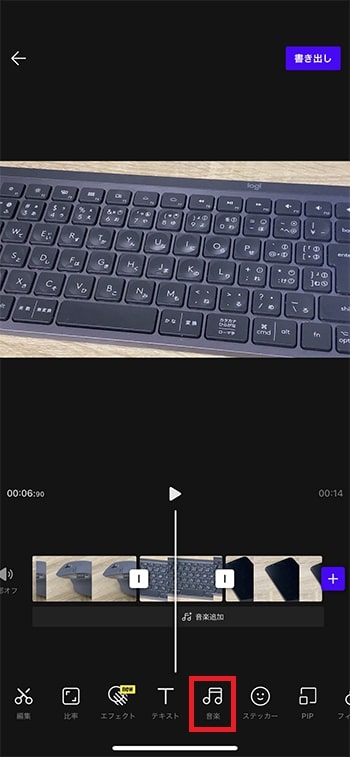
好きなBGM音楽を選択し視聴しましょう。
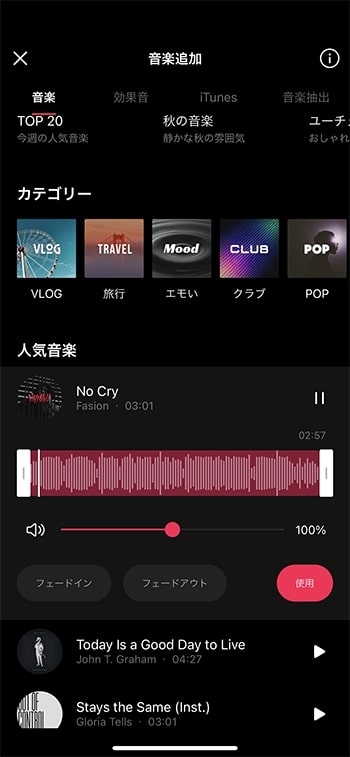
ここで音量調整と『フェードアウト』にチェックをし、『使用』。後から変更もできます。

音楽ファイルが挿入されました。
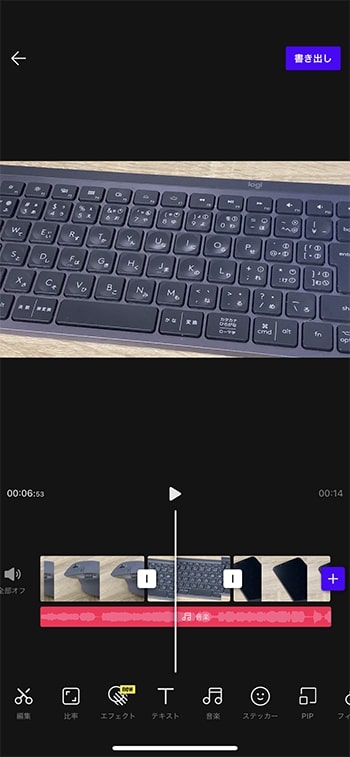
テキストテロップを挿入する方法
テキストを挿入したい位置に白い縦線(再生ヘッド)を合わせて、『テキスト』ボタンを選択。
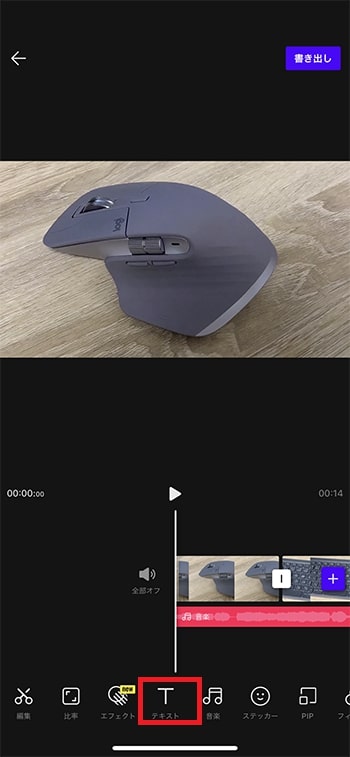
キーボードで文字を打ちましょう。
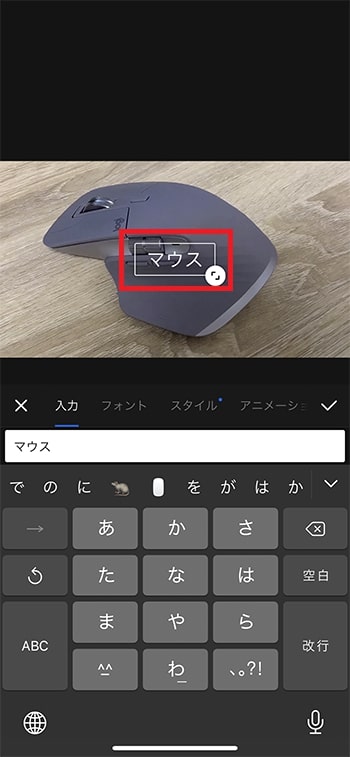
テキストテロップの色を変更する方法
『フォント』タブを選択し、『テキスト』の色を変えましょう。
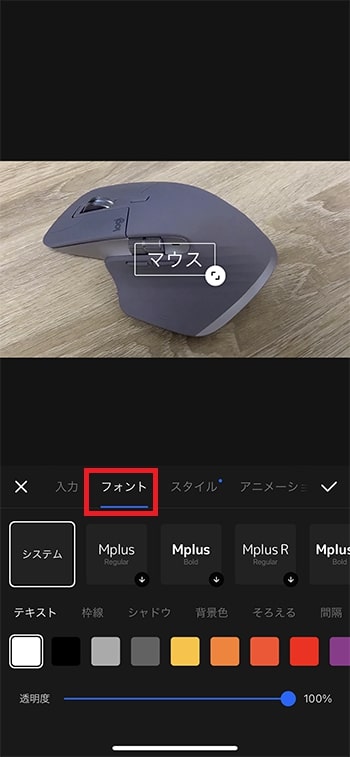
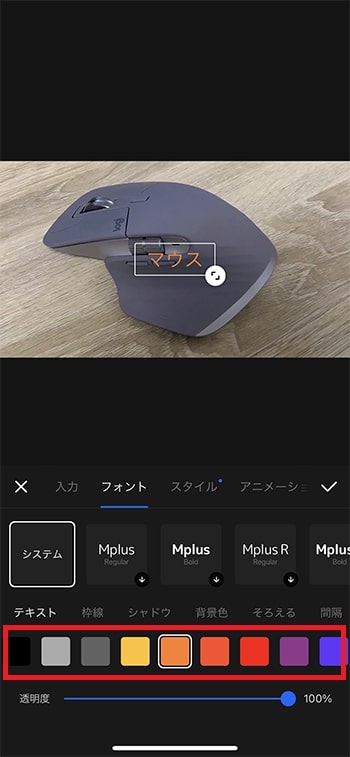
テキストテロップの枠線を付ける方法
『枠線』を選択し、色と『太さ』を変更してください。
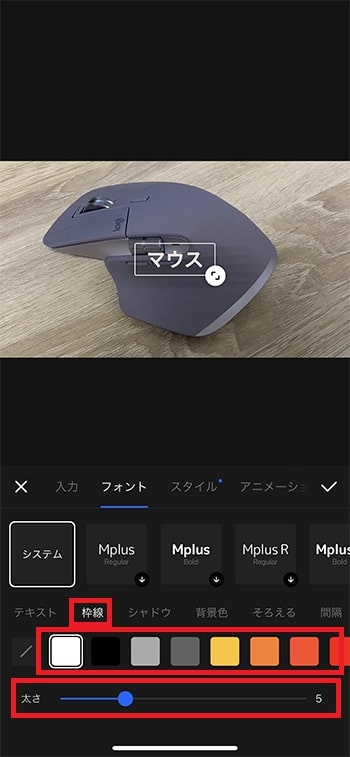
テキストテロップに背景を付ける方法
『背景色』を選択し、色と透明度を選びましょう。
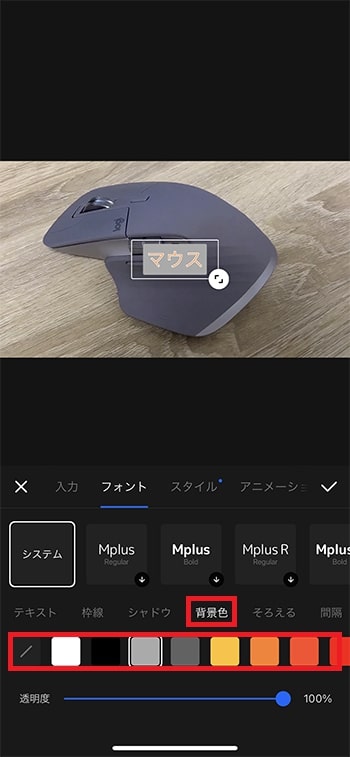
設定がすべて終わったら、右上のチェックボタンを押して完了です。
テキストテロップを移動する方法
プレビュー画面上のテキストテロップを指で押したまま、画面下に移動させてください。
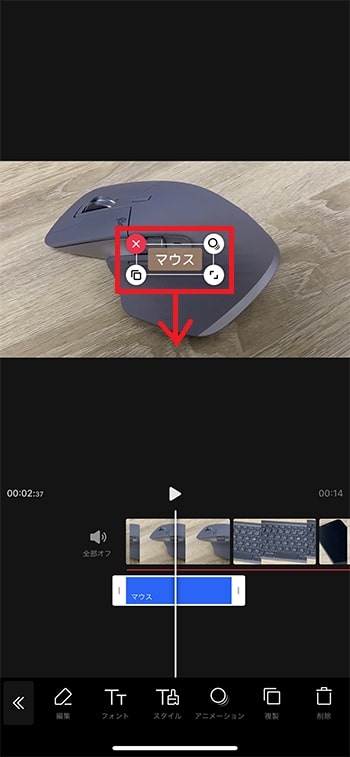
テキストテロップのサイズを変更する方法
テキストテロップ右下を押したまま右上に伸ばしてください。大きさが変わります。
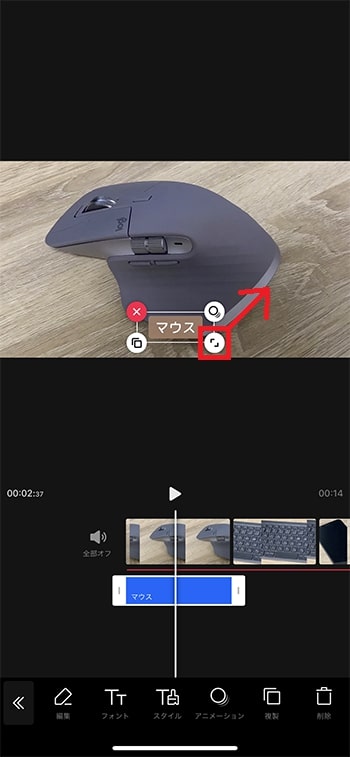
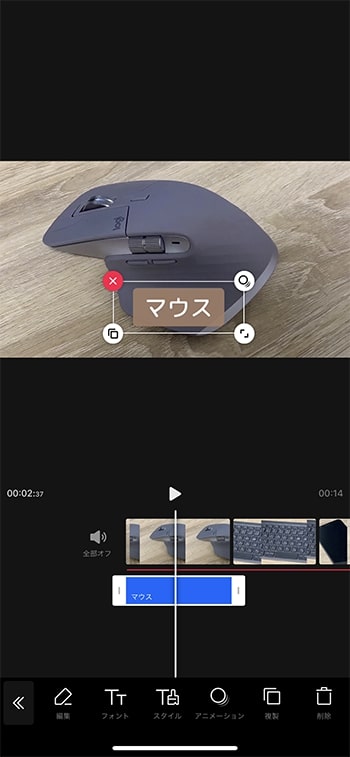
テキストテロップを複製コピーする方法
オリジナルデザインでテキストテロップを作った場合、2つ目も同じように作るのは大変です。そこでテキストをコピー複製して、時間短縮しましょう。
テキストテロップを選択し『複製』ボタンを押してください。
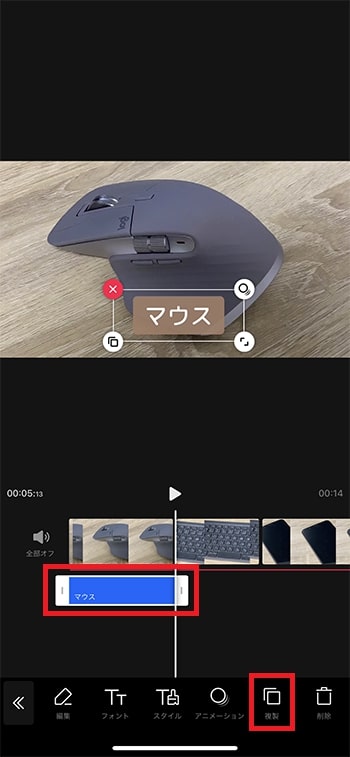
同じテキストがペーストされました。テキストを選択して『編集』ボタンを押してください。

文字だけ変更しましょう。
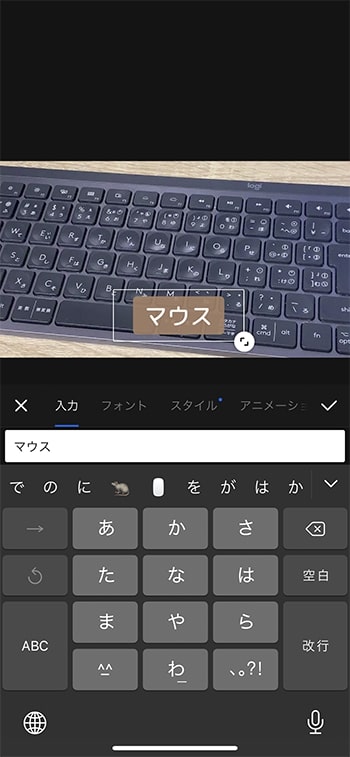

トランジションを付ける方法
トランジションとは、AとBの動画間をふわぁーっとつないだりできる効果のことをいいます。場所から場所の移動の間や、夜から朝の間のカットなどに入れて使います。

動画と動画の間のボタンを押してください。

好きなトランジションを選択し、右下のチェックボタン。
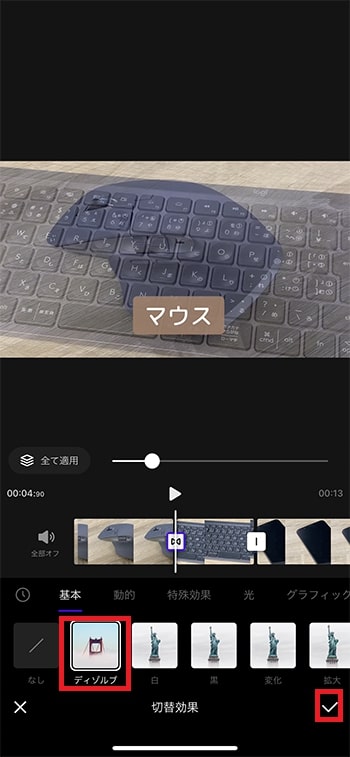
複数の動画を1つの画面に表示させる(ピクチャインピクチャ)方法
ピクチャインピクチャとは、1つの画面に複数の動画を合成できる機能です。画面右下に別動画を小窓のように表示できます。
『PinP』ボタンを押してください。
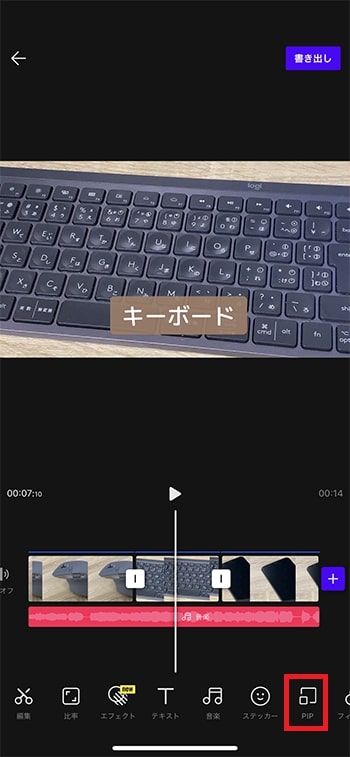
好きな動画を選びましょう。
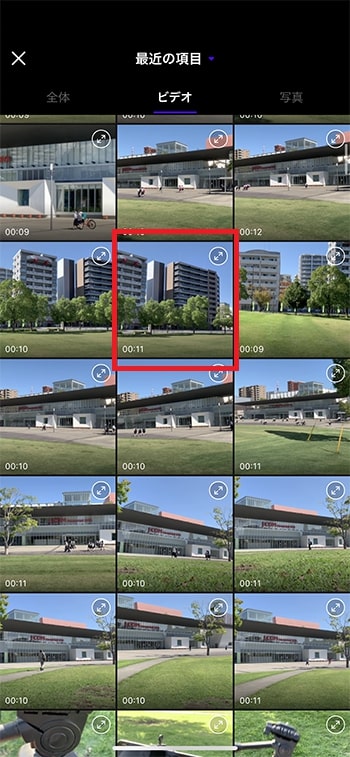
プレビュー画面にピクチャインピクチャ動画が表示されるので、サイズを変更しましょう。
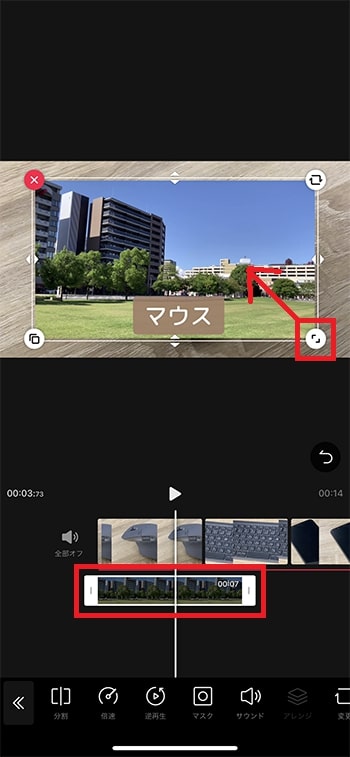
位置も変更しましょう。
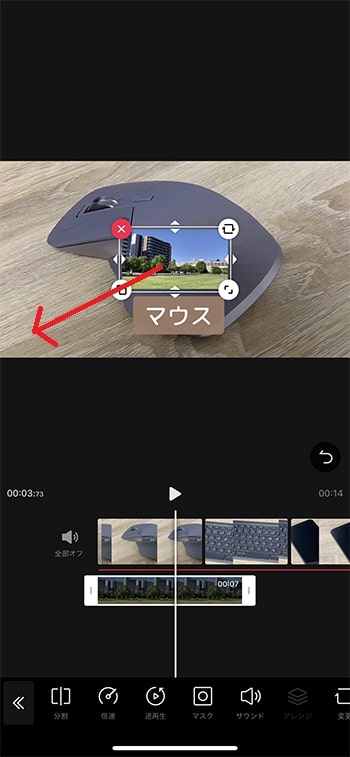
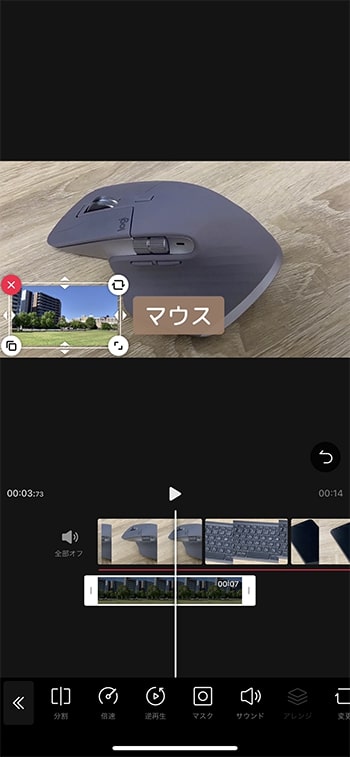
タイムラインを書き出す方法
画面右上の『書き出し』を押しましょう。
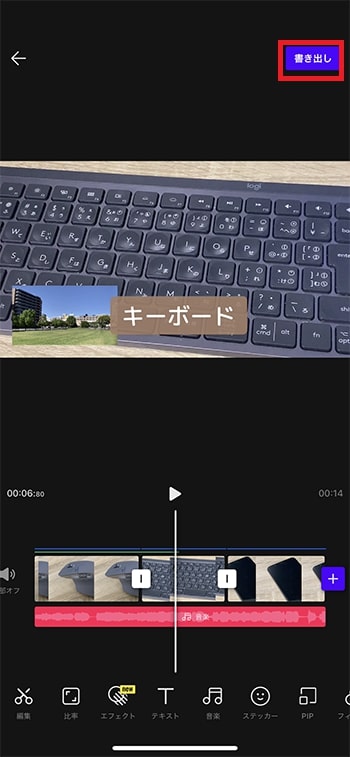
書き出しが始まります。
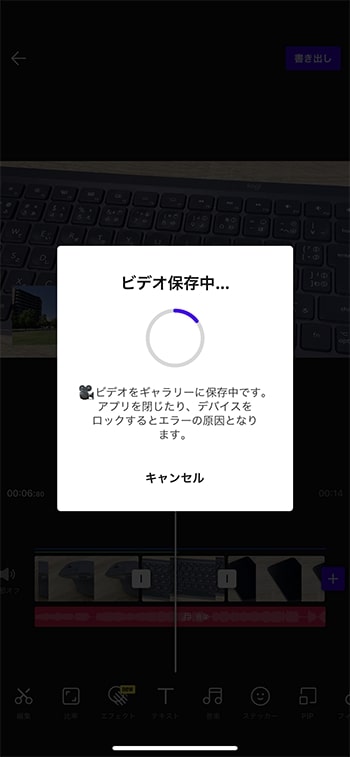
書き出しが終わりました。スマホ内に保存されているので確認しましょう。
画面右上の『ホーム』ボタンを押してください。
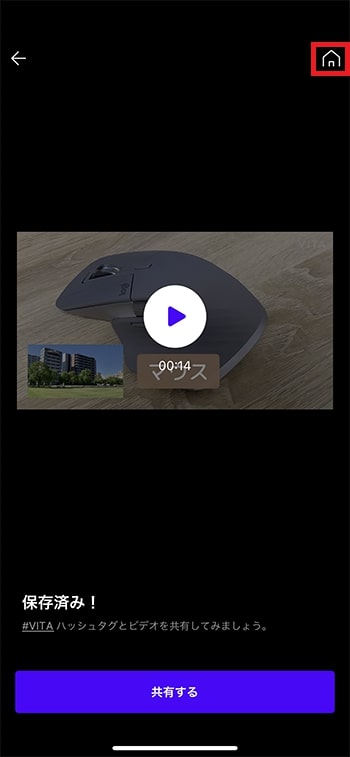
ホーム画面に戻りました。
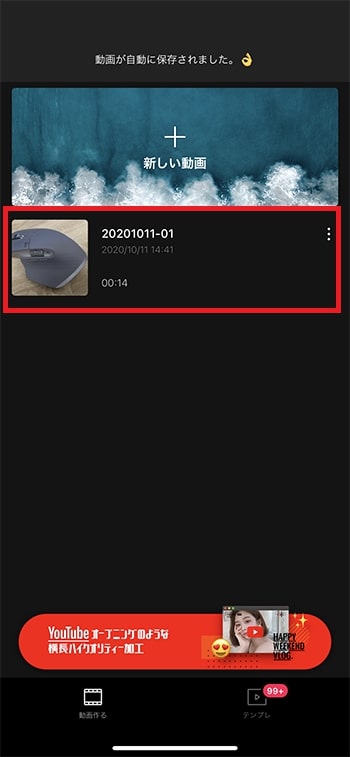
作ったプロジェクトが表示されています。
このプロジェクトや使った動画素材がスマホ内に保存されている限り、何度でも編集できます。また編集する可能性がある場合は、素材やプロジェクトは残しておくようにしましょう。
これでVITAの基本的な使い方解説は終わりです。









