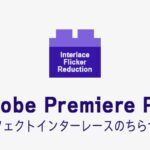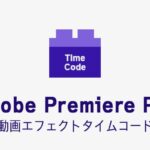Windows/Mac用動画編集ソフトVideoPadのトランジションの挿入・編集方法について解説します。

この記事を書いた人:内村 航
株式会社ドウガテック代表取締役。2012年より『カンタン動画入門』を運営。動画編集ソフト・アプリのレビュー本数58本。動画編集スクール取材9校。アクションカメラ17台、α7 III、EOS8000D所有。大学講師(日本文理大学情報メディア学科、立命館アジア太平洋大学動画制作ワークショップ等)。著書:暮らしvlogのはじめ方(朝日新聞出版)、iMovieのマニュアル本(工学社 I・O BOOKS)。
→【セール】動画編集ソフトPowerDirector最大28%オフ5/12(日)までクーポンコード『dougatec2024』
→カンタン動画入門のYouTubeチャンネルを登録する(Click)
VideoPadの使い方記事一覧
- ・VideoPadの機能について解説
- ・基本的なカット編集と書き出しの方法
- ・BGM音楽の挿入と音量調整 フェードイン・アウト
- ・テキストテロップ(タイトル)の挿入方法
- ・トランジションの挿入方法
- ・プロジェクトを書き出す方法
トランジションとは?
トランジションとは、AとBの動画間をふわぁーっとつないだりできる効果のことをいいます。場所から場所の移動の間や、夜から朝の間のカットなどに入れて使います。

トランジションの挿入方法
タイムライン内に並べた動画と動画の間の『X』のようなボタン『動画の切替効果を挿入』をクリックしてください。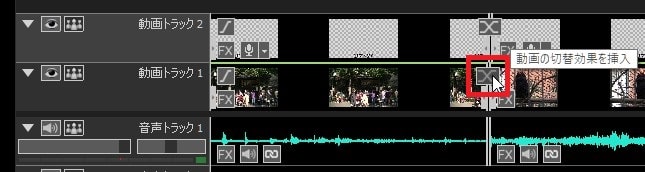
一番使う機会がある『クロスフェード』をクリック。
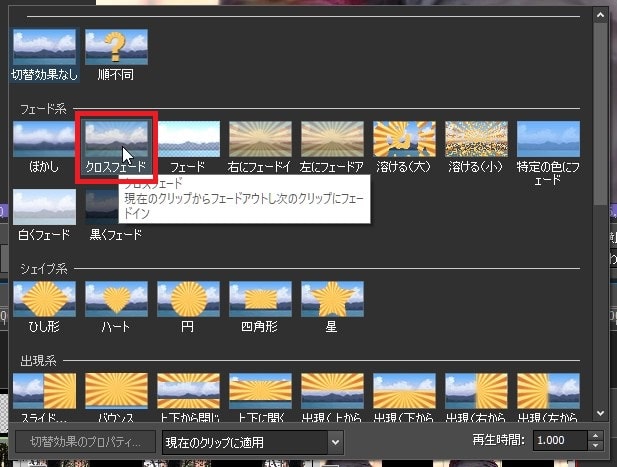
『クリップ切り替え中』の窓が開くので、『はい、切替えを重ねるためにクリップを移動します』か『いいえ、切換えの開始/終了時でフレームをフリーズします』を選択しましょう。
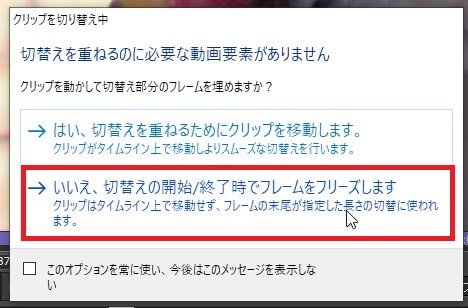
『はい』の場合はタイムライン内の動画がトランジション分だけ移動します。『いいえ』の場合は動画は移動しませんが、トランジション分の動画の余白がないと、その間、静止画が隙間をうめる形になります。
トランジションが適用されました。
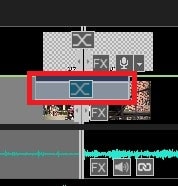
プレビュー上でも動画と動画が合成されているのが分かります。

これでVideoPadを使ったトランジションの挿入方法の解説は終わりです。次の記事では、プロジェクトを1本の動画として書き出す方法を解説します。