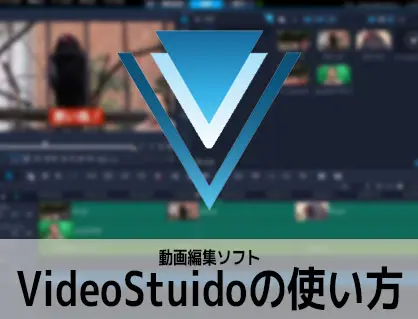
動画編集ソフトCorel VideoStudioのタイトル(テキストテロップ)の作り方や、デザインの編集方法などを解説をします。

この記事を書いた人:内村 航
株式会社ドウガテック代表取締役。2012年より『カンタン動画入門』を運営。動画編集ソフト・アプリのレビュー本数58本。動画編集スクール取材9校。アクションカメラ17台、α7 III、EOS8000D所有。大学講師(日本文理大学情報メディア学科、立命館アジア太平洋大学動画制作ワークショップ等)。著書:暮らしvlogのはじめ方(朝日新聞出版)、iMovieのマニュアル本(工学社 I・O BOOKS)。
→【セール】動画編集ソフトPowerDirector最大28%オフ4/26(金)までクーポンコード『dougatec2024』
→カンタン動画入門のYouTubeチャンネルを登録する(Click)
この記事の目次
Corel VideoStudioの使い方記事一覧
- ・VideoStudioの機能について解説
- ・体験版をインストールする方法
- ・基本的なカット編集と書き出しの方法
- ・BGM音楽の挿入と音量調整 フェードイン・アウト
- ・テキストテロップ(タイトル)の挿入方法
- ・トランジションの挿入方法
- ・プロジェクトを書き出す方法
- ・VideoStudioが起動しない場合
タイトル(テキストテロップ)の新規作成の方法
まず『T』と表示されている『タイトル』ボタンをクリックしてください。
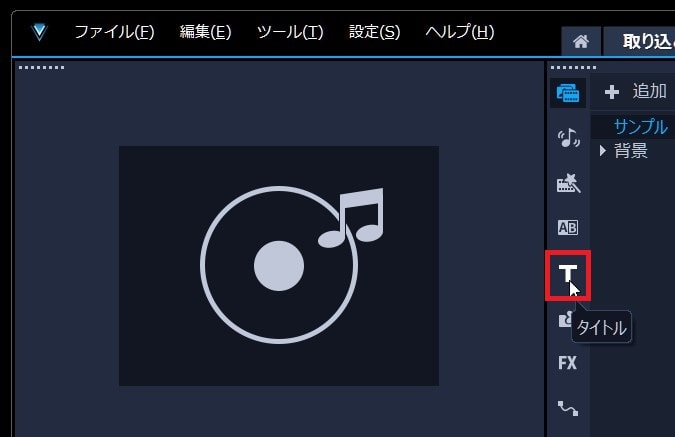
すると、様々なタイトルのデザインテンプレートが表示されます。しかし、このテンプレートデザインは微妙なものが多く、あまり使い道がありません。
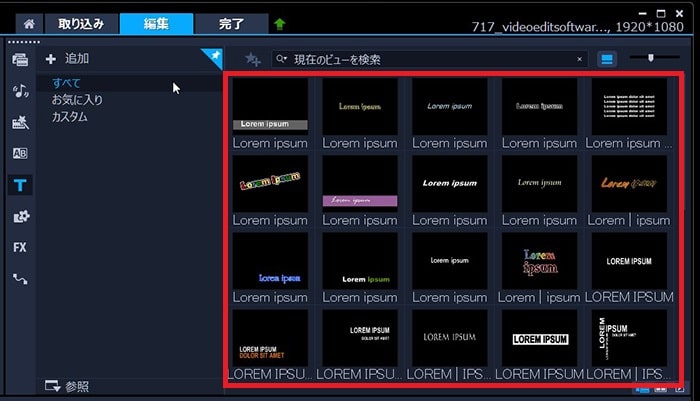
このテンプレートは今回は無視して自分でタイトルをデザインしてみましょう。
プレビュー画面上を見てください。『ここをダブルクリックするとタイトルが追加されます』と表示されています。
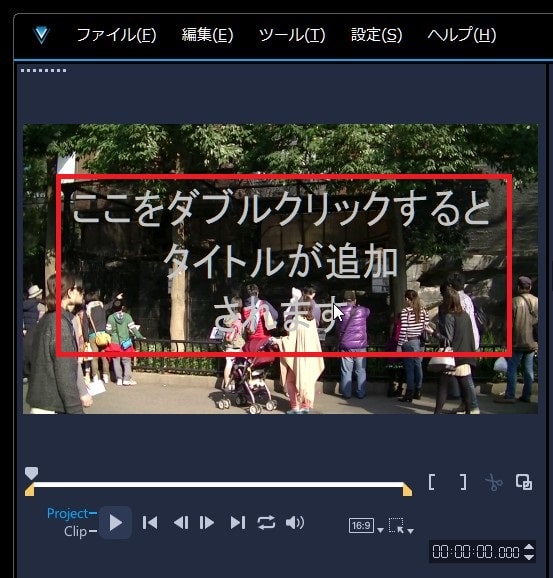
プレビュー画面をダブルクリックすると、四角い点線の中に文字を打ち込むことができます。
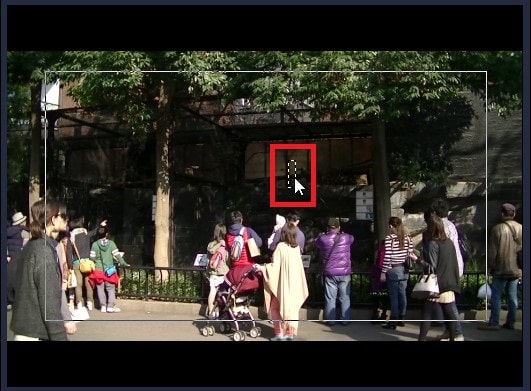
文字が表示されました。

表示された文字の外辺りをクリックすると、タイトルが確定されます。できたタイトルはタイムラインの『タイトル1』トラックの再生ヘッドに生成されます。
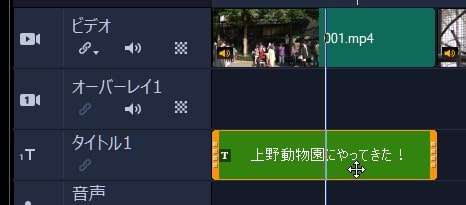
タイトル(テキストテロップ)の位置を変更する方法
文字をクリックすると、周囲に点線が表示されます。その白い線をマウスでつかんだまま動かすと、テキストの位置を変更することができます。

上にあったテキストを画面下に移動させることができました。

タイトル(テキストテロップ)のデザインを変更する方法
タイトルの文字の種類や大きさ、色などを変更してみましょう。
タイムライン上のテキストをダブルクリックしてください。

画面右上にテキスト編集画面『タイトルオプション』が表示されます。
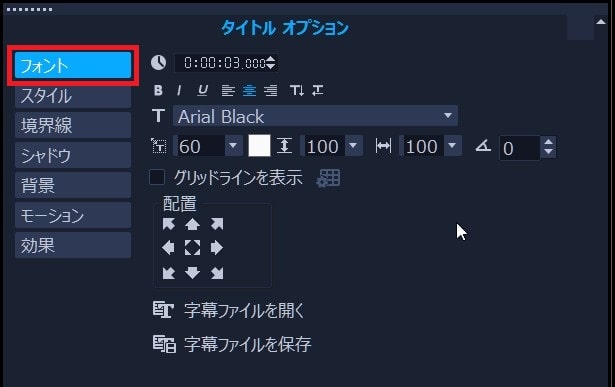
タイトルのデザインはいじりすぎると、いかにも素人っぽくなってしまいます。基本的には文字色は白など明るめで、周囲の色を黒や青など濃いめの色にしてみましょう。
フォントの種類を変更する方法
まず『フォント』の種類を変更してみましょう。
『T』のフォントの種類をクリックし、プルダウンメニューから好きなフォントを選んでください。
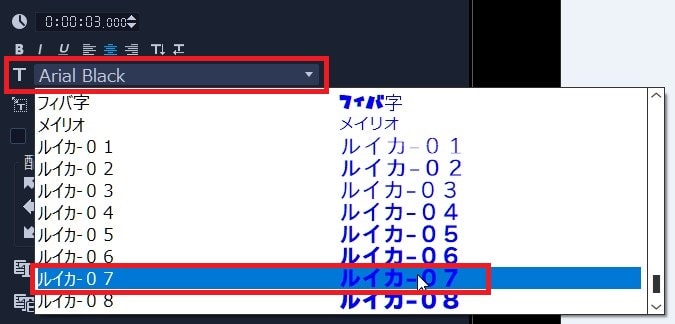
フォントの種類が変わりました。

フォントの大きさを変更する方法
フォントサイズの数値をクリックし、プルダウンから好きな文字サイズを選びましょう。
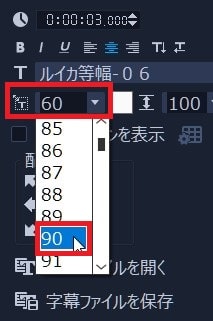
フォントのサイズが変わりました。

フォントの色を変更する方法
白色の四角いボタンをクリックすると、色選択が開きます。好きな色を選びましょう。
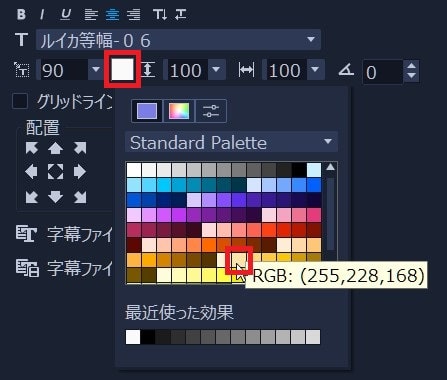
タイトルの色が変わりました。

タイトルに境界線をつける方法
背景にある動画にもよりますが、タイトルの色が本体色のみだと読みづらい場合があります。その場合はタイトルに境界線をつけることで、文字をくっきり読めるようにしましょう。
まずタイトルオプションの『境界線』をクリックしてください。
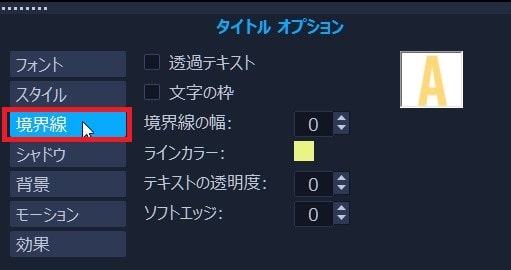
『文字の枠』をチェックし、『境界線の幅』や『ラインカラー』で色を編集してください。

境界線がつきタイトルがくっきり見えるようになりました。

背景のデザイン変更
次にタイトルに『背景』を付けてみましょう。
『背景』をクリックし、『テキストでフィット』にチェック、単色の色を選択します。『透明度』の数字をあげると背景が透過されます。
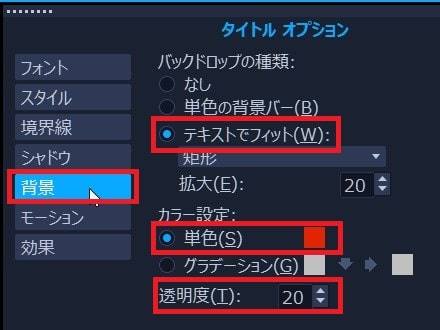
タイトルの色は白一色で、背景を少し透過した赤にしてみました。

テキストデザインのコツとは?
テキストテロップデザインのコツとして、色は2色くらいにすることです。あまり色の種類が多いとゴチャゴチャして素人っぽくなってしまいます。基本は中は白、外枠は読みやすい濃いめの色。もしくは中は白、外枠なしで背景を濃いめ、などがおすすめです。
タイトル(テキストテロップ)の位置を自動配置する方法
手動でもタイトルの位置を変更できますが、正確に配置できる『配置』機能をつかってみましょう。
プレビュー画面上のタイトルをクリックしてから、『配置』の中央揃えをクリック。
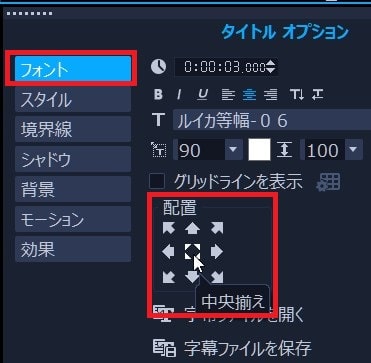
ぴったり真ん中にテキストが移動しました。

『下中央に揃え』を押すと、スタンダードな下の位置に表示されるのでおすすめです。
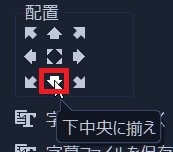

タイトル(テキストテロップ)のデザインをコピーする方法
タイトルのデザインをオリジナルで作りました。しかし、次に作るタイトルを同じようにデザインするには、また同じ作業をしなければいけないのでめんどうです。そこで、タイトルデータをコピー&ペーストすることで、手間を省きましょう。
タイムライン上のタイトルを右クリック→『コピー』。
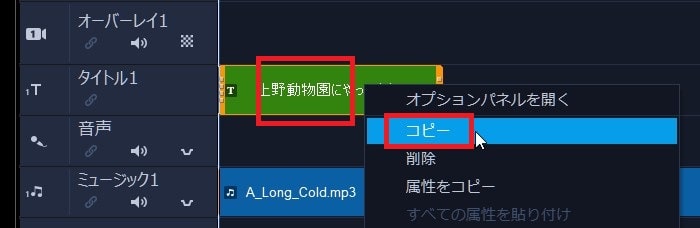
マウスをそのまま右に移動させると、自動的にコピーが表示されます。コピー元と重ならない位置でマウスを離しましょう。

マウスを離すと、まったく同じデザインのタイトルが作成できました。
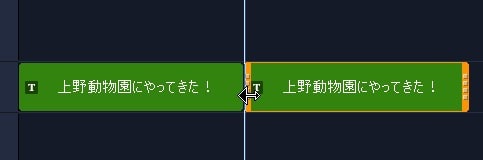
あとはコピーしたテキストをプレビュー画面で編集して、デザインそのまま、テキストのみ変えていきましょう。

これでCorel VideoStudioのタイトル(テキストテロップ)の基本的な作り方は終わりです。次はAとBの動画間をつなぐ特殊効果『トランジション』の挿入方法について解説します。








