
動画編集ソフトPowerDirector![]() のトランジションの挿入方法について解説します。
のトランジションの挿入方法について解説します。

この記事を書いた人:内村 航
株式会社ドウガテック代表取締役。2012年より『カンタン動画入門』を運営。動画編集ソフト・アプリのレビュー本数58本。動画編集スクール取材9校。アクションカメラ17台、α7 III、EOS8000D所有。大学講師(日本文理大学情報メディア学科、立命館アジア太平洋大学動画制作ワークショップ等)。著書:暮らしvlogのはじめ方(朝日新聞出版)、iMovieのマニュアル本(工学社 I・O BOOKS)。
→【セール】動画編集ソフトPowerDirector最大28%オフ5/12(日)までクーポンコード『dougatec2024』
→カンタン動画入門のYouTubeチャンネルを登録する(Click)
この記事の目次
PowerDirectorの使い方記事一覧
- ■Ver.2024
- ・ソフトウェア 機能の紹介と使い方
- ■Ver.2023
- ・基本的なカット編集と書き出しの方法
- ・BGMの挿入方法と音量調整、フェードイン・アウト設定
- ・テキストテロップの挿入方法
- ・トランジションの挿入方法
- ・ビデオコラージュデザイナーの使い方
- ・速度の制御方法
- ・ナレーションの録音方法
- ・クロマキーで背景を透過する方法
トランジションとは?
トランジションとは、AとBの動画間をふわぁーっとつないだりできる効果のことをいいます。

トランジションの設定方法
トランジションを使う前に、PowerDirectorの設定を変更しましょう。
画面上部のメニューバーの歯車マーク→『編集』→『デフォルトのトランジション動作』→『クロス』→『OK』。
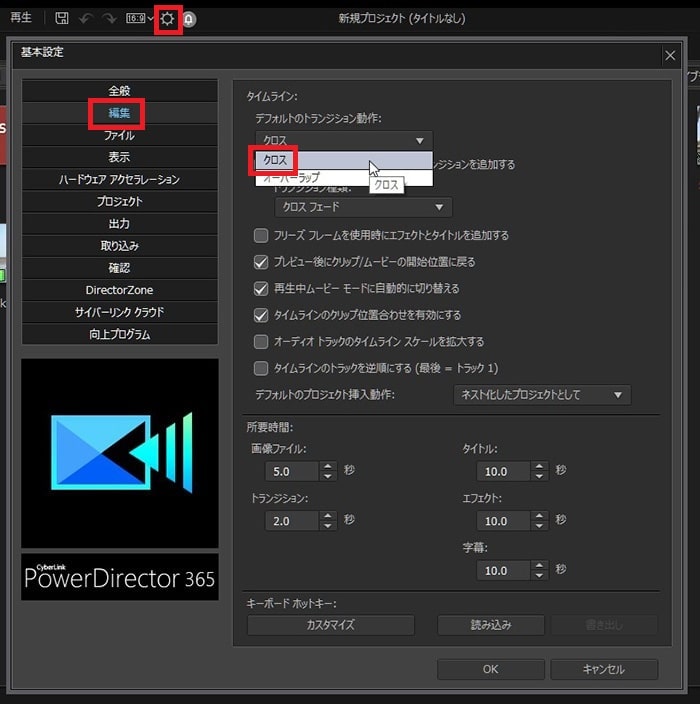
この設定が『オーバーラップ』の場合、トランジションをいれた以外のトラックにずれが発生します。必ずクロスにしておきましょう。
トランジションの挿入方法
まず画面左の『トランジションルーム』ボタンをクリックしてください。
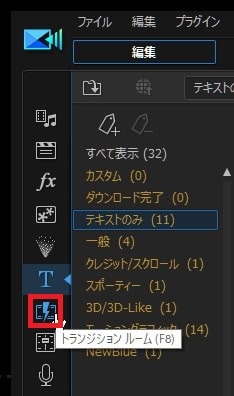
様々なトランジション効果が表示されます。
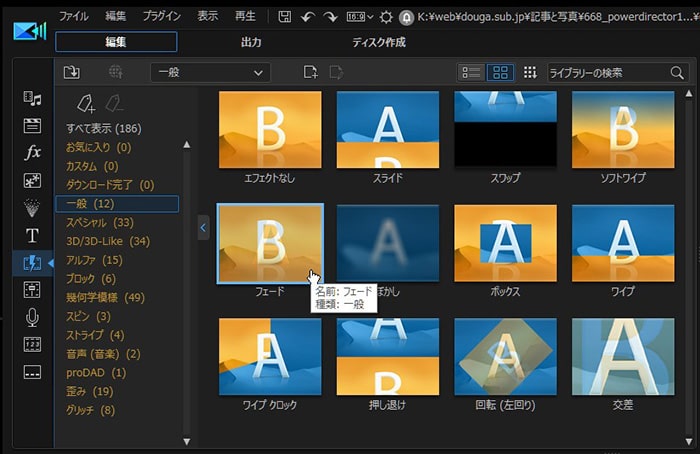
今回は最もよく使う『フェード』をマウスでクリックしたまま、タイムライン上の1つ目と2つ目の動画の間に持って行きましょう。
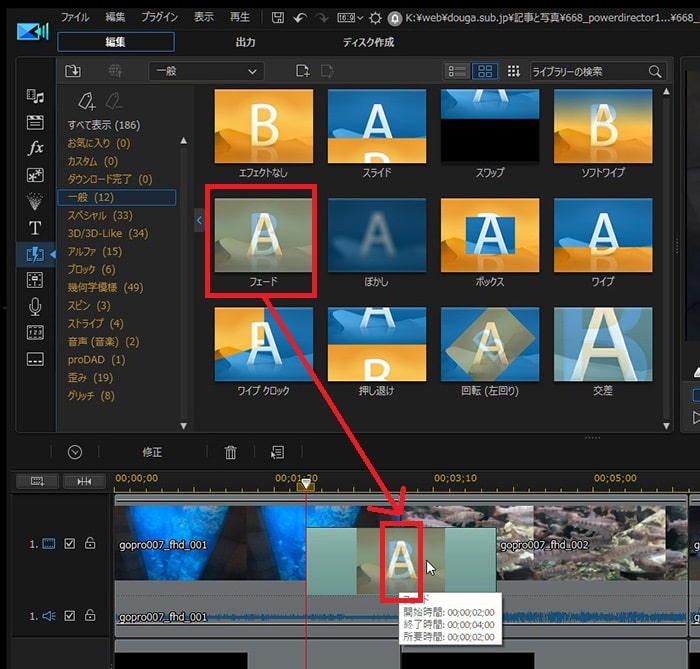
プレビューウィンドウで見ると、1本目と2本目の動画の間が合成されて表示されるようになりました。

トランジションの長さの設定を変える方法
トランジションの長さを変更したい場合は、タイムライン内のトランジション部分のダブルクリック。
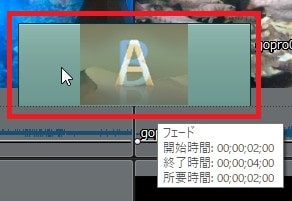
『所要時間』を変更し、『修正』。
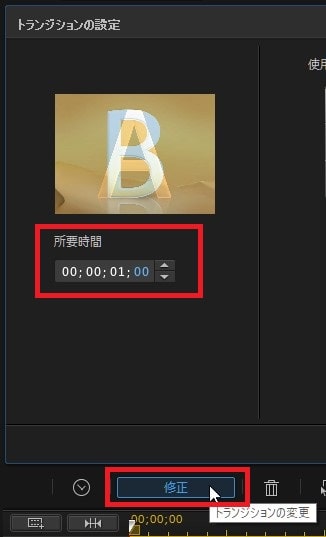
トランジションが短くなりました。

トランジションに合わせてテキストテロップのタイミングも変える
動画にトランジションを入れると、ふわぁ~っと動画が変化していきますが、その上のテキストテロップはトランジションがかかっていないので、ずっと表示されたままで、途中パッと切り替わってしまいます。
これを改善したい場合は、以下の画像の様にトランジション中はテキストをカットしてみましょう。
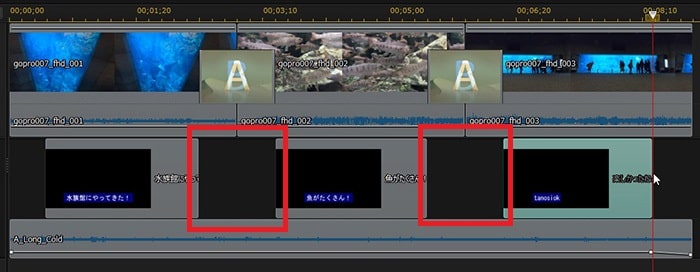
こうすることで、フェード中にテキストテロップが表示されず、移り変わりがスムーズになりました。
また冒頭、最初からテキストを表示せずに少しして表示されたり、ラストのテキストを終了前にカットするのも、テキスト編集のこつなので試してみてください。
トランジションはどこで使うべきなのか?
初めてトランジションを使ってみると楽しくなり、すべてのカットに入れてしまいがちです。しかし、基本的にはトランジションはあまり使わない機能です。テレビ番組を見ていても、トランジションが使われていることはほとんどありません。
ではいつ使うかというと、『場面が別の場所に移動した』『夜から朝になった』などの間に使うことがあります。考えなしにとにかくすべてのカットに入れてしまうと、いかにも初心者っぽくなってしまうので注意してください。
次は複数の動画をカンタンに1画面に合成できるビデオコラージュデザイナーの使い方を解説します。
PowerDirectorの使い方記事一覧
- ■Ver.2024
- ・ソフトウェア 機能の紹介と使い方








