※この記事はリンクフリーです。学校・会社のホームページへの貼り付けや、メール、SNSでの共有などご自由にお使いください。
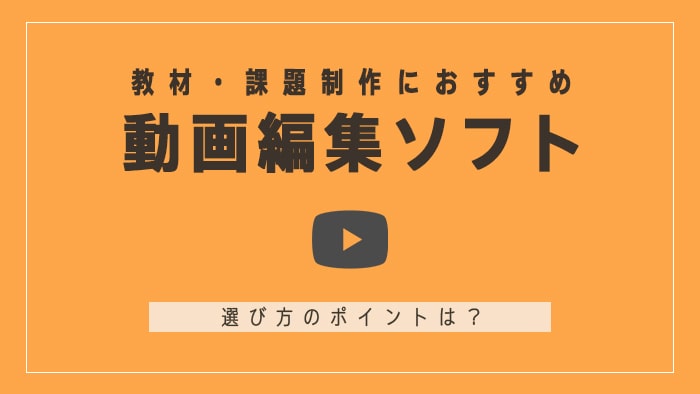
この記事ではおすすめの教材・課題制作向けの動画編集ソフトを紹介します。機能やメリット・デメリットについて詳しく解説し、教材・課題制作に適したソフトを選ぶ際の参考になる情報を提供します。また講義動画の作り方も解説します。

この記事を書いた人:内村 航
株式会社ドウガテック代表取締役。2012年より『カンタン動画入門』を運営。動画編集ソフト・アプリのレビュー本数58本。動画編集スクール取材9校。アクションカメラ17台、α7 III、EOS8000D所有。大学講師(日本文理大学情報メディア学科、立命館アジア太平洋大学動画制作ワークショップ等)。著書:暮らしvlogのはじめ方(朝日新聞出版)、iMovieのマニュアル本(工学社 I・O BOOKS)。
→【セール】動画編集ソフトPowerDirector最大28%オフ4/26(金)までクーポンコード『dougatec2024』
→カンタン動画入門のYouTubeチャンネルを登録する(Click)
教材・課題に必要な動画編集機能とは
教材や課題制作において、動画編集ソフトが持つべき機能は以下のようなものです。これらの機能を備えたソフトを選ぶことで、効果的な教材や課題を作成することができます。
テロップ機能
テキストを動画上に表示することができるテロップ機能は、視聴者に重要な情報を伝えるために必須です。教材や課題制作では、キーワードや重要なポイントを視覚的に強調することで、理解度を向上させることができます。
複数トラック機能
複数の映像や音声を同時に編集できる複数トラック機能は、教材・課題制作において非常に重要です。複数の映像を組み合わせることで、より分かりやすく効果的なプレゼンテーションが可能になります。
ピクチャインピクチャ機能
ピクチャインピクチャ機能は、画面上に小さなウィンドウを表示し、別の映像を同時に見せることができます。教材や課題制作では、解説者の顔や手元の操作を同時に表示することで、視聴者の理解度を高めることができます。
クロマキー機能
クロマキー機能は、特定の色(通常は緑や青)の背景を透明化し、別の映像や画像と合成することができます。この機能により、教材や課題制作で背景を自由に変更することができ、視覚的に魅力的なコンテンツを作成することが可能です。
ナレーション機能
ナレーション機能は、動画に音声解説を追加するために重要です。教材や課題制作では、視聴者が理解しやすいように、映像と連動した音声ガイドを提供することができます。
教材・課題制作におすすめの動画編集ソフト5選
以下に、教材・課題制作におすすめの動画編集ソフトを5つ紹介します。それぞれのソフトの特徴やメリット・デメリットを検討し、自分に適したソフトを選んでください。
PowerDirector
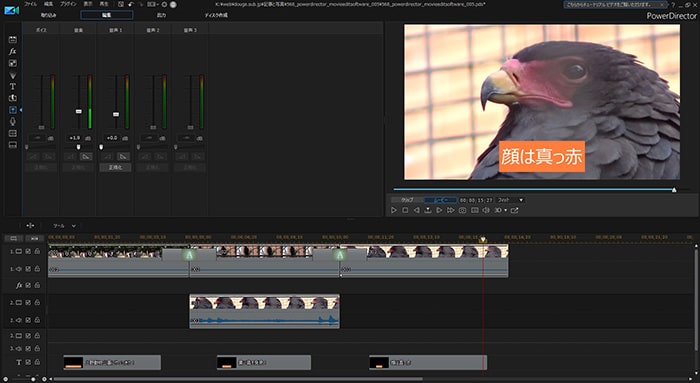
PowerDirectorは、初心者から上級者まで幅広く使える動画編集ソフトです。豊富な機能と使いやすさが魅力です。パソコン画面の録画ソフトも付いてくるのでお得です。講義・課題動画作りもできます。
メリット
PowerDirectorは、直感的な操作で簡単に動画編集ができます。また、多数のエフェクトやテンプレートが用意されており、手軽にプロフェッショナルな仕上がりを実現できます。
デメリット
体験版はロゴ挿入されます。
PowerDirectorまとめ表
| ソフト名 | |||||||||||||
|---|---|---|---|---|---|---|---|---|---|---|---|---|---|
| 料金 | 買い切り版:12,980円(税込) サブスク版:8,480円/年(税込) 【セール中】動画編集ソフトPowerDirector最大28%オフ4/26(金)までクーポンコード『dougatec2024』 | ||||||||||||
| 対応OS | Windows Mac | ||||||||||||
| 機能 | 4K 360度 アクションカメラ 縦動画 クロマキー 録音 画面録画 自動編集 DVD Blu-ray | ||||||||||||
| 対象 | 初心者 家庭用 YouTuber 業務用 | ||||||||||||
| 評価 |
|
【関連】PowerDirectorの基本情報・使い方
Filmora
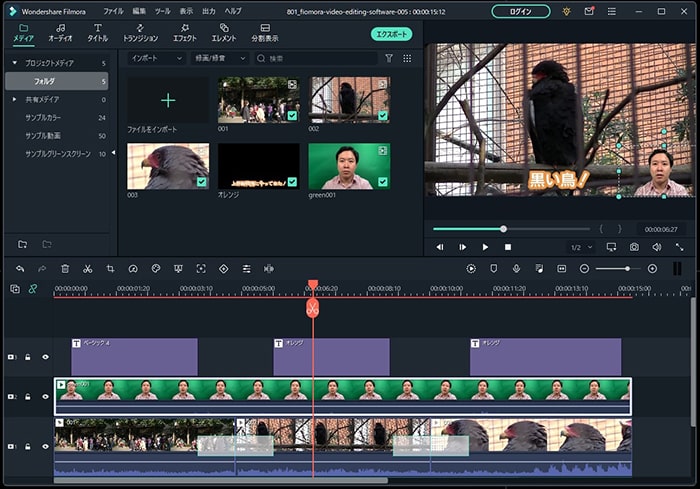
Filmoraは、初心者に特におすすめの動画編集ソフトで、シンプルで使いやすいインターフェイスが特徴です。パソコン画面の録画機能があります。講義・課題動画作りもできます。
メリット
Filmoraは、操作が簡単でわかりやすく、初心者でも手軽に動画編集ができます。また、豊富なエフェクトやトランジションが用意されており、見た目にも魅力的な動画が作成できます。
デメリット
高度な機能やプロフェッショナルな編集には向いていないため、上級者には物足りないかもしれません。また、無料版では透かしロゴが入るため、商用利用を考慮する場合は有料プランが必要です。
Filmora まとめ表
| ソフト名 | |||||||||||||
|---|---|---|---|---|---|---|---|---|---|---|---|---|---|
| 料金 | 買い切り版:8,480円(税込) サブスク版:6,980円/年(税込) Filmora【セール中】動画編集ソフトFilmora最大29%オフ(click) ~3/1(金) | ||||||||||||
| 対応OS | Windows Mac | ||||||||||||
| 機能 | 4K 360度 アクションカメラ 縦動画 クロマキー 録音 画面録画 自動編集 DVD Blu-ray | ||||||||||||
| 対象 | 初心者 家庭用 YouTuber 業務用 | ||||||||||||
| 評価 |
|
【関連】Filmoraの基本情報・使い方
Adobe Premiere Pro
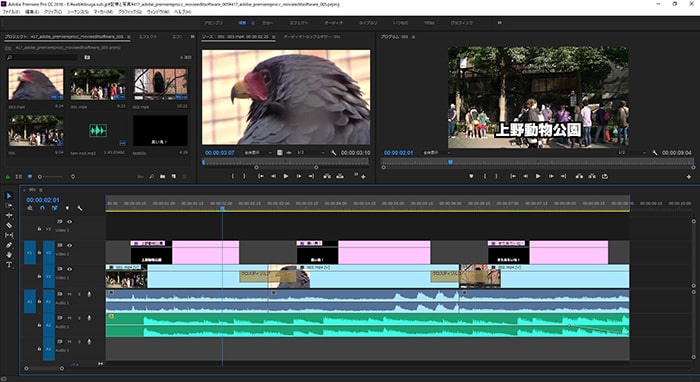
Adobe Premiere Proは、プロフェッショナルな動画編集に最適なソフトで、映画やテレビ番組制作でも利用されています。講義・課題動画をこだわって作りたい方にはおすすめです。
メリット
Adobe Premiere Proは、高度な編集機能やエフェクトが用意されており、プロフェッショナルな仕上がりを実現できます。また、Adobe Creative Cloudとの連携が強力で、PhotoshopやAfter Effectsとの連携が容易です。
また学生・教員プランは最大67%オフとお買い得です。
デメリット
高機能な反面、操作や機能を覚える必要があります。また、料金はサブスクリプション制のため、継続的な費用がかかります。
Premiere Proまとめ表
| ソフト名 | |||||||||||||
|---|---|---|---|---|---|---|---|---|---|---|---|---|---|
| 料金 | サブスク版:2,728円/月~(税込) 【裏技】Adobe CC最大45%引き | ||||||||||||
| 対応OS | Windows Mac | ||||||||||||
| 機能 | 4K 360度 アクションカメラ 縦動画 クロマキー 録音 画面録画 自動編集 DVD Blu-ray | ||||||||||||
| 対象 | 初心者 家庭用 YouTuber 業務用 | ||||||||||||
| 評価 |
|
【関連】Adobe Premiere Proの基本情報・使い方
DaVinci Resolve
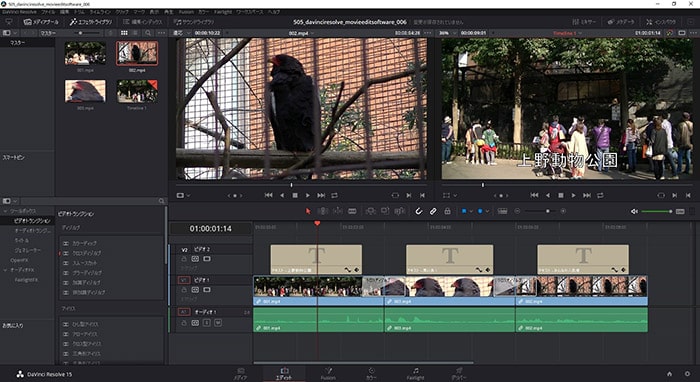
DaVinci Resolveは、動画編集だけでなく、カラーグレーディングやオーディオ編集にも優れたソフトです。講義・課題動画作りもできます。
メリット
DaVinci Resolveは、無料版でも高度な機能が利用できます。また、業界標準のカラーグレーディング機能が搭載されており、映像品質を向上させることができます。
デメリット
操作が難しく、初心者にはやや敷居が高いです。また、高性能なパソコンが必要で、低スペックのパソコンでは動作が不安定になることがあります。
DaVinci Resolveまとめ表
| ソフト名 | |||||||||||||
|---|---|---|---|---|---|---|---|---|---|---|---|---|---|
| 料金 | 無料 | ||||||||||||
| 対応OS | Windows Mac Linux | ||||||||||||
| 機能 | 4K 360度 アクションカメラ 縦動画 クロマキー 録音 画面録画 自動編集 DVD Blu-ray | ||||||||||||
| 対象 | 初心者 家庭用 YouTuber 業務用 | ||||||||||||
| 評価 |
|
【関連】DaVinci Resolveの基本情報・使い方
iMovie
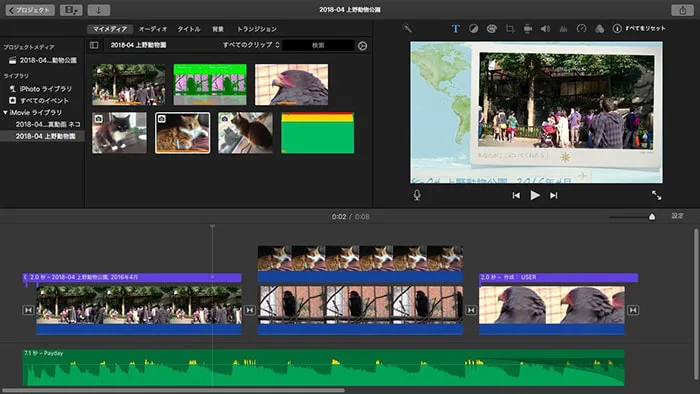
iMovieは、Macユーザー向けの簡単操作が魅力の動画編集ソフトです。簡易的ながらも講義・課題動画作りもできます。
メリット
iMovieは、Macに標準搭載されており、追加のインストールが不要です。シンプルで直感的な操作で、初心者でも簡単に動画編集ができます。
デメリット
Windowsユーザーには利用できず、また、高度な編集機能は限定的です。プロフェッショナルな編集が必要な場合は、他のソフトを検討することが望ましいです。
iMovieまとめ表
| ソフト名 | |||||||||||||
|---|---|---|---|---|---|---|---|---|---|---|---|---|---|
| 料金 | 無料 | ||||||||||||
| 対応OS | Windows Mac | ||||||||||||
| 機能 | 4K 360度 アクションカメラ 縦動画 クロマキー 録音 画面録画 自動編集 DVD Blu-ray | ||||||||||||
| 対象 | 初心者 家庭用 YouTuber 業務用 | ||||||||||||
| 評価 |
|
【関連】iMovieの基本情報・使い方
教材・課題動画の作り方チュートリアル
Premiere PrpとPowerPointを使って、教材・課題動画の作り方を説明します。他のソフトでもほぼ同じ方法でできるので安心してください。
用意するもの
・講義している人物の動画、もしくは音声データ
・講義に使うPowerPointなどのデータ
PowerPointを画像化する
まずPowerPointのデータを用意してください。このデータをjpg化して、それを動画に使います。
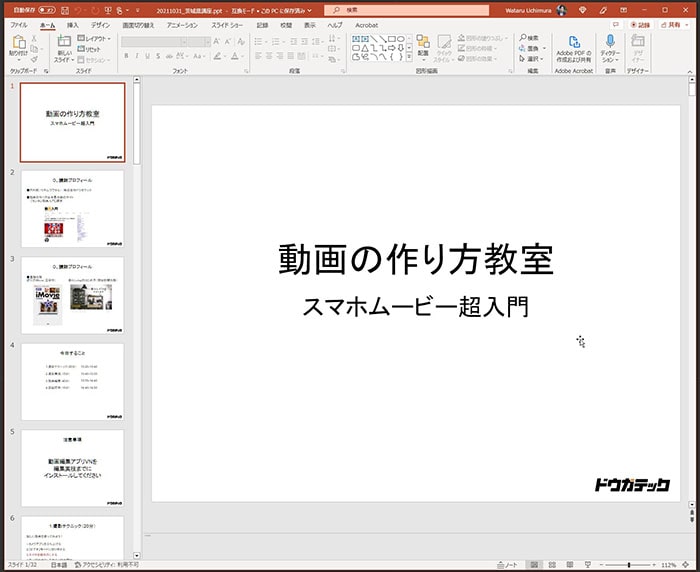
PowerPointのサイズを動画用に変更する
PowerPointの設定によりますが、初期設定ではほぼデータのサイズが小さいため動画用に大きく変更します。
『デザイン』をクリック。
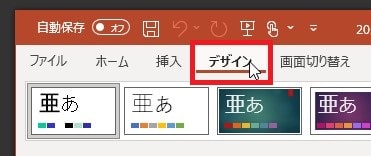
『スライドのサイズ』を『ワイド画面(16:9)』に変更。
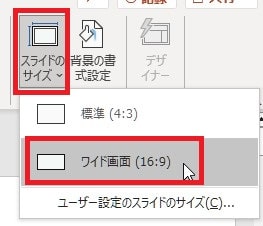
スライドのデザインによりますが、『最大化』か『サイズに合わせて調整』を選びましょう。
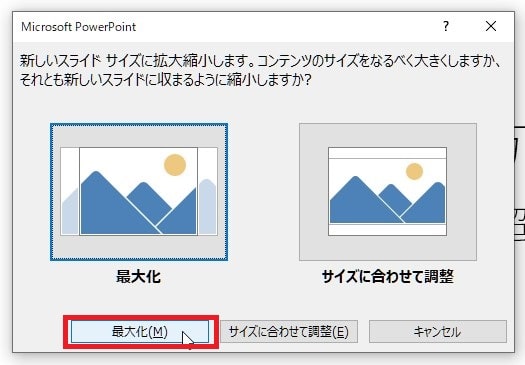
スライドのサイズが変わりました。

次に『スライドのサイズ』→『ユーザー設定のスライドのサイズ』。
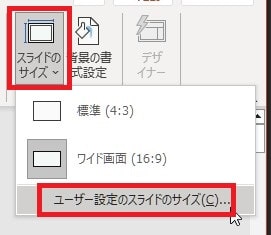
『幅:52.388cm(1920px)』『高さ:28.575cm(1280px)』を指定しOK。
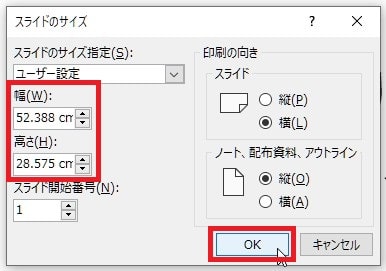
『最大化』をクリック。
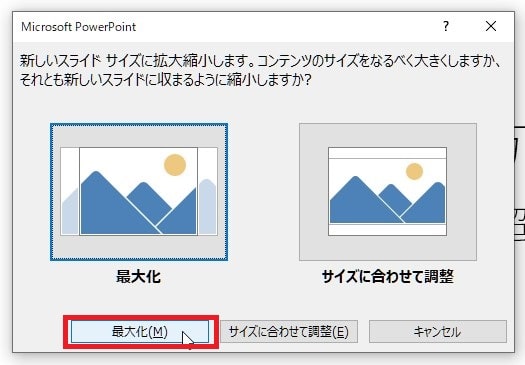
サイズが動画用のフルHDに変わりました。

PowerPointをjpgとして保存する
『ファイル』。
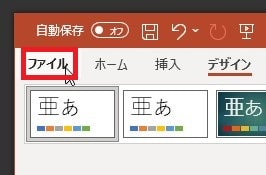
『名前を付けて保存』。
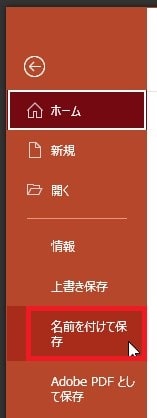
『保存形式』を『JPEGファイル交換形式』を選択。
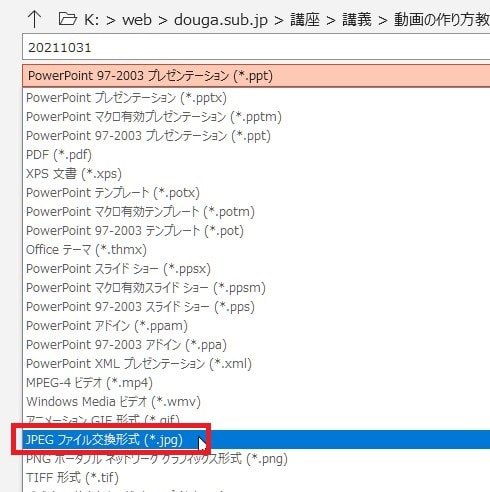
『保存』。

『すべてのスライド』。
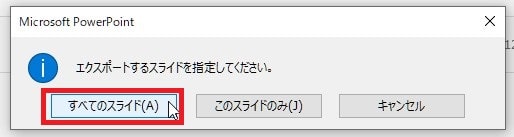
『OK』。

保存先にフォルダができ、その中にすべてのスライドがjpg化されて保存されました。
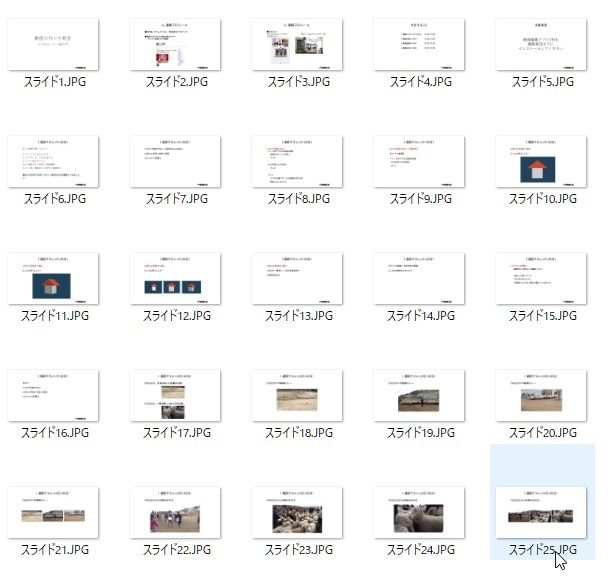
動画編集ソフトで編集する
ここではPremiere Proを使って紹介します。他のソフトでもほぼ同じなので安心してください。
まずjpg化したパワポデータを動画編集ソフトに読み込ませてください。
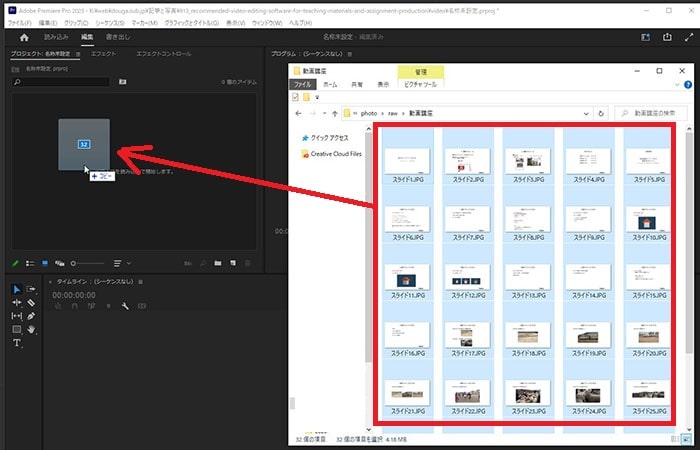
jpgが読み込まれました。
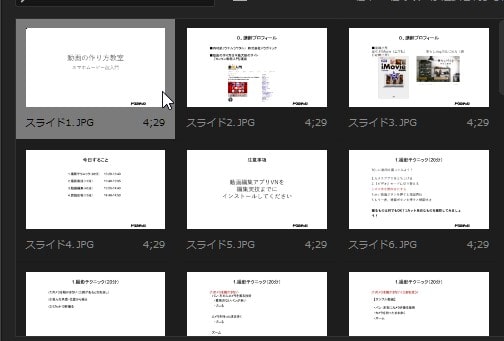
読み込んだjpgをタイムラインのビデオトラック1に挿入してください。
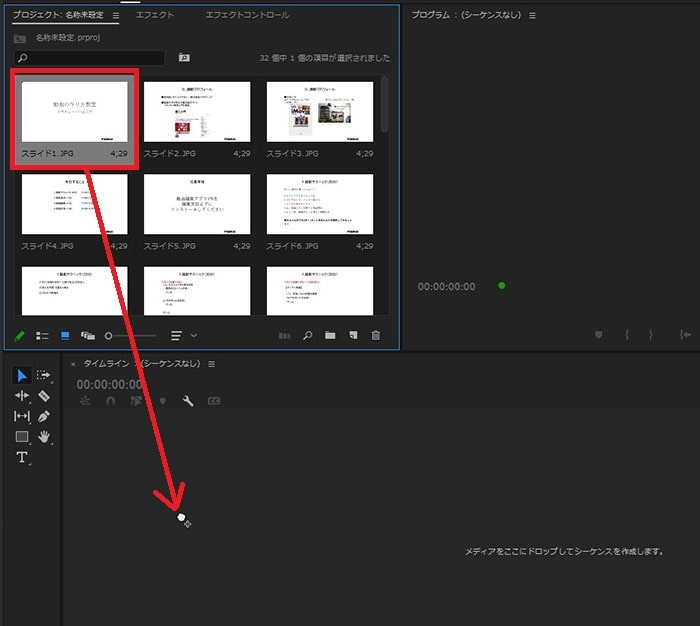
jpgがビデオトラック1に挿入されました。
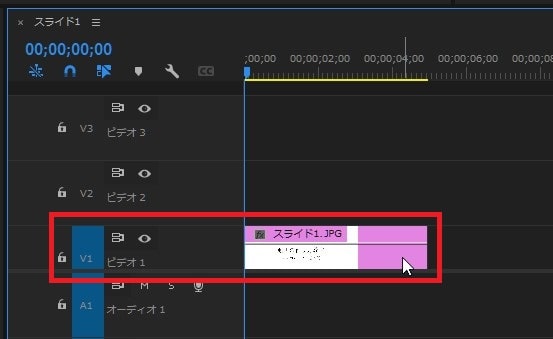
同じように複数、写真を挿入してみましょう。
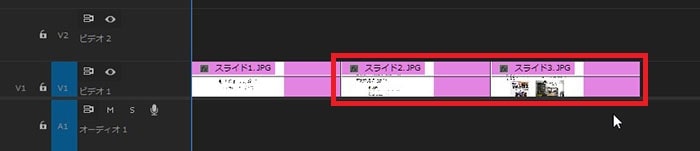
次に講義をしている人物の動画を動画編集ソフトに読み込ませます。
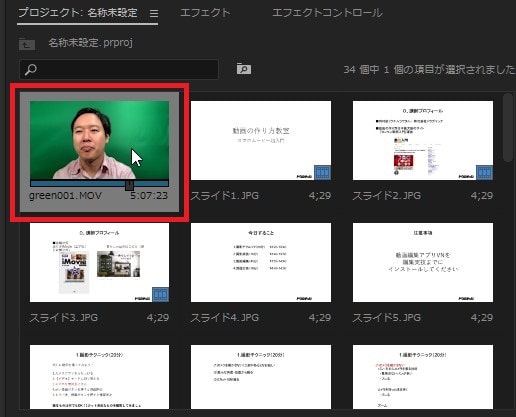
その動画をタイムラインのビデオトラック2に挿入してください。
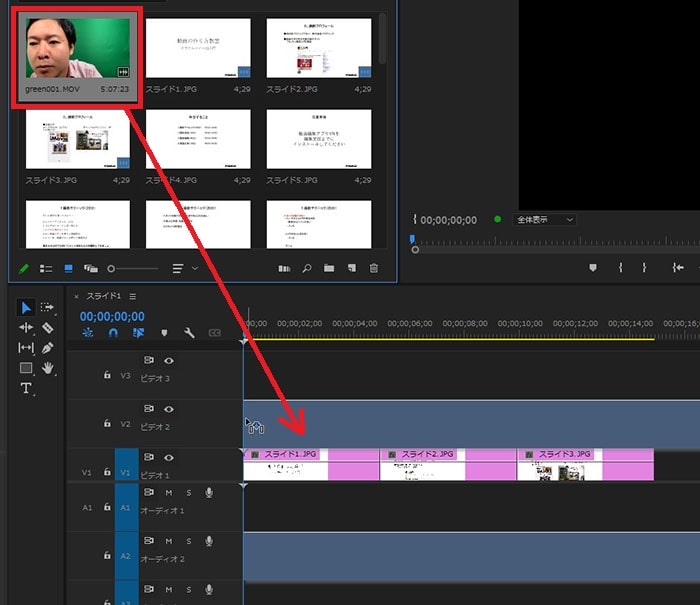
プログラム窓を見ると、人物の動画のみが表示されて、講義画像が見えなくなっています。
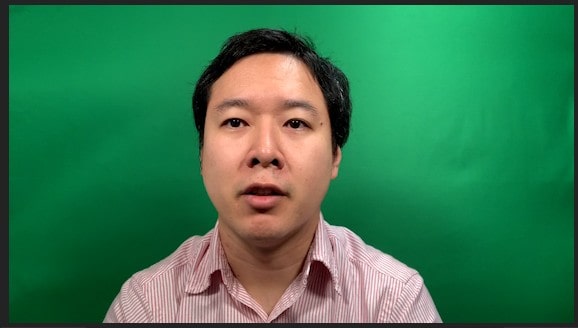
これはタイムラインの性質で、トラック1が一番下にあり、その上のトラック2があるので、下の画像が見えなくなっているわけです。
では人物動画が大きすぎるので小さくしてみましょう。
タイムラインに挿入した人物動画をクリック。

『エフェクトコントロール』→『スケール』を100→30に変更。
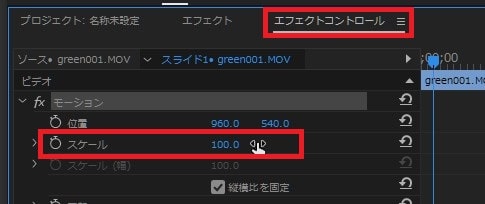
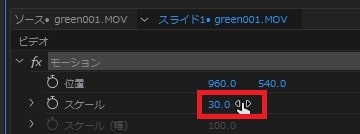
プログラム窓をみると、人物動画が小さくなっているのが分かります。

さらに『位置』の数値を変更してください。左が左右で、右が上下の位置を数字であらわしたものです。
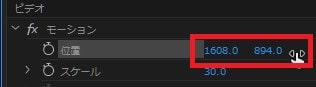
人物動画を右下に移動させることができました。
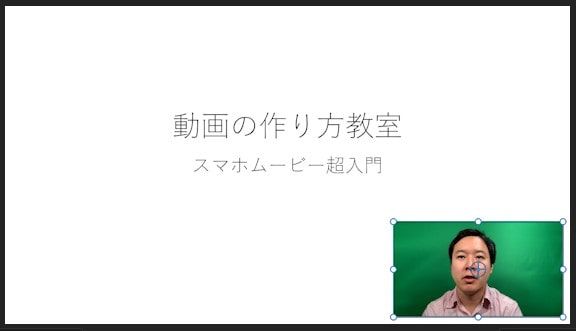
クロマキーで緑背景を透過する方法
Premiere Proでは、『エフェクト』→『Ultraキー』を選択し、人物動画に適用。設定をいじれば、緑背景を透過することができます。
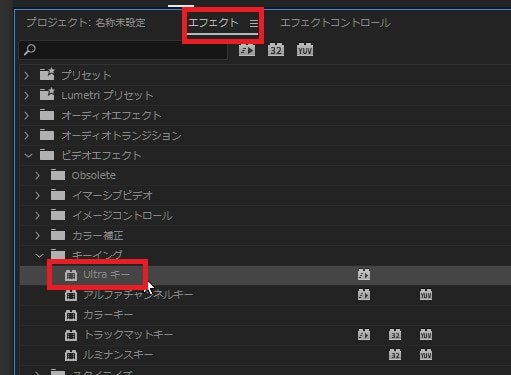
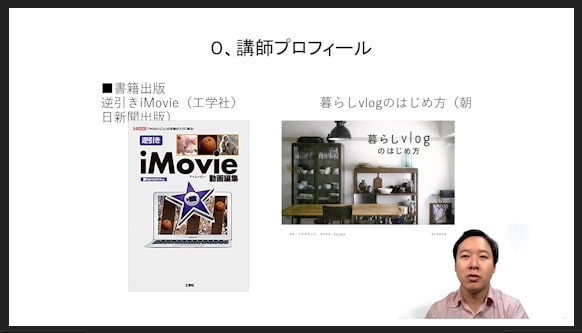
緑背景の作り方やクロマキーについては以下の記事を参考にしてください。
【参考】動画グリーンバッククロマキーをする方法あとは話している内容に合わせて画像を配置したり、テキストや音楽を入れたりしましょう。
まとめ
教材・課題制作に適した動画編集ソフトは、機能や使いやすさ、価格などによって異なります。この記事で紹介した5つの動画編集ソフトを比較検討し、自分に最適なソフトを選んでください。
初心者には、使いやすさやサポートが重要で、FilmoraやiMovieがおすすめです。
一方、上級者やプロフェッショナルな編集が求められる場合は、Adobe Premiere ProやDaVinci Resolveが適しています。
PowerDirectorは、初心者から上級者まで幅広く対応できるため、バランスが良い選択肢です。自分のニーズやスキルレベルに合わせて、最適な動画編集ソフトを活用して、教材・課題制作を効果的に進めましょう。












