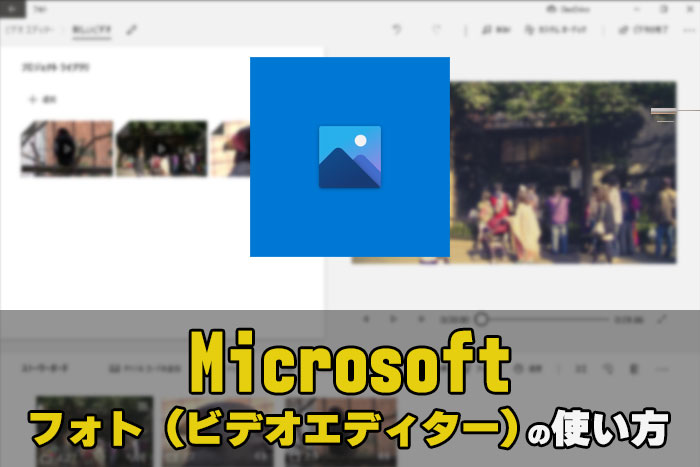現在、最新のWindowsでフォトのビデオエディター機能が使えなくなっています。Microsoftは新しい標準動画編集ソフトClipchampの利用をすすめています。もしフォトで動画編集をしたい場合は、フォトレガシ―を使うようにしてください。
Windows10に標準でインストールされている動画編集ソフトMicrosoftフォト(ビデオエディター)の使い方、編集の準備と、基本的なカット編集、書き出し方法の解説をします。

この記事を書いた人:内村 航
株式会社ドウガテック代表取締役。2012年より『カンタン動画入門』を運営。動画編集ソフト・アプリのレビュー本数58本。動画編集スクール取材9校。アクションカメラ17台、α7 III、EOS8000D所有。大学講師(日本文理大学情報メディア学科、立命館アジア太平洋大学動画制作ワークショップ等)。著書:暮らしvlogのはじめ方(朝日新聞出版)、iMovieのマニュアル本(工学社 I・O BOOKS)。
→【セール】動画編集ソフトPowerDirector最大38%オフ5/6(月)までクーポンコード『dougatec2024』
→カンタン動画入門のYouTubeチャンネルを登録する(Click)
この記事の目次
Microsofフォト(ビデオエディター)の使い方記事一覧
- (0)廃止されたフォトのビデオエディタ機能を復活させる方法
- (1)ソフトの機能紹介
- (2)基本的なカット編集と書き出し
- (3)BGM音楽の挿入と音量調整
- (4)テキストの挿入方法
- (5)モーションの入れ方
- (6)3D効果の適用方法
- (7)フィルターの適用方法
- (8)速度の変更方法
- (9)タイトルカードの追加
- (10)縦動画を編集する方法
- (11)テーマでデザインを変更する方法
Microsoftフォトを立ち上げる方法
まずWindows10の左下にあるスタート窓ボタンをクリック→ソフトウェア一覧の『は』にある『ビデオエディター』をクリックしてください。※『フォト』からでもビデオエディターにたどり着くことができます。
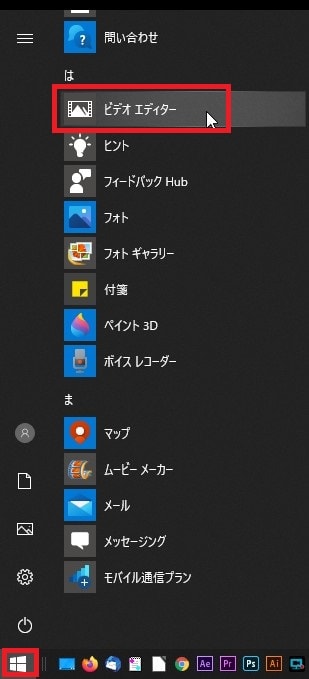
フォトが立ち上がりました。『新しいビデオプロジェクト』をクリックしてください。
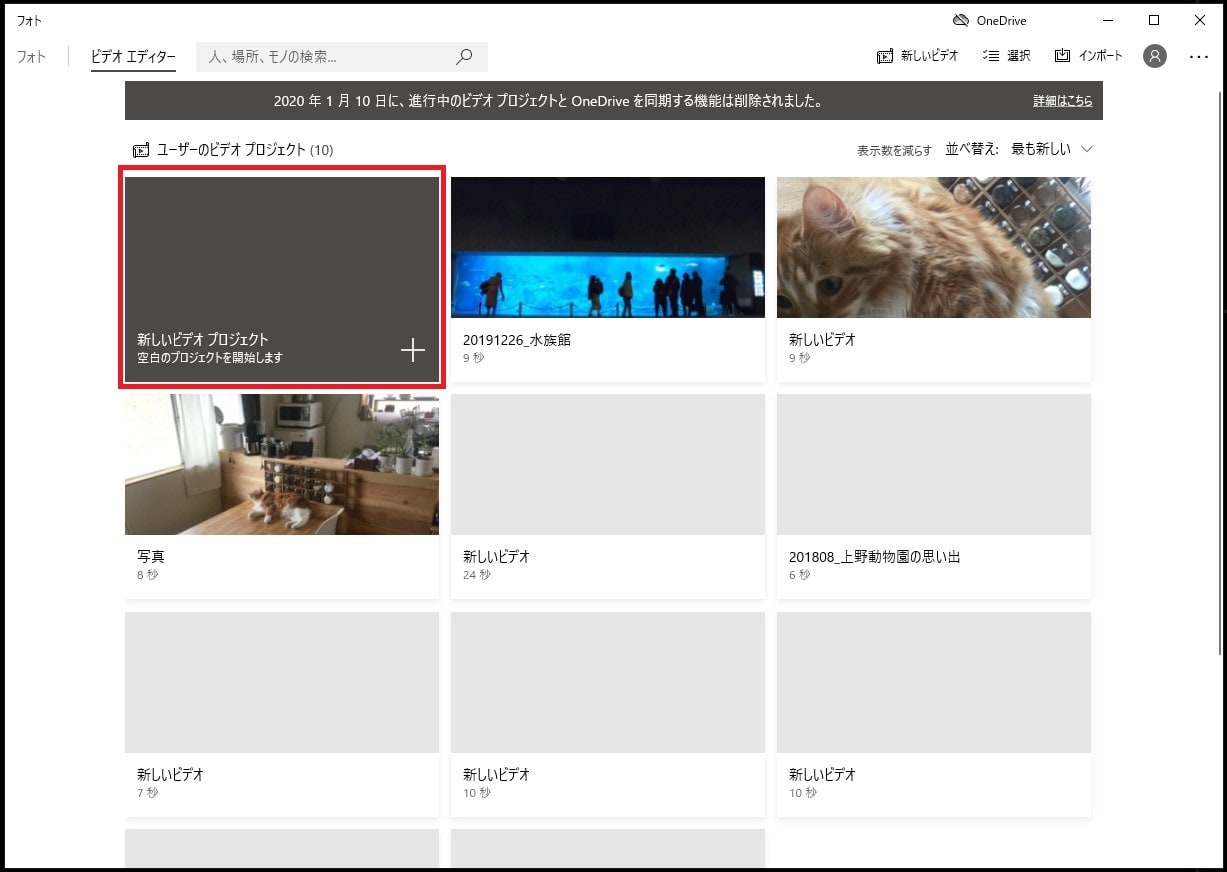
次にプロジェクト名(ビデオ名)を決めます。ビデオ名を指定し、『OK』。
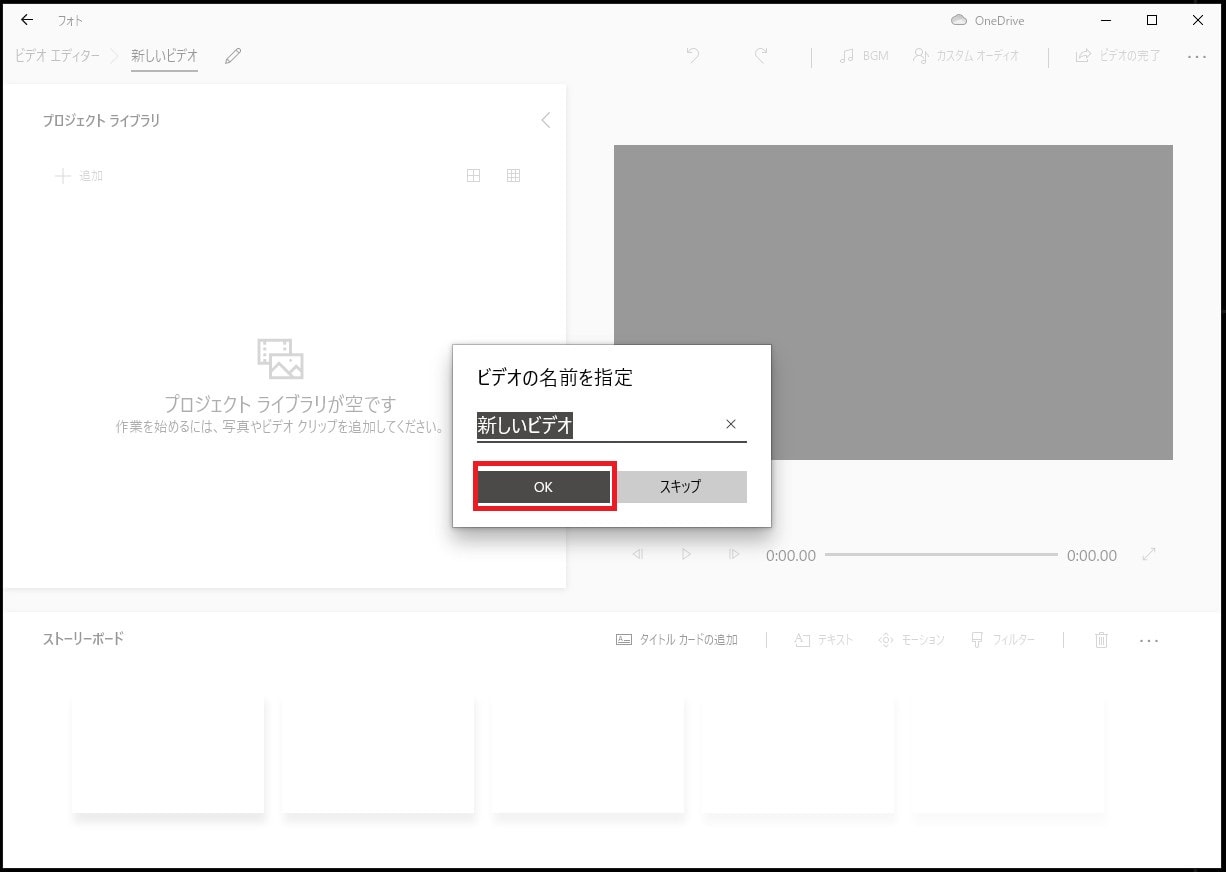
Microsoftフォトが見つからない場合
ビデオエディタ、もしくはフォトはWindows10であればすでにインストールされています。もし見つからない場合は公式サイトからダウンロード(フォト)してください。
動画・写真ファイルの読み込み方
フォトのビデオエディタが立ち上がったので、プロジェクトライブラリに動画ファイルを読み込んでいきましょう。
まずプロジェクトライブラリの『追加』をクリック。
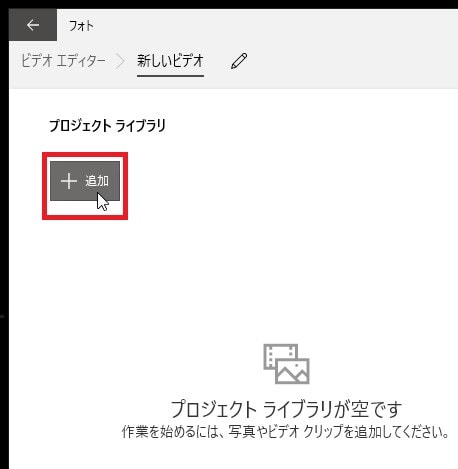
『このPCから』をクリック。
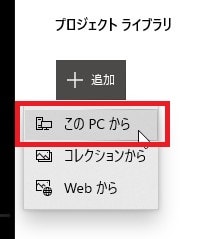
動画ファイルを3つくらい選択し開く。複数選択する場合は、ShiftキーかCtrlキーを押したまま選択していきましょう。
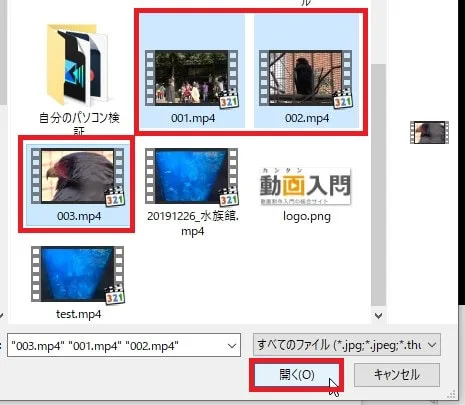
プロジェクトに動画ファイルが読み込まれました。
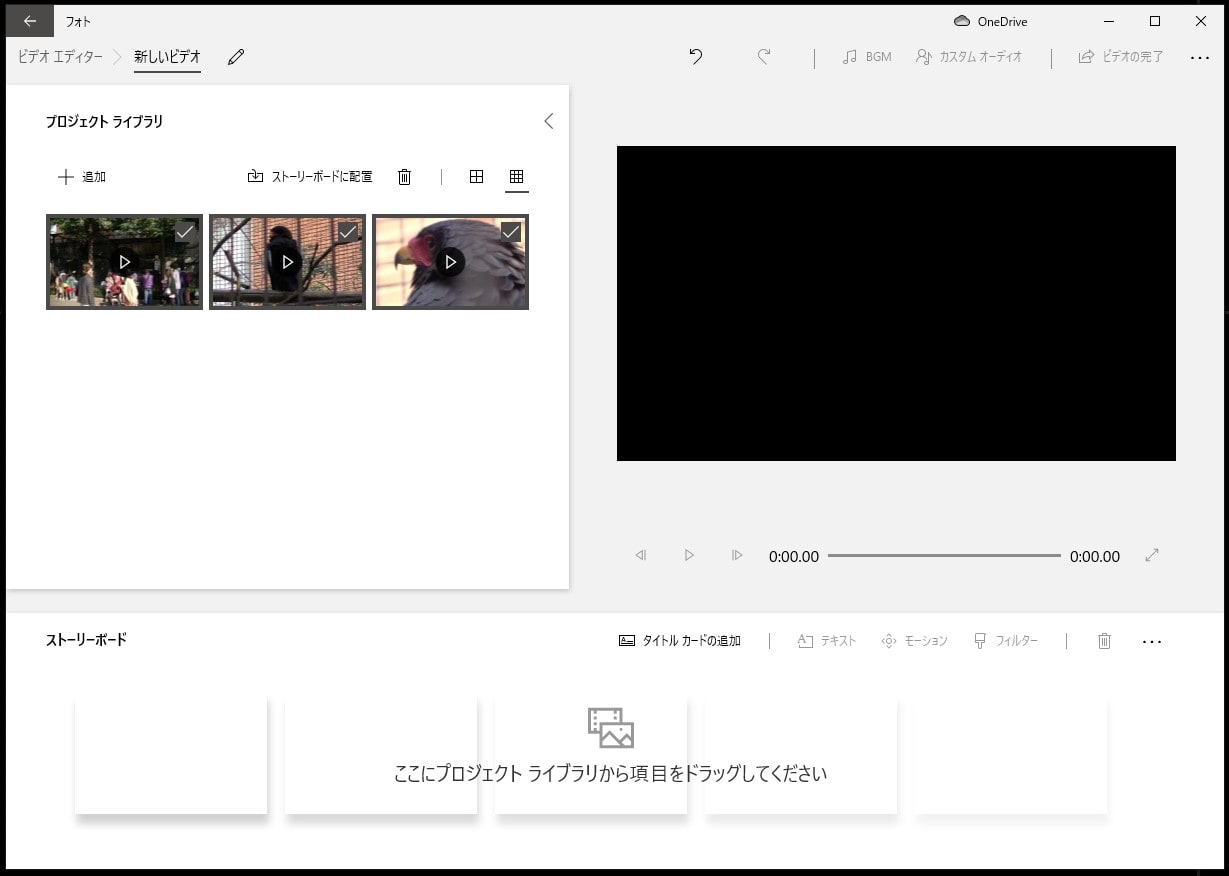
動画をタイムライン(ストーリーボード)に読み込む方法
タイムラインとは画面下にある動画を編集する場所のことです。ここに動画を挿入し、短くカットしたりテキストを入れていったりします。
ではプロジェクトライブラリの動画ファイルを左クリックしたまま、タイムライン(ストーリーボード)に挿入してみてください。
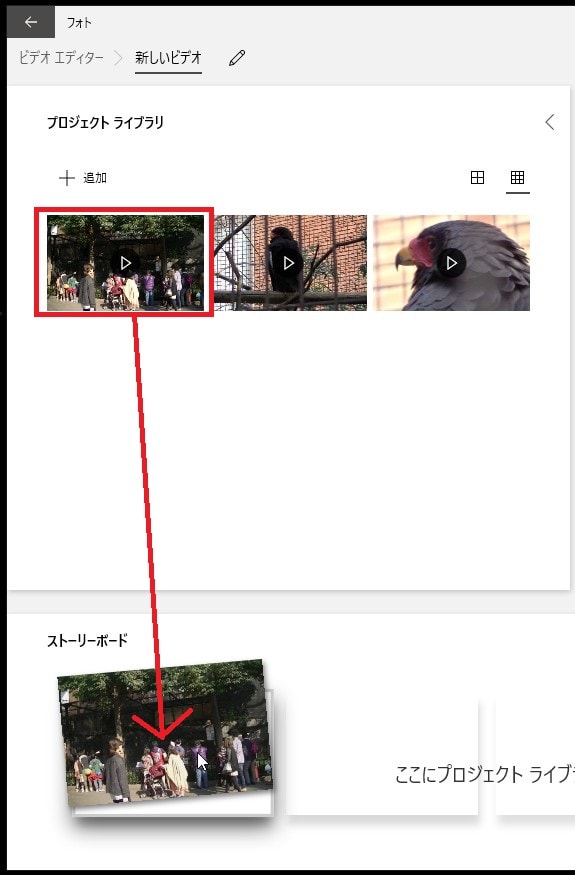
動画の長さを変更する方法 トリミングの仕方
タイムラインに挿入した動画ファイルを左クリックで選択し、『トリミング』ボタンをクリックしてください。
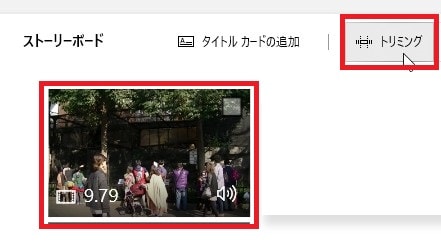
トリミング画面が表示されます。
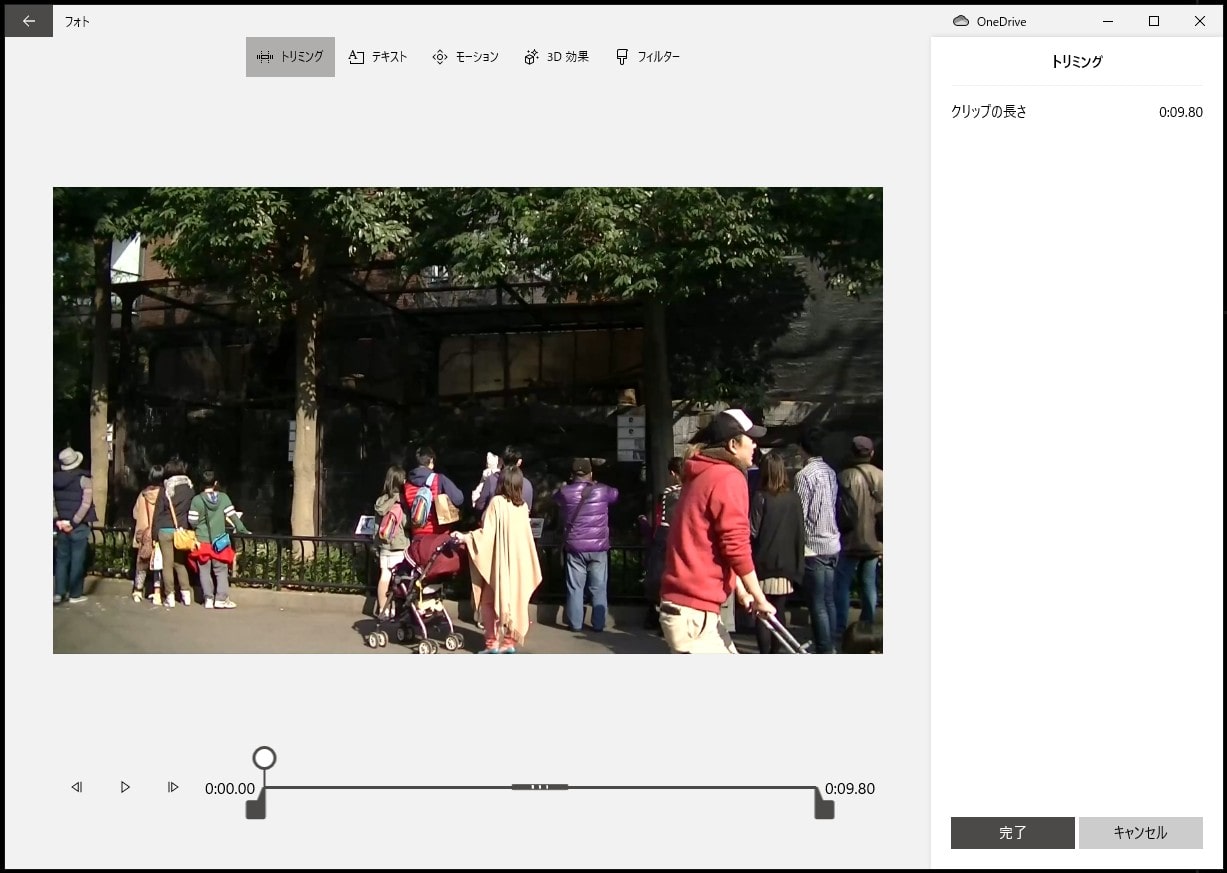
まずプレビュー画面下にある、左側の開始位置ボタンをクリックしたまま右にずらしましょう。

次に終了位置も左に移動させ調整します。

この開始と終了の間だけがタイムラインに表示されるようになります。
基本的に動画の長さは1カット3~5秒程度がおすすめです。テキストテロップを入れる場合は読む時間も必要なので若干長くしてもOKです。もちろん、長くても視聴者が楽しめるものであれば長くても問題ありません。
開始終了点の編集が済んだら、画面右下の『完了』をクリック。
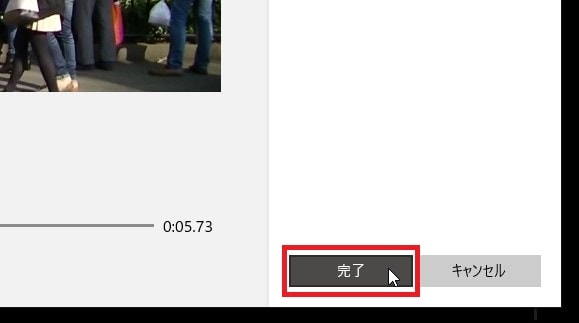
タイムライン上のトリミングした動画ファイルの長さが編集した通り約3秒3秒になりました。
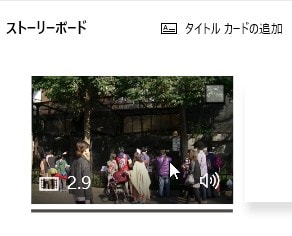
残り2つの動画も同じようにタイムラインに挿入し、約3秒程度にトリミングしてみましょう。
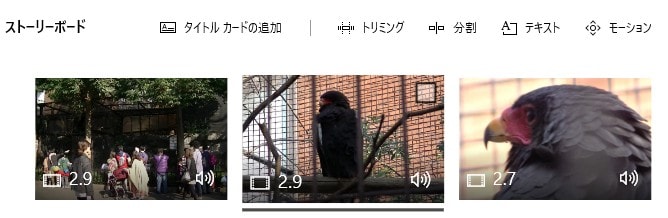
動画を分割カットする方法 トリミングの仕方
次に1本の動画を2つにカット分割する方法を解説します。
タイムライン内の動画をクリックし、『分割』。
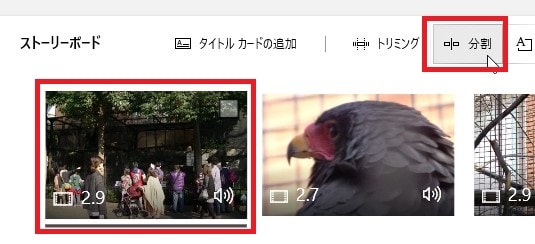
プレビュー画面下にあるボタンスライダーを左右に移動させてください。その位置で動画が2つに分割されます。位置が決まったら『完了』をクリック。
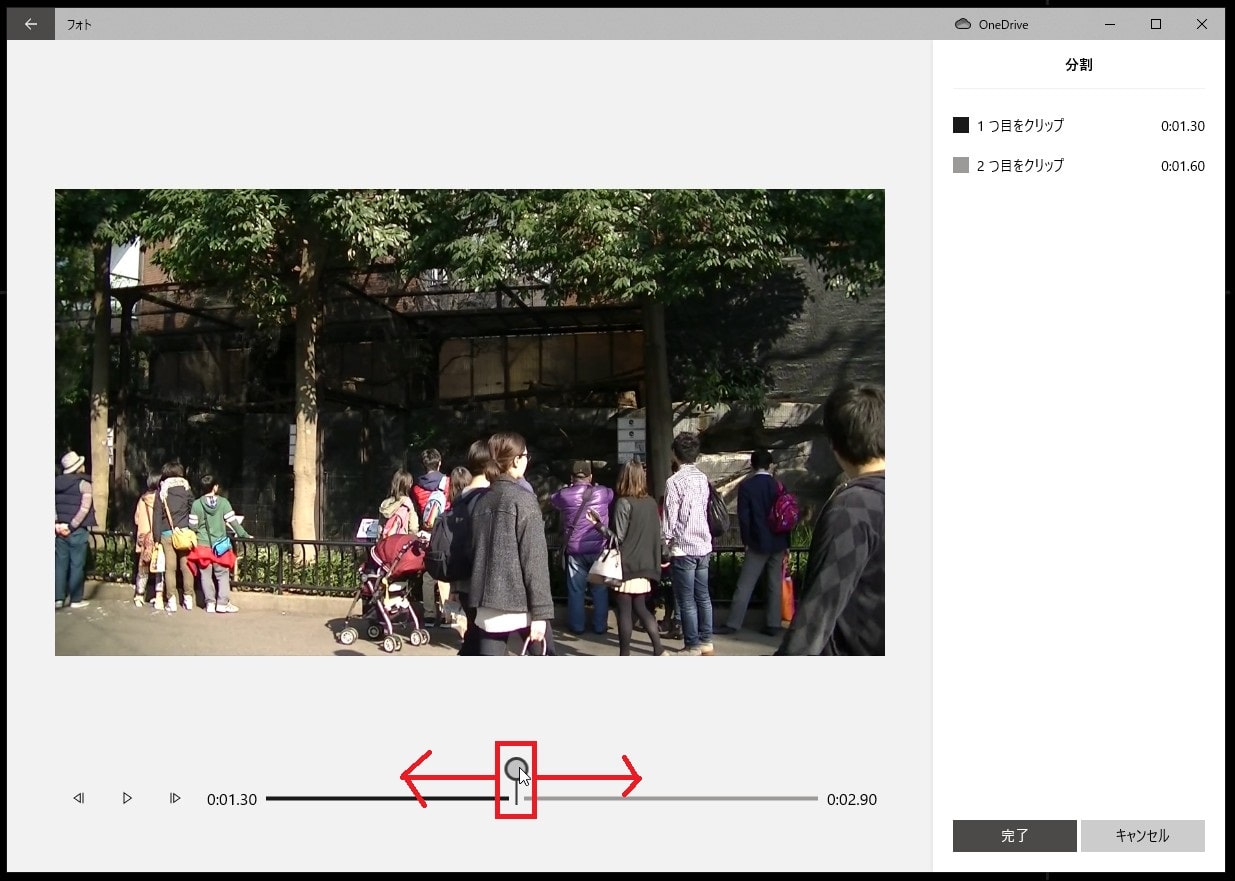
動画が2本に分割できました。
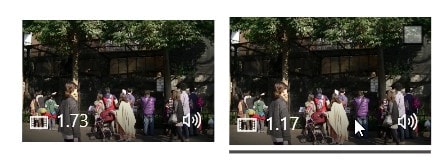
タイムライン上の動画ファイルの位置を変更する方法
3番目の動画ファイルを左クリックで長押し、1本目と2本目の動画の間に移動させましょう。
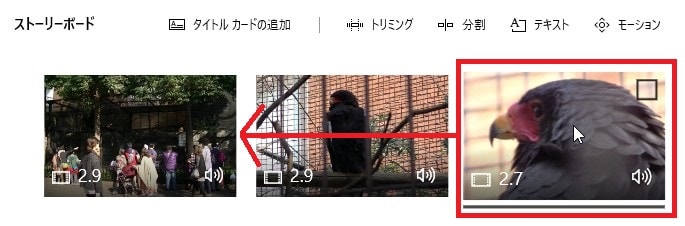
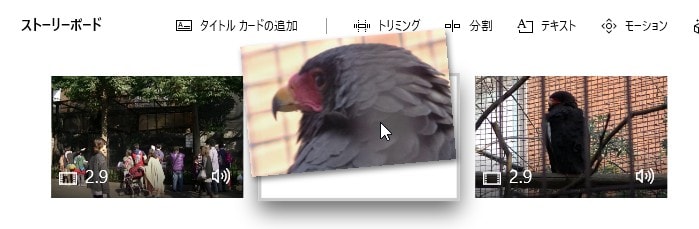
3番目の動画ファイルの位置が変更されました。
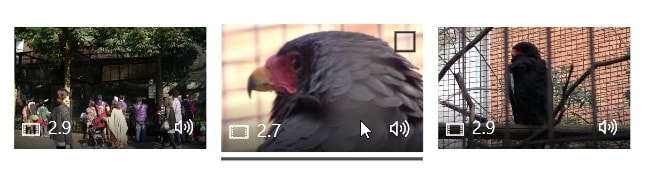
タイムラインの動画をプレビュー再生する方法
タイムラインに並べて編集した動画を一度再生してみましょう。
画面右上にあるプレビューウィンドウの三角の再生ボタンをクリックしてください。タイムラインの再生が始まります。
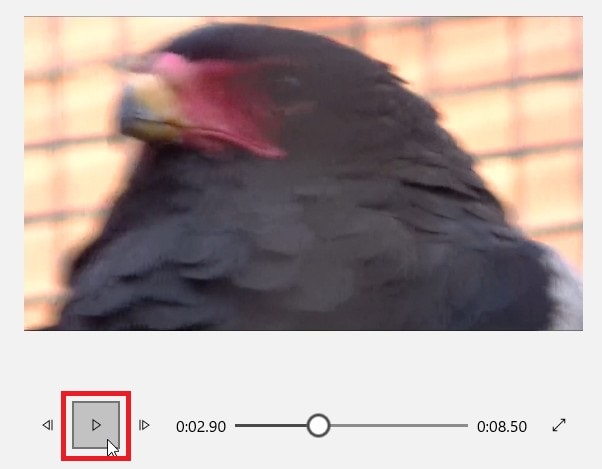
何か気になるところがあればタイムライン内で再度編集し調整しましょう。
タイムラインの動画を書き出しする方法
この次の記事でBGM音楽やテキストテロップの入れ方を解説しますが、ひとまず編集したタイムラインの動画を1本の動画ファイルとして書き出ししてみましょう。
画面右上の『ビデオの完了』ボタンをクリック。※表示されていない場合は右端の3つの点々を押すと表示されます。
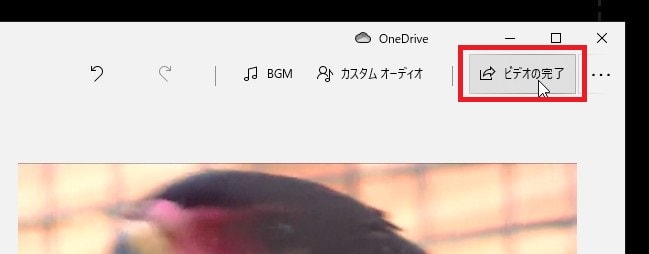
エクスポートと共有画面が表示されるので、一番サイズが大きくキレイな『高1080p』(フルHDサイズ)をクリックしましょう。
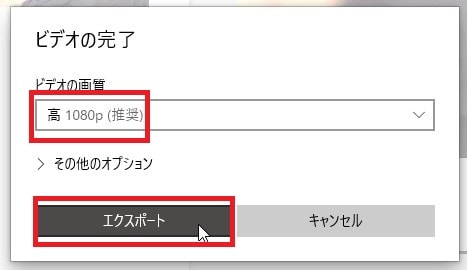
動画ファイル名を付け、『エクスポート』。
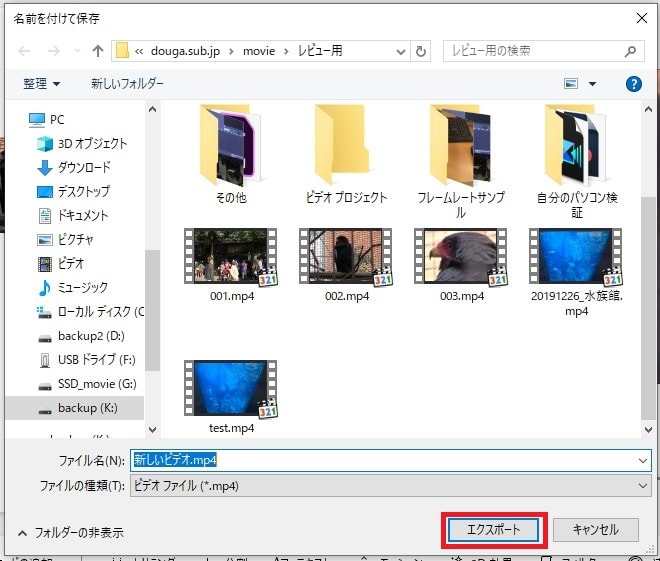
書き出しが始まります。
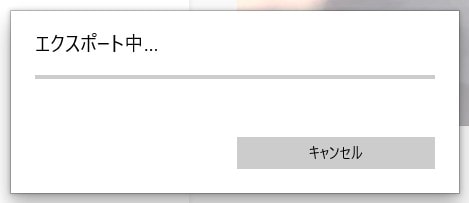
書き出しが完了するとフォトの動画プレイヤーが立ち上がり再生が始まります。
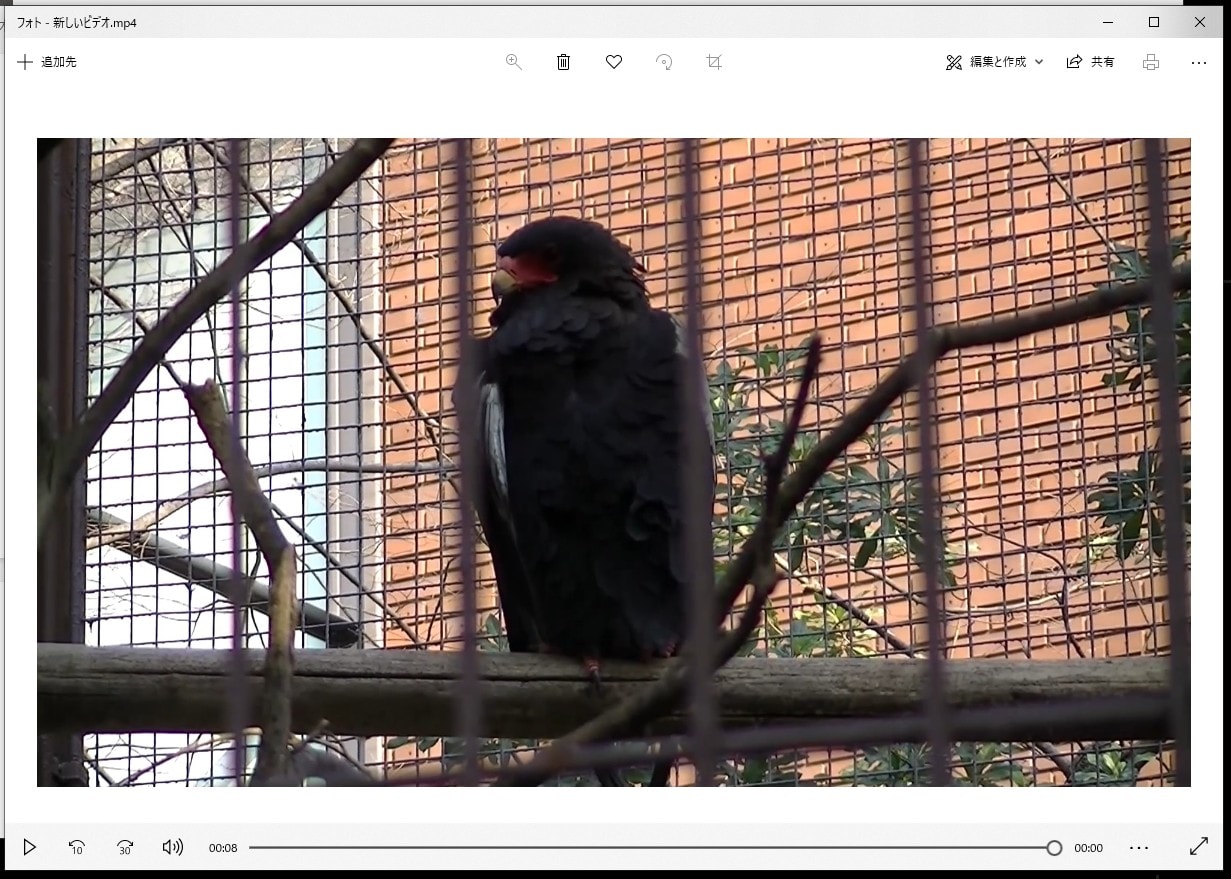
Microsoftフォトのプロジェクトの場所
フォトで作ったプロジェクトは自動で『ビデオエディター』に保存されます。もう一度、編集をしたい場合は『ビデオエディター』をクリックしてください。
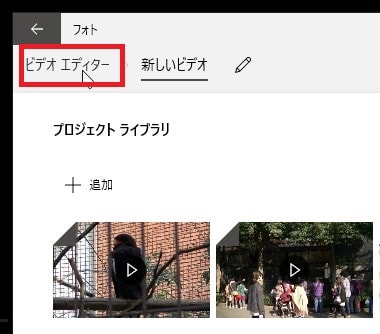
ビデオエディターに保存されたプロジェクトが一覧表示されました。ここで何度でも編集しなおすことができます。
次の記事では、BGM音楽の入れ方について解説します。
Microsofフォト(ビデオエディター)の使い方記事一覧
- (0)廃止されたフォトのビデオエディタ機能を復活させる方法
- (1)ソフトの機能紹介
- (2)基本的なカット編集と書き出し
- (3)BGM音楽の挿入と音量調整
- (4)テキストの挿入方法
- (5)モーションの入れ方
- (6)3D効果の適用方法
- (7)フィルターの適用方法
- (8)速度の変更方法
- (9)タイトルカードの追加
- (10)縦動画を編集する方法
- (11)テーマでデザインを変更する方法