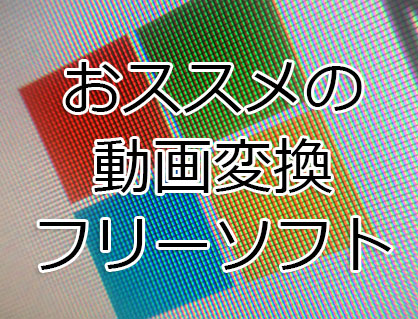動画編集ソフトAdobe Premiere Elementsを使ったナレーション録音する方を解説をします。
この記事の目次
Adobe CC/Premiere Proを格安で購入する方法
Adobe Creative CloudやPremiere Pro単体を安く契約する方法があるのをご存じでしょうか。ある裏技を使えば、すでに契約済みの場合でも最大46%が返金されます。詳しくは以下のAdobe CC/Premiere Proを格安で購入する方法の記事をごらんください。

この記事を書いた人:内村 航
株式会社ドウガテック代表取締役。2012年より『カンタン動画入門』を運営。動画編集ソフト・アプリのレビュー本数58本。動画編集スクール取材9校。アクションカメラ17台、α7 III、EOS8000D所有。大学講師(日本文理大学情報メディア学科、立命館アジア太平洋大学動画制作ワークショップ等)。著書:暮らしvlogのはじめ方(朝日新聞出版)、iMovieのマニュアル本(工学社 I・O BOOKS)。
→【セール】動画編集ソフトPowerDirector最大38%オフ5/6(月)までクーポンコード『dougatec2024』
→カンタン動画入門のYouTubeチャンネルを登録する(Click)
Adobe Premiere Proの使い方記事一覧
- ・Adobe Premiere Proを格安で購入する方法
- ・Adobe CCを格安で購入する方法
- ・Adobe Premiere Pro機能と料金
- ・編集の準備と、基本的なカット編集、書き出しの方法
- ・BGM音楽の挿入と音量調整 フェードイン・アウト
- ・テキストテロップ(タイトル)の挿入方法
- ・トランジションの挿入方法
- ・ピクチャインピクチャ・ワイプを作る方法
- ・グリーンバッククロマキーで背景を透過させる方法
- ・キーフレームの使い方
- ・ナレーション録音する方法
- ・Adobe公式の画像素材を使う方法
- ・Adobe公式の動画素材を使う方法
- ・動画エフェクトまとめ
- ・動画トランジションまとめ
ナレーション録音用マイクをパソコンに接続する
動画編集ソフトでナレーションを録音するにはパソコンにマイクを接続する必要があります。一番安く気軽に使えるのがUSBマイクです。詳しくは以下の記事を参考にしてください。
マイクを接続したら、Adobe Premiere Proがちゃんとマイクを認識しているか確認しましょう。
メニューの『編集』→『環境設定』→『オーディオハードウェア』をクリック。
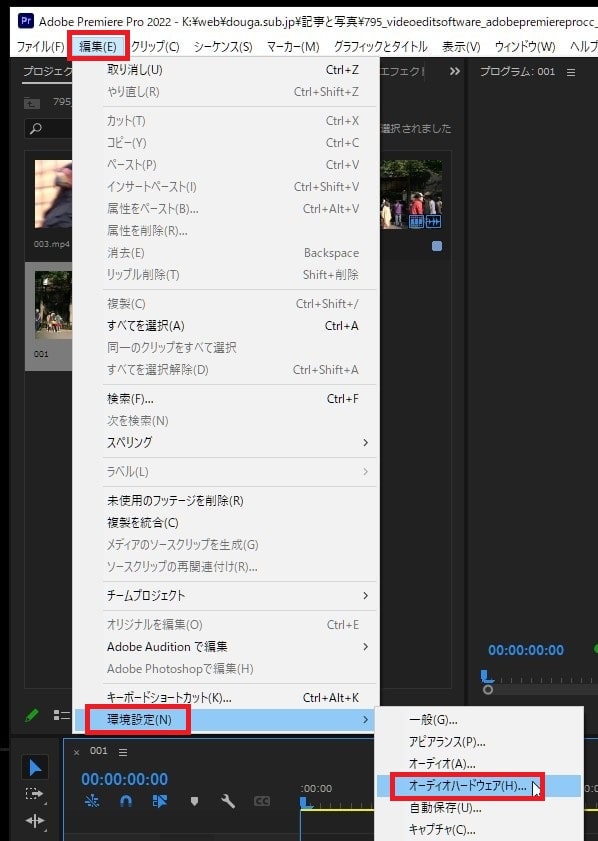
『デフォルト入力』にマイクが接続されているか確認しましょう。表示がない場合は、再度接続しなおすなどしてみてください。
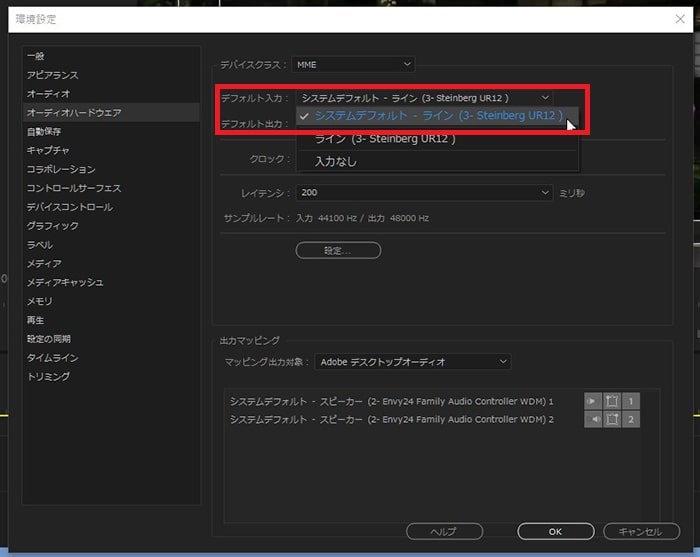
ナレーション録音する方法
ナレーション録音を始めたい位置に白い縦線(再生ヘッド)を移動させ、タイムライン左端の『オーディオ』トラックのマイクボタン『ボイスオーバー録音』をクリックしてください。
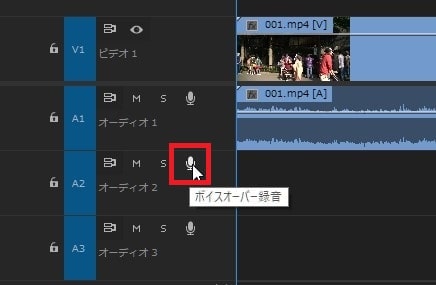
プレビュー画面に3秒カウントダウンが始まり、再生ヘッドが動き出すので、それに合わせてナレーションを読んでいきましょう。
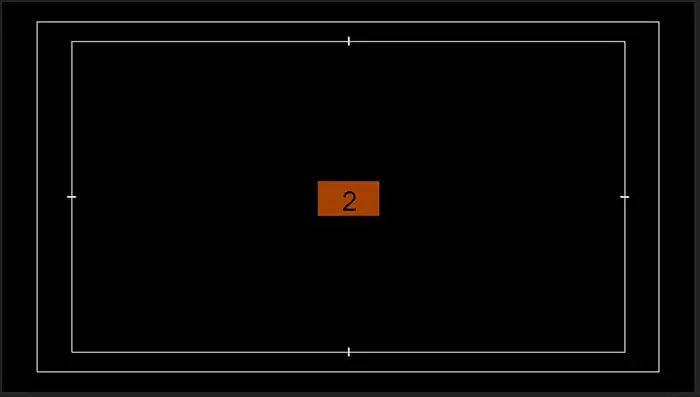
読み終わったら停止ボタン。
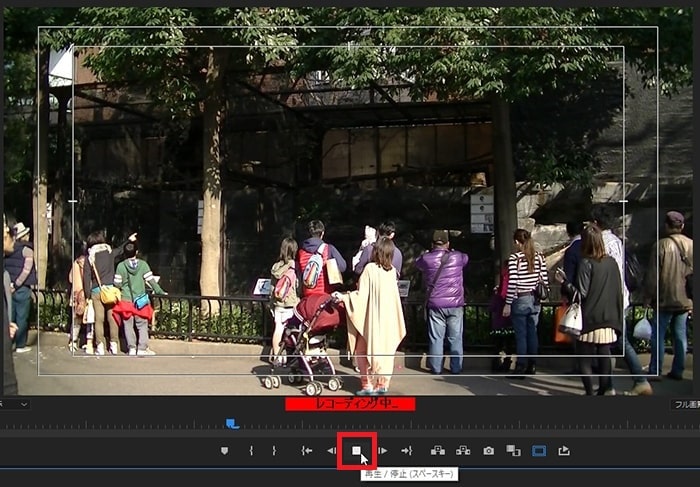
オーディオトラックにナレーション素材が読み込まれました。